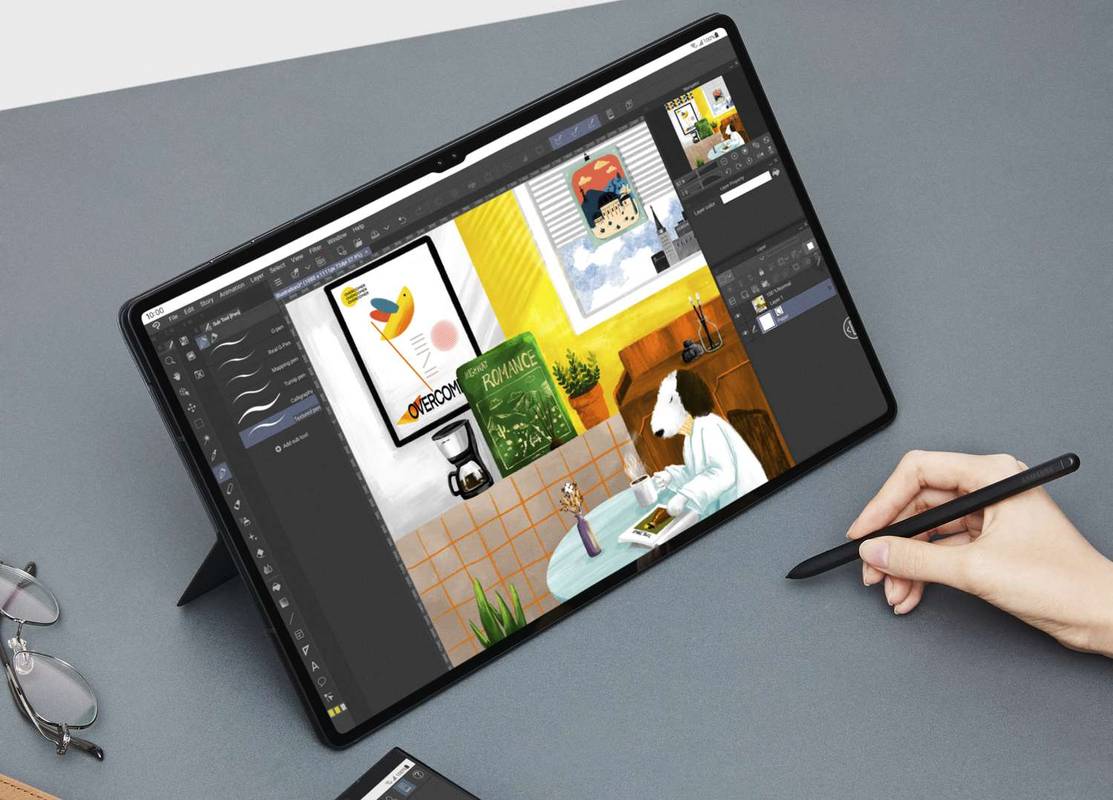Безопасность - главный приоритет вашего Mac или любого другого компьютера в этом отношении. Следование рекомендациям по безопасности для T означает, что вам нужно использовать разные пароли для каждой учетной записи. Ваш Mac даже предлагает вам пароли, но как их все запомнить?

Если вы не обладаете эйдетическим воспоминанием, запоминание длинных цепочек символов практически невозможно. К счастью, приложение Keychain Access может вам помочь. Продолжайте читать, чтобы узнать, как увидеть сохраненные пароли.
как изменить имя на полях битвы playerunknown
Связка ключей
Приложение Keychain Access похоже на универсальный магазин для всех паролей на вашем Mac. Он хранит пароли приложений, которые вы используете для сетей Wi-Fi. Кроме того, вы можете найти там пароли Safari. Здесь также можно найти различные цифровые ключи и сертификаты, которые macOS использует для шифрования и проверки, но об этом позже.
Как использовать доступ к связке ключей
Есть два способа запустить Keychain Access. Вы можете нажать Launchpad, выбрать Utilities и выбрать приложение. Более простой способ - нажать Cmd + Space, ввести Key и нажать Enter (приложение должно появиться в качестве первого предложения).

После входа в приложение интерфейс, все ссылки и информация могут показаться немного подавляющими. Но вы должны легко найти пароль, который ищете, а в приложении есть интуитивно понятный поиск. Вот что вам нужно сделать.
Шаг 1
Во-первых, убедитесь, что вы выбрали правильное меню. Чтобы просмотреть зарегистрированные пароли, выберите «Пароли» в разделе «Категория» в нижнем левом углу окна приложения. В главном окне перечислены все учетные записи, тип пароля и дата изменения.
Шаг 2
Дважды коснитесь или щелкните учетную запись, чтобы открыть всплывающее окно с дополнительными действиями. Как указано, вам не нужно просматривать весь список, вместо этого используйте панель поиска. Например, вы можете ввести Facebook, и приложение отобразит все учетные записи, связанные с этой социальной сетью.

Шаг 3
Щелкните небольшое поле перед Показать пароль, и появится другое всплывающее окно с просьбой ввести пароль для вашего Mac. (Это тот, который вы используете для разблокировки компьютера.) Это не мешает, и вы сможете увидеть пароль для этой учетной записи.
Важные заметки
Перед учетными записями веб-приложений и сервисов есть небольшой значок @. В других учетных записях есть значок пера. Здесь вы можете найти пароли для Wi-Fi, определенных приложений и функций macOS.
Если вам не удалось сохранить пароль для определенной учетной записи, рядом с именем учетной записи в скобках появится сообщение «Пароль не сохранен». В противном случае вы сможете увидеть адрес электронной почты или цифровое местоположение, связанное с этим конкретным аккаунтом.
Другие категории брелков
Как уже говорилось, в macOS хранится еще несколько категорий, связанных с безопасностью - вот краткое описание каждой из них.
- Ключи - Этот предназначен для программного шифрования и обычно содержит связку ключей для iCloud и Messenger.
- Сертификаты / Мои сертификаты - Safari и некоторые другие веб-приложения используют эти сертификаты для проверки подлинности веб-сайта. Это также относится к любой службе или онлайн-приложению, которое запрашивает доступ к вашей информации.
- Защищенные заметки - Пользователи Avid Notes найдут здесь все свои защищенные заметки. Интересный факт: это, вероятно, самая недоиспользуемая функция macOS.
Как увидеть сохраненные пароли в Safari
Более простой способ увидеть некоторые из ваших паролей - использовать Safari. Конечно, этот метод работает, если вы сохраняете пароли в первую очередь с помощью Safari. В любом случае, вот шаги, которые необходимо предпринять.
Шаг 1
Запустите Safari и выберите «Настройки» - быстрый способ сделать это - нажать CMD + на клавиатуре.

Выберите вкладку «Пароли» и установите флажок «Показать пароли для выбранных веб-сайтов». Появится окно с просьбой ввести пароль Mac для получения административных прав.
Шаг 2
Оказавшись внутри, вы сможете увидеть все учетные записи и сохраненные пароли. Однако точная комбинация символов скрыта за точками. Нажмите на эти точки, чтобы увидеть комбинацию.
Интересная вещь: Меню пароля в Safari рассчитано по времени, и есть ограничение на количество кликов. Это означает, что если вы перейдете в другое окно на своем Mac, меню автоматически заблокируется. То же самое происходит, когда вы нажимаете более трех или четырех паролей.
Можете ли вы сделать это на iPhone?
Быстрый ответ - да, вы можете увидеть сохраненные пароли на iPhone. А если вы используете iCloud, все сохраненные пароли синхронизируются между вашими устройствами.
Короче говоря, запустите приложение «Настройка», проведите пальцем вниз и выберите «Пароли и учетные записи». Выберите пароли веб-сайтов и приложений и укажите свой Touch или Face ID, чтобы получить доступ.
Учетные записи расположены в алфавитном порядке, и вы также можете использовать панель поиска для навигации. Пароль появляется в следующем окне, когда вы нажимаете на учетную запись.
Ключ ко всему
В конце концов, не так сложно увидеть сохраненные пароли, и самое главное, вам не нужно использовать сторонние приложения. Даже если собственный интерфейс менеджера паролей мог бы быть более удобным для пользователя, это небольшой недостаток.
Windows 10 моно аудио
Какой пароль вы забыли? Вы использовали и сторонний менеджер паролей? Дайте нам свои два цента в разделе комментариев ниже.