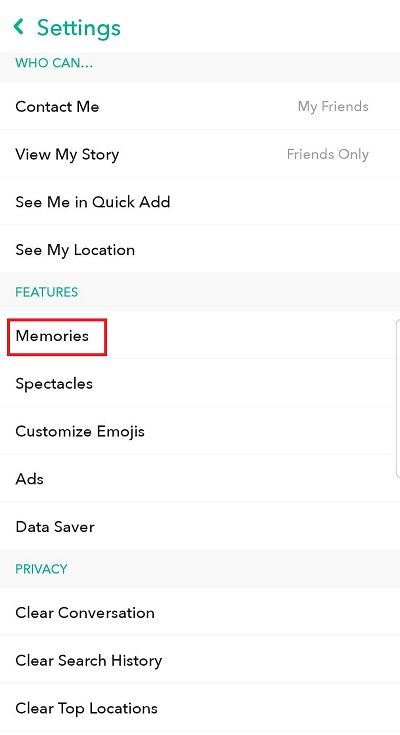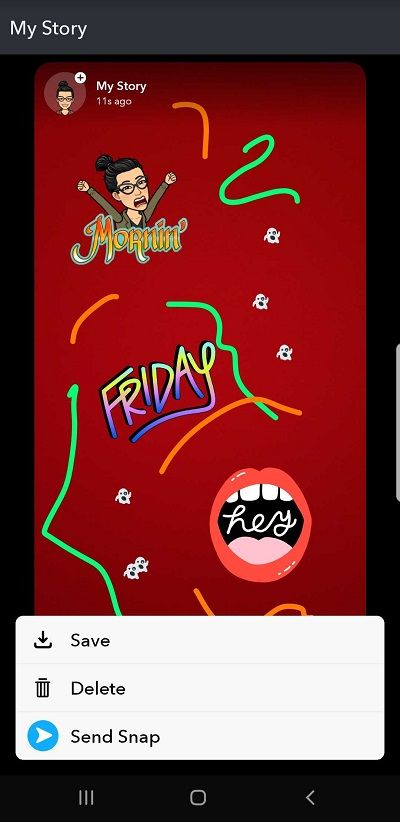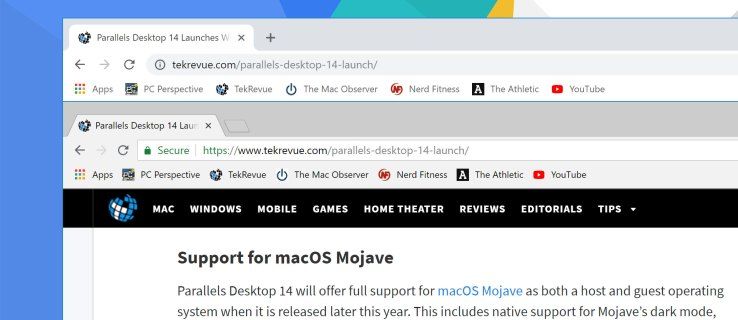Одна из самых популярных функций Snapchat - Snapchat Story, где пользователи могут публиковать свои снимки, которые длятся 24 часа. Люди обычно публикуют фотографии еды, домашних животных или фотографии с ночных прогулок, а временный характер Snapchat Stories - большая часть опыта Snapchat. Однако стоит сэкономить на многих снапах.

В этой статье вы узнаете, как легко настроить приложение Snapchat для автоматического сохранения ваших историй Snapchat.
как найти сообщения в инстаграмм
Автоматическое сохранение историй Snapchat на вашем смартфоне
Само собой разумеется, что вы можете сохранить все свои истории Snapchat вручную. Вы можете скачать их через само приложение или просто сделать обычный снимок экрана после публикации.
Но об этом легко забыть, и гораздо удобнее, если ваши истории загружаются автоматически, как только вы их публикуете. К счастью, Snapchat включил функцию, которая позволяет делать это всем пользователям.
Вот как вы можете использовать приложение Snapchat для автоматического сохранения ваших историй:
- Откройте приложение Snapchat
- Проведите вниз по экрану камеры
- Нажмите на значок шестеренки
- Выберите Воспоминания из отображаемого меню опций, расположенного под Уведомлениями.
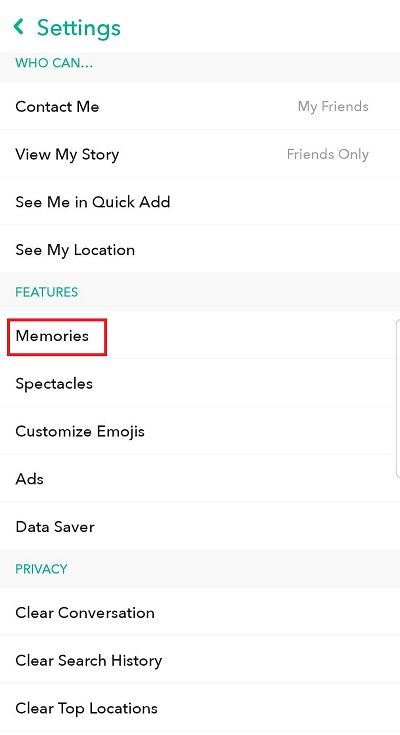
- Включите опцию автосохранения историй

Если вы хотите сохранить истории Snapchat на свой смартфон, ваша работа еще не закончена - вам также нужно нажать на опцию Сохранить в, расположенную на вкладке СОХРАНЕНИЕ.
Оттуда выберите, где вы хотите, чтобы ваши истории Snapchat сохранялись автоматически. Вы можете выбрать «Воспоминания», «Фотопленка» или и то, и другое.

Snapchat Memories - это функция, которая позволяет пользователям сохранять свои фотографии и видео на потом. Это в основном работает как функция архива историй в Instagram, а это означает, что вы сможете просматривать свои предыдущие снимки в любое время из приложения. Вы также можете отправить эти снимки или загрузить их позже из Воспоминаний.
Лучше всего выбрать «Воспоминания и фотопленку», так как при этом ваши снимки будут храниться как в приложении, так и на вашем телефоне, и вы можете просматривать или отправлять их в любое время. Но если вы хотите сохранить снимки истории только на смартфоне, выберите «Только фотопленка». Очевидно, это займет место на вашем устройстве.
Удаление снимков из истории Snapchat
Сохранение историй Snapchat полезно по многим причинам, но иногда вместо этого вы хотите удалить некоторые из них. Если вы разместили не ту фотографию или передумали после загрузки истории, вам нужно знать, как ее удалить.
Следующие шаги покажут вам, как легко отключить Story Snap:
- Откройте приложение Snapchat
- Проведите пальцем влево по экрану камеры - откроется страница Истории.
- Нажмите на «Настройки» (три вертикальные точки) - в правом верхнем углу, рядом с «Моя история».
- Найдите снимок, который вы хотите удалить из истории Snapchat, и нажмите на него.
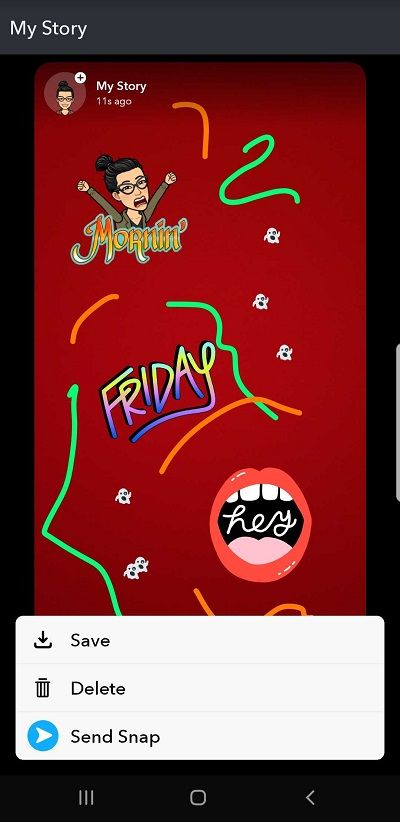
- Нажмите на значок корзины, расположенный в правом нижнем углу экрана.
- Нажмите на Удалить во всплывающем окне.
Если вы хотите сохранить снимок перед его удалением, все, что вам нужно сделать, это нажать на опцию «Сохранить». Эта опция расположена рядом со значком корзины и принимает форму буквы V.
Чтобы полностью удалить снимок из ваших воспоминаний, вам нужно сделать следующее:
- Открыть Snapchat
- Проведите пальцем вверх по экрану камеры - откроется страница воспоминаний.
- Найдите историю, которую хотите удалить, и нажмите на нее.
- Нажмите на Edit and Send - расположен в нижней части экрана.
- Выберите значок корзины
- Нажмите на Удалить во всплывающем окне.
После того, как вы завершите последний шаг, ваш снимок будет полностью удален из ваших воспоминаний Snapchat.
Что вам нужно знать как пользователю Snapchat, так это то, что вы не можете удалить Snap после его отправки. С февраля 2017 года вы не сможете удалить отправленные снимки, даже если удалите свою учетную запись Snapchat. Имея это в виду, будьте осторожны с тем, кому вы отправляете свои снимки и что вы решаете публиковать.
Наслаждайтесь привязкой
Snapchat становится намного интереснее в использовании, если вы знаете, как использовать все функции, которые он предлагает.
не могу найти настройки контента в Chrome
Поскольку Snapchat всегда добавляет что-то новое в свои новые обновления, убедитесь, что вы всегда в курсе их программного обеспечения. Вы не упустите новые интересные функции.