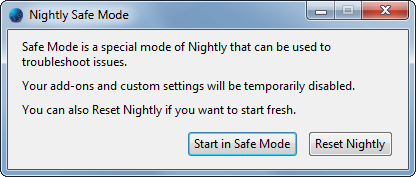Что нужно знать
- Приложение «Фотографии»: найти фотографию > Делиться икона > Почта > введите сообщение электронной почты и отправьте.
- Почтовое приложение: внутри электронного письма выберите Вставить фото или видео >выбрать фото > Использовать > отправить электронное письмо.
- Многозадачность iPad: откройте сообщение и отобразите док-станцию. Нажать и удерживать Фото . Перетащите значок в сторону для разделения просмотра > Фото .
В этой статье описаны три способа прикрепить фотографию к сообщению электронной почты на iPhone или iPad. Инструкции применимы к устройствам под управлением iOS 9–15 и iPadOS 15.

Lifewire / Мэдди Прайс
Как прикрепить фотографию к электронному письму с помощью приложения «Фотографии»
При таком подходе выбору фотографии выделяется весь экран, что упрощает выбор нужного.
-
Откройте приложение «Фото» и найдите фотографию, которую хотите отправить по электронной почте.

-
Нажмите Делиться значок (стрелка, указывающая из рамки).

-
Чтобы поделиться несколькими фотографиями, коснитесь каждой из них, которую хотите прикрепить к сообщению электронной почты. Пролистывайте изображения с помощью жестов iPad, проводя слева направо или справа налево. Рядом с выбранными фотографиями появится синяя галочка.

-
Нажмите Почта значок, чтобы открыть новое сообщение электронной почты, содержащее фотографии.

-
Введите сообщение электронной почты и отправьте его.
Как прикрепить фотографии из приложения «Почта»
Если вы уже пишете электронное письмо в приложении «Почта» и хотите прикрепить фотографию, выполните следующие действия:
-
Коснитесь внутри текста сообщения, чтобы открыть меню с возможностью Вставить фото или видео . (Возможно, сначала вам придется нажать стрелку вправо.)

-
Нажатие на этот значок активирует окно с вашими фотографиями. Нажмите тот, который хотите отправить, а затем нажмите Использовать в правом верхнем углу окна на iOS 12–iOS 9. В iOS 13 или iPadOS 13 или новее коснитесь Икс когда вы закончите.

В версиях с iOS 9 по iOS 12 за раз можно прикрепить только одну фотографию, но по электронной почте можно отправить несколько фотографий. Повторите эти шаги, чтобы прикрепить дополнительные изображения. На iPhone или iPad под управлением iOS 13 или iPadOS 13 или более поздней версии вы можете выбрать несколько изображений.
-
Чтобы сделать новую фотографию и прикрепить ее к сообщению электронной почты (только для iPad), коснитесь значка Камера значок на клавиатуре и сделайте снимок. Если вас устраивает изображение, выберите Использовать фото чтобы добавить его в письмо.

-
Прикрепив фотографии, отправьте электронное письмо как обычно.
Используйте многозадачность iPad для прикрепления нескольких изображений
Прикрепите несколько фотографий, используя функцию перетаскивания iPad и его многозадачность, чтобы переместить фотографии в сообщение электронной почты.
Функция многозадачности iPad работает путем взаимодействия с док-станцией, поэтому вам понадобится доступ к приложению «Фотографии» с док-станции. Однако вам не нужно перетаскивать значок «Фото» на док-станцию; вам просто нужно запустить «Фото» перед запуском приложения «Почта». В дальнем правом углу док-станции отображаются несколько последних открытых приложений.
Внутри нового сообщения электронной почты выполните следующие действия:
Использование разделенного просмотра для прикрепленных фотографий в iPadOS 14 и более ранних версиях
-
Создайте новое сообщение в приложении «Почта», а затем проведите пальцем вверх от нижней части экрана, чтобы открыть док-станцию.
Не перемещайте палец более чем на дюйм, иначе iPad перейдет на экран переключения задач.

-
Нажмите и удерживайте Фото значок, пока он слегка не расширится.
-
Перетащите значок в одну сторону экрана. Он совместим с разделенным просмотром, поэтому вокруг него будет прямоугольник.

-
Когда вы достигнете одной стороны экрана, откроется черная область, в которую вы можете поместить значок.
-
Когда вы поднимете палец, на этой стороне экрана запустится приложение «Фото». Найдите фотографию, которую нужно добавить в почтовое сообщение, нажмите и удерживайте ее, снова подождав секунду, пока она развернется. Перетащите его в сообщение электронной почты и поднимите палец, чтобы оставить его.
Перетаскивая одно изображение, вы можете нажать еще, чтобы добавить его в «стопку» фотографий. Отбросьте их все одновременно, чтобы добавить в электронное письмо несколько изображений.

-
Завершите письмо и отправьте его.
может ли Google управлять домом с помощью огненной палки
Использование разделенного просмотра для прикрепления фотографий в iPadOS 15
В iPadOS 15 процесс еще проще.
-
Открой Почта приложение. Нажмите три точки в верхней части экрана.

-
Нажмите разделенный вид Значок для отправки приложения «Почта» в одну сторону экрана.

-
Нажмите Фото значок приложения, чтобы открыть фотографии на другой стороне экрана.

-
Найдите фотографии, которые хотите прикрепить, в приложении «Фото». Кран Выбирать и коснитесь каждого изображения, которое хотите включить в электронное письмо.

-
Нажмите Делиться икона.

-
Выбирать Почта чтобы открыть новое электронное письмо с включенными изображениями.

-
Завершите письмо и отправьте его.

- Как отправить фотографии из Google Фото по электронной почте на Chromebook?
Возможно, вам не удастся прикрепить свои фотографии из Google Фото с помощью обычной кнопки вложения электронного письма (скрепки). Использовать Вставить фото Вместо этого нажмите кнопку (она выглядит как пейзажная фотография), которая должна дать вам возможность выбрать фотографию либо из Chromebook, либо из фотографий.
- Как отправить фотографии через Gmail?
Процесс прикрепления и отправки фотографий через Gmail довольно прост и одинаков, независимо от того, используете ли вы приложение Gmail или веб-сайт.
- Как отправить большие фотографии по электронной почте?
Большинство почтовых сервисов имеют ограничение на размер вложений. Самый простой способ обойти эти ограничения — поделиться своими большими фотографиями через Google Диск.