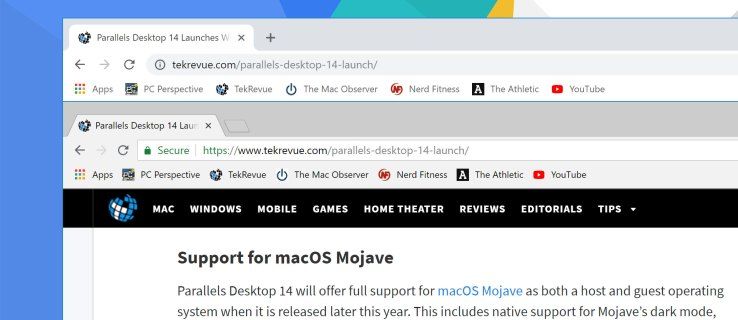Некоторым пользователям Gmail время от времени может потребоваться показать несколько своих писем другим людям. Есть несколько способов прикрепить электронные письма к письмам Gmail. Вы можете пересылать сообщения или прикреплять файл электронной почты, сохраненный в облачном хранилище или на жестком диске.

Вот несколько советов по прикреплению электронных писем к электронным письмам Gmail.
Переслать электронное письмо
Если вам нужно отправить только одно электронное письмо в свой почтовый ящик, пересылка может быть лучшим вариантом. GmailВпередопция позволяет вам добавить выбранный адрес электронной почты в конец нового сообщения. Вы можете пересылать электронные письма Gmail в своем почтовом ящике или в тех, которые вы отправили.
Откройте электронное письмо для пересылки в Gmail. Нажмите на опцию «Переслать» внизу письма.

Введите адрес электронной почты, на который будет отправлено переадресованное письмо, введите текст над пересылаемым письмом и нажмите кнопкупослатькнопка.
Чтобы пересылать несколько писем одновременно, ознакомьтесь с этим Статья Tech Junkie .
Копировать и вставлять электронные письма
Кроме того, вы можете просто скопировать и вставить другие электронные письма в одно письмо, чтобы прикрепить их без файлов. Вы можете сделать это, выделив текст в одном письме с курсором и нажав сочетание клавиш Ctrl + C (Cmd + C на Mac). НажмитеСочинятьи нажмите горячую клавишу Ctrl + V (Cmd + V на Mac), чтобы вставить скопированное сообщение в текстовый редактор.
как мне аннулировать мою учетную запись netflix
Прикрепите электронное письмо в формате PDF к электронному письму Gmail
Однако пересылка или копирование и вставка сообщений могут быть не идеальными, если вам нужно отправить много писем в свой почтовый ящик. Вместо этого вы можете отправить несколько электронных писем из своего почтового ящика другому получателю, прикрепив к сообщениям Gmail фактические файлы электронной почты. Для этого вам необходимо сохранять электронные письма в виде файлов PDF; но в Gmail нет очевидных возможностей для загрузки сообщений в формате PDF.
Учетная запись Google Drive идеально подходит для отправки PDF-файлов через Gmail, которую вы можете настроить на эта страница . Затем вы можете сохранять электронные письма Gmail на Google Диске в виде PDF-файлов. Но вы также можете сохранить электронное письмо на локальном компьютере. Имейте в виду, что мы используем для этого Mac, но ваш ПК с Windows будет немного отличаться.
Прикрепите электронное письмо с помощью Mac или ПК
Сначала откройте электронное письмо, чтобы сохранить его на Google Диске в Gmail. Щелкните значок принтера в правом верхнем углу.

Это откроет окно предварительного просмотра печати, показанное непосредственно ниже. Нажмите «Дополнительные настройки».

Затем вам нужно будет немного прокрутить вниз и нажать «Открыть PDF в режиме предварительного просмотра». Если вы используете компьютер Windows для выполнения этой задачи, вы, вероятно, увидите другое место назначения для вашего PDF-файла. Но не волнуйтесь, вы все равно можете сохранить PDF-файл в своей системе и отправить его через Gmail.

Откроется новое окно с вашим адресом электронной почты. Теперь вы щелкаете значок общего доступа (как на Mac, так и на Windows), чтобы отправить сообщение по электронной почте, или можете сохранить его. Если вы решите отправить сообщение по электронной почте, вы сделаете это из почтового клиента вашей системы по умолчанию.

Если вы решите сохранить электронное письмо в своей системе (Файл> Сохранить> Выбрать место), вы можете прикрепить PDF-файл, как любой другой файл, с помощью Gmail на веб-сайте или в приложении. Этот метод работает как для пользователей ПК, так и для Mac.

Теперь откройте Gmail и нажмите «Написать».

Затем прикрепите свой файл, щелкнув значок скрепки внизу, перейдя в папку с сохраненным электронным письмом и нажав «Отправить». Конечно, вам также необходимо указать получателя, добавить тему и любой текст. Вам может понадобиться.

Прикрепите PDF-файл с помощью Google Диска
Как упоминалось ранее, прикрепить электронное письмо с помощью Google Диска довольно просто. Это двухэтапный процесс, но мы обещаем, что он действительно прост.
Сохраните вашу электронную почту на Google Диске
Самый простой способ сохранить Gmail на вашем Google Диск с этим расширением Chrome . Установите расширение и войдите в свою учетную запись Gmail.
Откройте письмо, которое хотите отправить, и нажмите на значок головоломки в правом верхнем углу. Затем нажмите на расширение Google Диска. Это автоматически сохранит вашу электронную почту на вашем Google Диске.

Отправить электронное письмо с Google Диска
нажмитеСочинятьв Gmail, чтобы открыть текстовый редактор нового сообщения. Щелкните значокВставляйте файлы с помощью Дискакнопку, чтобы открыть окно, показанное непосредственно ниже. Выберите PDF-файл электронной почты Gmail, который нужно вложить оттуда, и нажмитеВставлятькнопка.

Вы должны увидеть PDF-файл Gmail, прикрепленный к верхней части нового письма, как показано ниже. Щелкните это вложение, чтобы открыть его PDF-превью в Google Chrome. Вы можете удалить вложения, щелкнув ихИксиконы.

Прикрепление писем с помощью мобильного приложения Gmail
Конечно, проще просто переслать электронное письмо из мобильного приложения, но если вы хотите использовать описанный выше метод отправки из PDF-файла по электронной почте, это тоже очень просто.
Откройте письмо, которое вы хотите сохранить, затем отправьте и нажмите на три вертикальные точки в теле письма.

Затем нажмите «Печать».

Вверху щелкните стрелку раскрывающегося списка рядом с пунктом назначения. Выберите вариант PDF, затем выберите место, в которое вы хотите сохранить файл.

Наконец, создайте новое электронное письмо и заполните необходимые поля. Затем щелкните значок скрепки, чтобы прикрепить файл. Выберите место, где вы его сохранили, щелкните файл, затем нажмите «Отправить».
Резервное копирование электронных писем Gmail с помощью надстройки «Сохранение писем и вложений»
Сохранить электронные письма и вложения - это надстройка Google Таблиц, которая автоматически сохраняет ваши электронные письма Gmail в виде PDF-файлов. Таким образом, это дополнение пригодится для прикрепления электронных писем к сообщениям Gmail. Вместо того, чтобы вручную сохранять их в формате PDF, вы можете настроить надстройку на автоматическое резервное копирование электронных писем.
Сначала добавьте электронные письма и вложения в Google Таблицы, нажав кнопку+ Бесплатнокнопка на этом страница сайта . Откройте Таблицы, нажмитеДополнения>Сохранить электронные письмаа такжеВложенияи выберитеСоздать правило. Вам будет предложено переключиться на лист «Сохранить электронные письма», поэтому нажмите кнопкуОткрыть электронную таблицукнопку, чтобы открыть лист ниже.
как увеличить dpi изображения в краске

НажмитеДополнения>Сохранить электронные письмаа такжеВложения>Создать новое правилочтобы открыть окно прямо под ним. Здесь вы можете ввести ряд условий, которым должны соответствовать сохраненные электронные письма. Например, если заполнить поля Получено после и до, электронные письма, полученные между этими датами, будут сохраняться на Google Диске.

Вы можете автоматически сохранять все свои электронные письма Gmail на Google Диске, указав текущую дату в поле Получено до. нажмитеВыберите папку на дискекнопка. Выберите папку для сохранения, нажмитеВыбиратьи нажмитеСохранитькнопка. Благодаря автоматическому сохранению всех писем Gmail с помощью надстройки вам не нужно вручную сохранять их в формате PDF перед прикреплением к новым сообщениям.
Вот как вы можете прикреплять электронные письма к другим сообщениям Gmail, выбравВпередвариант или сохранив их в формате PDF. Этот Руководство Tech Junkie также предоставляет дополнительную информацию о том, как сохранять электронные письма Gmail в виде PDF-документов.
Часто задаваемые вопросы
Могу ли я отправить несколько писем в одном письме?
Вы можете, но для этого сначала нужно сохранить их все в формате PDF, как описано выше. Это отличное решение, если вам нужно переслать несколько писем одному человеку. Просто сохраните их в формате PDF (убедитесь, что они сохранены в одном месте, чтобы в дальнейшем избежать путаницы) и прикрепите их все к одному электронному письму.
Могу ли я перетащить Gmails?
К сожалению нет. По состоянию на февраль 2021 года это не работало ни на одном из протестированных нами устройств. Конечно, это было бы очень интересное решение, поэтому, если вам удалось перетащить одно электронное письмо в другое, мы хотели бы узнать, как это сделать, в комментариях ниже!