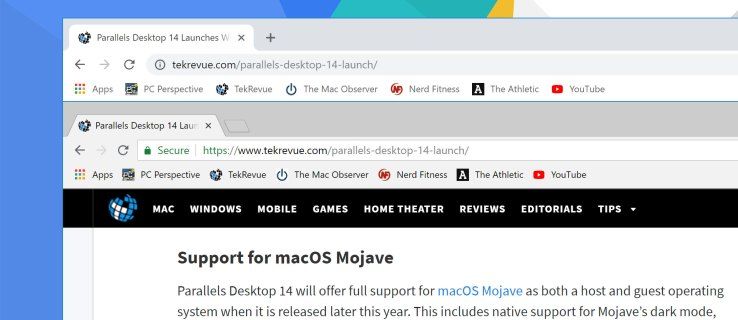Область музыкальных потоковых сервисов переполнена, но YouTube Music определенно выделяется. Это расширенная часть YouTube и одна из самых популярных платформ Google. Вы можете положиться на функцию поиска по текстам песен и первыми получить доступ ко всем новым официальным студийным релизам.
Это, безусловно, первоклассно, но одна из главных причин, по которой так много пользователей стекаются к нему, — это настраиваемые плейлисты. Вы можете легко добавить столько песен, сколько хотите, в свой плейлист YouTube Music.
А можно ли делать несколько песен одновременно? Нет специальной функции, которая позволяет ускорить создание вашего плейлиста. Однако есть обходной путь, и именно его мы обсудим в этой статье.
Как добавить несколько песен в плейлист YouTube Music?
Мы все можем оценить это блаженное чувство от прослушивания идеально настроенного плейлиста. В приложении YouTube Music добавить одну песню в список воспроизведения довольно просто.
Когда вы слушаете песню, и она вам настолько нравится, что вы добавляете ее в один из своих плейлистов, вы делаете следующее:
- Нажмите на значок меню из трех точек.

- Затем выберите «Добавить в список воспроизведения».

- Выберите существующий плейлист.

Песня автоматически появится в выбранном вами плейлисте. Однако невозможно добавить несколько песен в ваш плейлист, который сейчас находится в YouTube Music.
Вместо этого вы можете добавить целый альбом в определенный список воспроизведения. Это может быть далеко не идеальное решение, но оно может значительно ускорить создание идеального плейлиста. Если вам нравится конкретный художник и большая часть его работ, это может быть идеальным решением для вас.
Вы можете добавить весь альбом в список воспроизведения, а затем вручную удалить ненужные песни. Не идеально, но работает. Мы проведем вас через этот процесс и покажем, что это на самом деле достойная система.
ПК
Давайте сначала посмотрим, как вы можете добавить альбом в свой плейлист YouTube Music через компьютер с Windows.
как включить архивирование на twitch
- Перейти к YouTube Музыка и войдите в свою учетную запись Google.

- Введите имя исполнителя или полное название альбома в поле поиска.

- Если поиск показывает несколько результатов, обязательно нажмите на вкладку «Альбомы».

- Нажмите на три вертикальные точки рядом с названием альбома.

- Затем нажмите «Добавить в список воспроизведения», выберите список воспроизведения или создайте новый.

Все треки из альбома будут добавлены в выбранный вами плейлист. Если вы хотите продолжить управление плейлистом и треками, перейдите в «Библиотека»> «Плейлисты». Чтобы удалить песни, которые вам не нравятся, вот что вам нужно сделать:
- Нажмите на упомянутый плейлист.
- Затем нажмите на три вертикальные точки рядом с песней и в меню выберите «Удалить из плейлиста».

- Повторите этот шаг столько раз, сколько необходимо.
Мак
Если вы пользователь Mac, процесс добавления всего альбома будет таким же, как и для пользователей Windows. Итак, независимо от того, какой браузер вы используете, выполните следующие действия:
- Перейдите в YouTube Music и войдите в свою учетную запись Google.

- Найдите нужный альбом. Обязательно переключитесь на вкладку «Альбом».

- Курсором нажмите на три вертикальные точки рядом с альбомом.

- Выберите «Добавить в список воспроизведения» в меню и выберите из списка.

Вы найдете все песни, если зайдете в «Библиотеку», затем нажмите «Плейлисты». Вы можете приступить к удалению песен, которые вам не нужны, по одной вручную.
Андроид
Если вы являетесь пользователем Android, вы можете скачать приложение YouTube Music с Гугл игры и установите его менее чем за две минуты.
Если вы войдете в свою учетную запись Google, там будут уже имеющиеся у вас плейлисты. Теперь, если вы хотите добавить альбомы в определенный плейлист, следуйте этому простому пошаговому руководству:
- Запустите приложение YouTube Music на своем устройстве Android.

- Найдите альбом, который хотите добавить в список воспроизведения. Нажмите на вкладку «Альбом», чтобы при необходимости сузить область поиска.

- В результатах поиска нажмите кнопку меню рядом с альбомом.

- Во всплывающем меню выберите Добавить в плейлист.

- Выберите плейлист или создайте новый.

Вы можете нажать кнопку «Просмотр» в нижней части экрана, и она приведет вас прямо к плейлисту. Кроме того, вы можете нажать «Библиотека» в нижней части экрана и нажать «Списки воспроизведения», чтобы просмотреть все созданные вами списки воспроизведения. Если вы хотите удалить песни из плейлистов, вот что вы делаете:
- Нажмите на список воспроизведения, в который вы добавили альбом.
- Нажмите кнопку меню рядом с названием песни.

- Во всплывающем меню нажмите «Удалить из плейлиста».

Вот и все. Вам не только удалось добавить несколько песен в список воспроизведения, но и удалить ненужные треки.
айфон
Для пользователей iPhone YouTube Music iOS-приложение работает так же, как и для пользователей Android. Тем не менее, давайте рассмотрим шаги и проведем вас через процесс. Вот как это работает:
- Откройте приложение YouTube Music на своем iPhone.

- Найдите альбом, который хотите прослушать, и нажмите кнопку меню рядом с ним.

- В нижней части экрана появится всплывающее меню. Выберите Добавить в список воспроизведения.

- Выберите плейлист или создайте новый.

Вы можете повторить этот процесс столько раз, сколько захотите. Также вы можете удалить песни из альбома, зайдя в плейлист в разделе «Библиотека».
Создание и редактирование плейлистов в YouTube Music
Мы говорили о добавлении альбомов в определенные плейлисты или создании новых списков в YouTube Music. Если вы опытный пользователь YouTube Music, у вас, вероятно, уже есть обширная библиотека и вы знаете, как ею управлять.
Однако, если у вас еще нет ни одного плейлиста, мы покажем вам, как его создать. Все, что вам нужно сделать, это выполнить следующие шаги:
- Откройте приложение YouTube Music на мобильном устройстве.

- Нажмите на значок библиотеки в нижней части экрана.

- Выберите Плейлисты.

- В нижней части экрана коснитесь параметра «Новый плейлист».

- Введите имя вашего нового плейлиста и выберите настройки конфиденциальности («Общедоступный», «Частный» или «Не в списке»).

Вы также можете создать новый список воспроизведения во время прослушивания трека. Во время воспроизведения песни коснитесь в нижней части меню в правом верхнем углу экрана.
Затем выберите в меню пункт «Добавить в плейлист». Нажмите кнопку + Новый список воспроизведения и добавьте имя и настройки конфиденциальности для списка воспроизведения.
Редактирование
Есть много способов редактировать свой плейлист. Во-первых, вы можете удалить песни из списка, когда захотите. Вот как это работает:
- Нажмите на кнопку меню рядом с плейлистом YouTube Music, который вы хотите отредактировать.

- В меню выберите Редактировать плейлист.

Отсюда можно сделать несколько вещей. Во-первых, вы можете изменить название плейлиста. Вы также можете изменить настройки конфиденциальности. Также есть раздел, где вы можете написать краткое описание плейлиста.
Вы также сможете увидеть точное количество треков в плейлисте, а приложение даст вам возможность установить порядок песен вручную. Когда вы закончите редактирование списка воспроизведения, нажмите «Готово» в верхней части экрана.
Важная заметка : процесс создания и редактирования плейлиста YouTube Music примерно идентичен при использовании браузера.
Как найти другие отличные плейлисты на YouTube Music?
На YouTube Music практически бесконечное количество песен и плейлистов. Тем не менее, теперь вы можете обнаружить, что знаете, что слушать, и изо всех сил пытаетесь создать идеальный плейлист. К счастью, есть решение. Однако для этого вам потребуется доступ к YouTube, а не к YouTube Music.
- Запустите YouTube на своем мобильном устройстве.

- Перейдите на вкладку Исследовать в нижней части экрана. Затем нажмите на раздел «Музыка».

- Вы увидите бесчисленное множество музыкальных плейлистов, упорядоченных по категориям. Нажмите на значок +, и он автоматически появится в вашей библиотеке.

Вы также увидите добавленный плейлист в приложении YouTube Music при следующем входе в систему. Кроме того, если вы собираетесь использовать веб-браузер, следуйте этому ссылка на сайт вместо этого и просматривать плейлисты.
Дополнительные часто задаваемые вопросы
1. Можете ли вы объединить музыкальные плейлисты YouTube?
Если у вас есть несколько плейлистов, которые вы хотите объединить в один, это достаточно легко сделать в YouTube Music. Вот что включает в себя этот процесс:
1. Выберите один из плейлистов в YouTube Music.

2. Нажмите на кнопку меню рядом со списком воспроизведения. Выберите Добавить в список воспроизведения.
индексация файлов Windows 10

3. Во всплывающем меню выберите целевой список воспроизведения.

Все песни из первых плейлистов теперь объединены с песнями из второго плейлиста. Вы можете повторить процесс, добавив все треки в следующий плейлист и так далее.
2. Сколько песен может быть в музыкальном плейлисте YouTube?
На данный момент максимальное количество песен, которые вы можете иметь в одном плейлисте YouTube Music, составляет 5000. Количество разрешенных песен может увеличиться в будущем, но официальных объявлений пока нет.
Сохранение всех любимых песен на YouTube Music
Одним из преимуществ музыки на YouTube является то, что ее легко настроить, что относится к плейлистам. Добавление нескольких песен одновременно было бы здорово и очень удобно, но это все еще невозможно.
Несмотря на это, существует множество отличных способов управления списками воспроизведения, включая добавление целых альбомов и объединение списков воспроизведения. Всякий раз, когда вы не хотите, чтобы трек был в вашем плейлисте, вы можете удалить его несколькими нажатиями.
Имейте в виду, что YouTube Music доступен для Интернета и в качестве мобильного приложения, и хотя бесплатная версия поставляется с рекламой, это по-прежнему одно из лучших музыкальных приложений на рынке.
Как вы курируете свои плейлисты YouTube Music? Дайте нам знать в комментариях ниже.