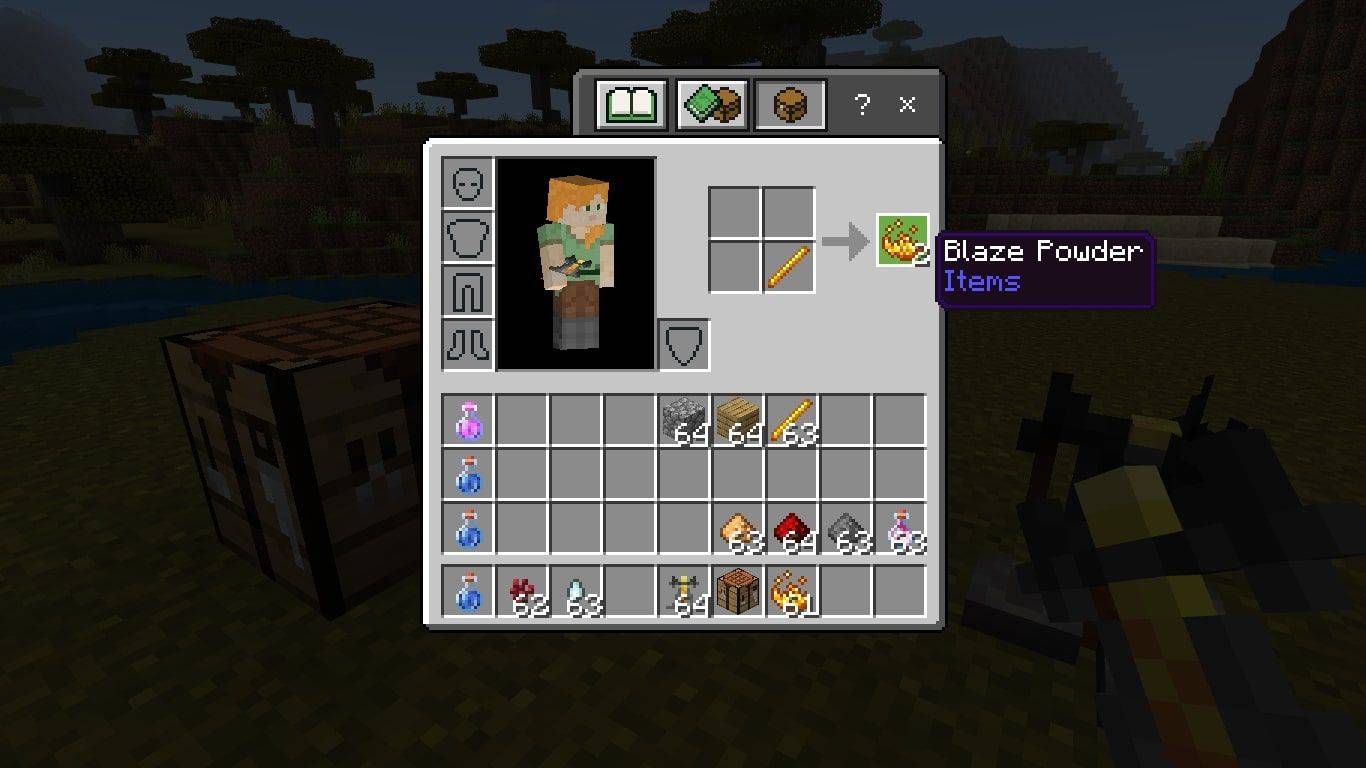Хаб Samsung Smart Things позволяет подключать по беспроводной сети все умные домашние устройства и использовать их вместе. Самое приятное - Google Home тоже может подключаться к SmartThings.

Таким образом, вы можете использовать голосовые команды для управления всеми интеллектуальными устройствами в вашем доме - включать и выключать свет, устанавливать отопление и запирать двери.
К счастью, Google Home и Samsung SmartThings могут легко подключаться через назначенные им приложения. Эта статья проведет вас через процесс.
Подключение Google Home и SmartThings - Требования
Перед подключением SmartThings и Google Home вам следует подготовиться к нескольким вещам. Сначала вы должны загрузить приложение Google Home ( Android , iOS ), чтобы вы могли настроить устройства, а приложение SmartThings ( Android , iOS ) для настройки ваших устройств SmartThings.
Создайте учетную запись на обеих платформах. Затем убедитесь, что учетная запись Google Home в приложении для смартфона совпадает с учетной записью, с которой вы связали свое устройство Google Home.
Наконец, убедитесь, что все интеллектуальные устройства подключены к одной беспроводной сети. Теперь вы можете перейти к подключению двух концентраторов.
как получить подергивание ключа трансляции
Добавить Google Home в SmartThings
Когда вы подготовите необходимые устройства и настроите соответствующие приложения, вы можете приступить к подключению Google Home и SmartThings. Вот что вам следует делать:
- Запустите приложение Google Home.
- Коснитесь значка компаса внизу экрана.

- Выберите 'Настройки'.
- Перейти к Ассистенту.
- Нажмите Home Control.

- Нажмите кнопку «Добавить» (знак плюса) в разделе «Устройства». Он находится в правом нижнем углу экрана.

- Выберите SmartThings.

- Введите данные своей учетной записи SmartThings.
- Нажмите 'Далее.
- Введите свой пароль.
- Выберите Войти.
Теперь вам нужно выбрать свое местоположение из списка и нажать «Авторизовать». Теперь все устройства в этом месте будут авторизованы. - Коснитесь Готово.
- Когда будет предложено подтвердить настройку, нажмите «Понятно».
Когда вы завершите подключение SmartThings к Google Home, вы можете назначить определенные устройства определенным комнатам внутри приложения.
Добавить устройство в комнату
Комнаты, которые вы ранее настроили в приложении Google Home, не будут работать с вашим приложением SmartThings. Итак, вам нужно будет добавить устройства в комнаты в Google Home Control, чтобы вы могли управлять ими с помощью Google Assistant.
удалить обновление создателей Windows 10
Когда вы добавляете устройства SmartThings в комнаты с помощью Google Home control, вы можете управлять несколькими устройствами как группой. Вот что вам нужно:
- Запустите приложение Google Home.
- Коснитесь значка меню (три горизонтальные линии) в верхнем левом углу экрана.
- Выберите Home Control.
- Пресс-центры.
- Коснитесь значка «Добавить» (знак плюса) в правом нижнем углу экрана.
- Выберите комнату, которую хотите добавить. Если вы хотите добавить новую комнату, нажмите кнопку Custom Room внизу экрана.
- Выберите Готово.
- Откройте вкладку «Устройства».
- Выберите устройство, которое хотите добавить в комнату.
- Выбери комнату.
Вы можете назначить несколько устройств одной комнате или даже добавить несколько комнат в приложение. Когда вы закончите, вы можете проинструктировать все свои устройства SmartThings с помощью Google Home.
Управление SmartThings с помощью Google Home
Теперь, когда устройства SmartThings и Google Home подключены, вы можете управлять всем с помощью голоса. Вот некоторые из инструкций, которые вы можете использовать:
Окей, Google, установи свет в гостиной на 20 процентов.
Окей, Google, включи отопление.
как увеличить fov в csgo
Окей, Google, выключи все огни.
Окей, Google, сделай ярче свет на кухне.
Это лишь некоторые из бесчисленных заказов, которые вы можете использовать. Все зависит от устройств, которые у вас есть в приложении SmartThings, и комнат, которым вы их назначили. Поэтому стоит попробовать все возможные комбинации. Но помните, всегда начинайте с: ОК, Google.
Ваше желание - это команда устройства
Когда ваш Google Home является частью центра SmartThings, вы можете расслабиться и расслабиться. Если вы уже улеглись, готовы ко сну и помните, что не выключили свет в ванной, просто скажите это. Google Home сделает это за вас.
Вы добавили Google Home в свой центр SmartThings? Как работает вся установка, есть ли проблемы? Поделитесь своим опытом использования этих инновационных систем в разделе комментариев ниже.








![Почему Android отстой? 9 причин [объяснение]](https://www.macspots.com/img/blogs/63/why-android-sucks-9-reasons.jpg)