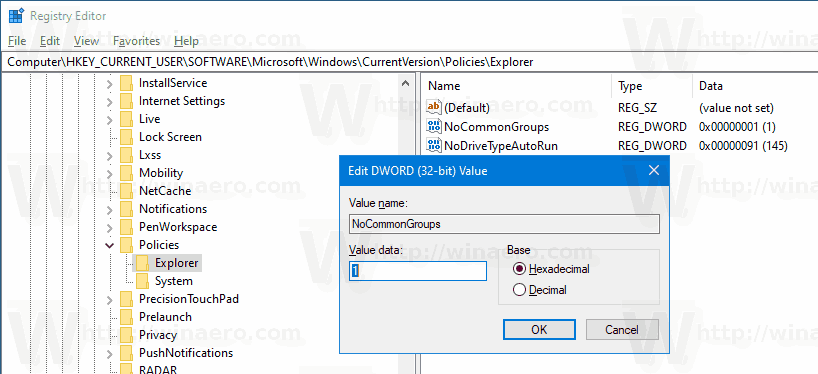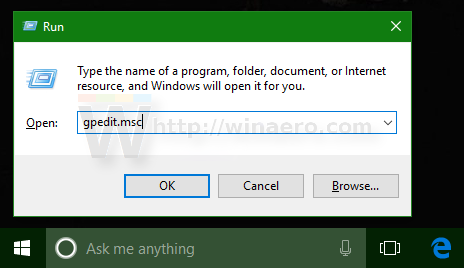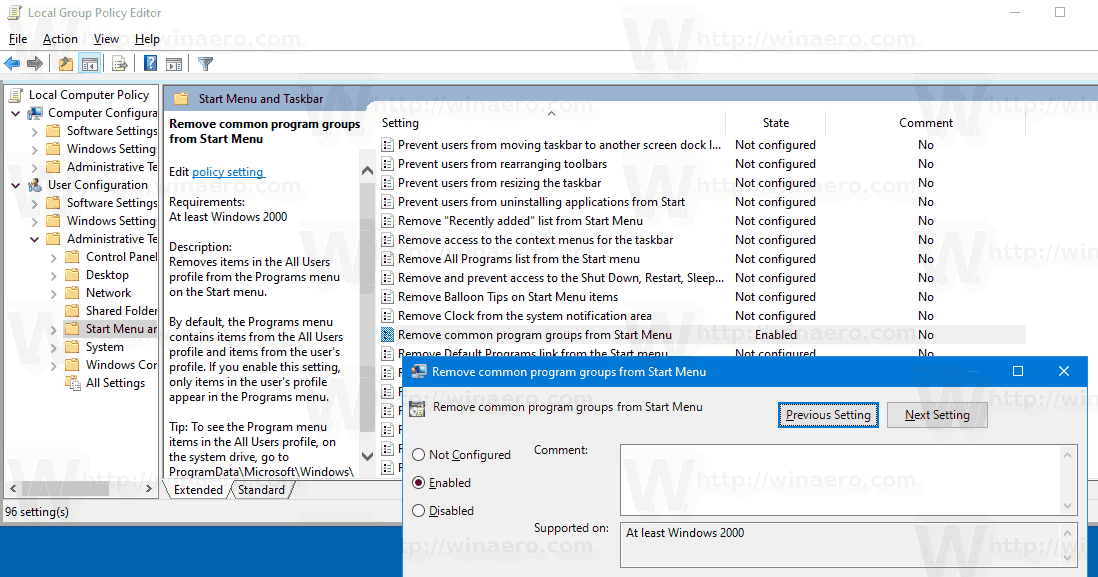Как скрыть общие группы программ из меню Пуск в Windows 10
Windows 10 поставляется с полностью переработанным меню «Пуск», в котором сочетаются живые плитки, представленные в Windows 8, с классическими ярлыками приложений. Он имеет адаптивный дизайн и может использоваться на дисплеях различных размеров и разрешений. В этой статье мы рассмотрим, как исключить папки и ярлыки изВсе пользователипрофиль, известный как «Общие программные группы» в меню «Пуск» в Windows 10.
Реклама
В Windows 10 меню «Пуск» совершенно другое. Ничего общего с предыдущими реализациями он не имеет. Это приложение универсальной платформы Windows (UWP), которое объединяет список установленных приложений с живыми плитками и ярлыками, закрепленными на правой панели.
Пункты меню «Пуск» снабжены контекстным меню, которое позволяет выполнять различные действия, такие как «Закрепить на панели задач», « Удалить ', и так далее.

Совет. В меню «Пуск» есть список «Недавно добавленные приложения», в котором показаны классические приложения и приложения из Магазина, которые вы недавно установили. Если вам не нравится видеть эту область в меню «Пуск», вот как ее удалить.
Если вам не нравится видеть эту область в меню «Пуск», вот как ее удалить.
как пометить легенду в таблицах Google
Удалить недавно добавленные приложения из меню «Пуск» в Windows 10
С помощью современного меню «Пуск» в Windows 10 вы можете распределите закрепленные плитки в группы и назовите их в соответствии с вашими предпочтениями. Кроме того, меню Пуск позволяет открепление группы плиток сразу.
Вы можете увидеть, сколько сабвуферов у кого-то на Twitch
В меню «Пуск» Windows 10 элементы, доступные текущему пользователю, сочетаются с приложениями и ярлыками, доступными для всех пользователей ПК. Он включает ярлыки из следующих папок.
- Ярлыки, хранящиеся в общем (общедоступном) профиле пользователя, доступном всем пользователям: C: ProgramData Microsoft Windows Start Menu Programs
- Ярлыки из текущего профиля пользователя:% userprofile% AppData Roaming Microsoft Windows Start Menu Programs.
Когда новая учетная запись пользователя Windows использует папку C: Users Default AppData Roaming Microsoft Windows Start Menu Programs в качестве шаблона для своего меню «Пуск», добавляя ярлыки, хранящиеся в этой папке, в его личный профиль пользователя.
Если вы можете исключить ярлыки, хранящиеся в общем профиле пользователя для пользователей, то пользователь, зарегистрированный в вашей операционной системе Windows 10, будет видеть только ярлык меню Пуск из папки своего личного профиля. Это можно сделать с помощью групповой политики или настройки реестра.
Чтобы скрыть общие группы программ из меню «Пуск» в Windows 10,
- открыто Редактор реестра .
- Перейдите к следующему ключу реестра:
HKEY_CURRENT_USER SOFTWARE Microsoft Windows CurrentVersion Policies Explorer
Совет: см. как перейти к нужному ключу реестра одним щелчком мыши .
Если у вас нет такого ключа, то просто создайте его.
- Здесь создайте новое 32-битное значение DWORD NoCommonGroups .Примечание: даже если вы под управлением 64-битной Windows , вам все равно нужно использовать 32-битное DWORD в качестве типа значения.
Установите его в 1, чтобы отключить общие ярлыки профилей в меню «Пуск».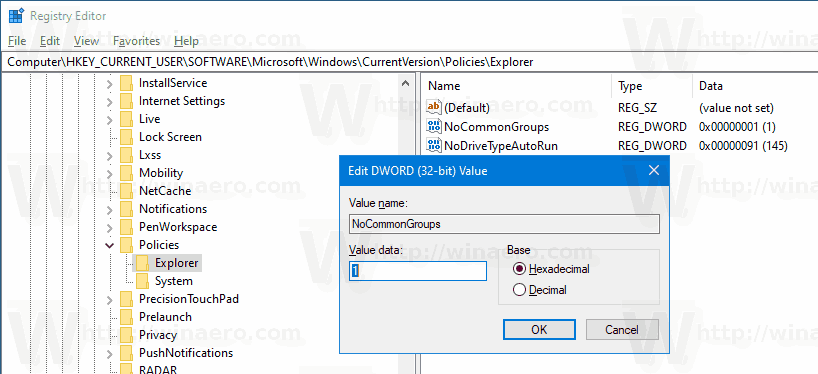
- Чтобы изменения, внесенные настройкой реестра, вступили в силу, перезапустить Windows 10 .
Вы сделали!
Совет: см. Принудительно обновить параметры групповой политики в Windows 10 вручную .
Позже вы можете удалить значение NoCommonGroups, чтобы восстановить видимость общего ярлыка в меню «Пуск» Windows 10.
Чтобы сэкономить ваше время, я сделал готовые файлы реестра. Вы можете скачать их здесь:
Скачать файлы реестра
Наконец, если вы используете Windows 10 Pro, Enterprise или Education издание , вы можете использовать приложение Local Group Policy Editor для настройки параметров, упомянутых выше, с помощью графического интерфейса.
как сохранить видео с Reddit
Скрыть общие группы программ из меню «Пуск» с помощью групповой политики
- Одновременно нажмите клавиши Win + R на клавиатуре и введите:
gpedit.msc
Нажмите Ввод.
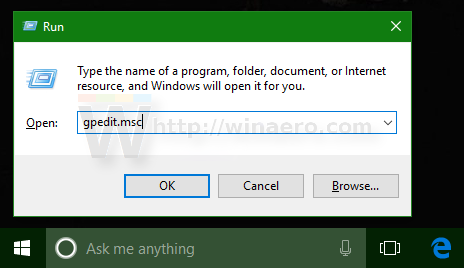
- Откроется редактор групповой политики. Идти кКонфигурация пользователя Административные шаблоны Меню 'Пуск' и панель задач.
- Включите параметр политики Удалить общие группы программ из меню «Пуск» как показано ниже.
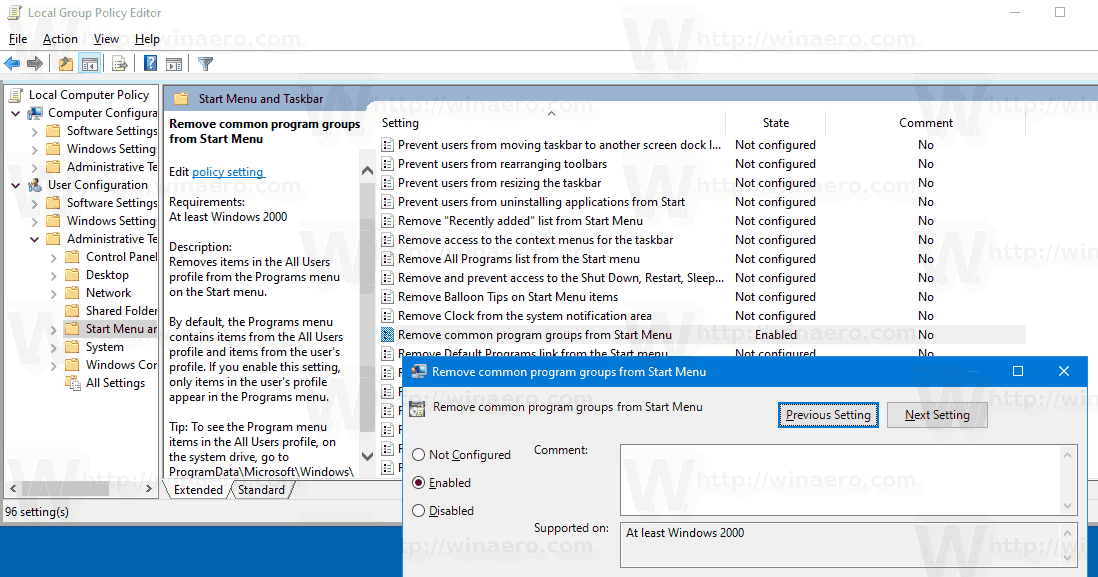
Вот и все.
Статьи по Теме:
- Добавить контекстное меню перезапуска меню 'Пуск' в Windows 10
- Windows 10 May 2019 Update Улучшения меню Пуск
- Открепить группу плиток из меню Пуск в Windows 10
- Создание папок плиток в меню Пуск в Windows 10
- Резервное копирование и восстановление макета меню Пуск в Windows 10
- Переименовать пункты меню 'Пуск' во всех приложениях в Windows 10
- Как очистить кеш живых плиток в Windows 10
- Установить макет меню Пуск по умолчанию для пользователей в Windows 10
- Резервное копирование папок пользователя в меню «Пуск» в Windows 10
- Отключить живые плитки сразу в меню Пуск Windows 10
- Как удалить уведомления Live Tile при входе в Windows 10
- Совет: включите больше плиток в меню Пуск Windows 10