Центр поддержки - это новая функция Windows 10. Он поддерживает уведомления от настольных приложений, системные уведомления и универсальные приложения. Если вы пропустите уведомление, оно будет добавлено в очередь в Центре уведомлений. Кроме того, в Центре действий вы найдете полезные кнопки, называемые «Быстрые действия», для быстрого доступа к полезным функциям системы. Вы можете отображать или скрывать значки приложений в уведомлениях Центра поддержки. Вот как.
Реклама
Есть два способа настроить эту функцию. Первый связан с панелью задач в Windows 10, второй - специальной настройкой реестра. Посмотрим, как это можно сделать.
На следующих снимках экрана показан значок приложения в уведомлении.
как открыть координаты в майнкрафте
![]()
Примечание. Возможность показывать или скрывать значки приложений в уведомлениях Центра действий - это новая функция Windows 10 Creators Update версии 1703.
Чтобы скрыть значки приложений в уведомлениях Центра поддержки в Windows 10 сделайте следующее.
- Щелкните правой кнопкой мыши значок центра уведомлений на панели задач.
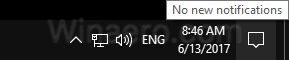
- В контекстном меню снимите галочку с пункта «Не показывать значки приложений». Значки приложений включены по умолчанию. Щелчок на элементе отключит их.
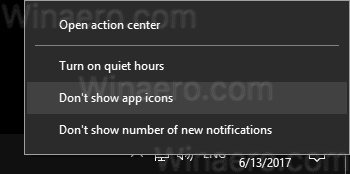
- Чтобы снова включить эту функцию, щелкните правой кнопкой мыши значок Центра поддержки на панели задач. В контекстном меню вы увидите пункт «Показывать значки приложений». Щелкните, чтобы включить значки приложений.
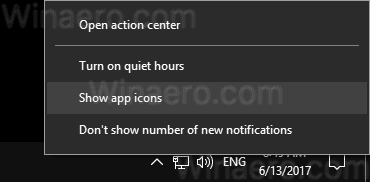
Вы сделали.
Если вам нужно настроить эту функцию с помощью настройки реестра, вот как это можно сделать.
- открыто Редактор реестра .
- Перейдите к следующему ключу реестра:
HKEY_CURRENT_USER SOFTWARE Microsoft Windows CurrentVersion Notifications Settings
Наконечник: Как перейти к желаемому ключу реестра одним щелчком мыши .
- Здесь создайте или измените 32-битное значение DWORD с именемNOC_GLOBAL_SETTING_GLEAM_ENABLED. Оставьте значение 0. Примечание. Даже если вы под управлением 64-битной Windows вы все равно должны создать 32-битное значение DWORD.
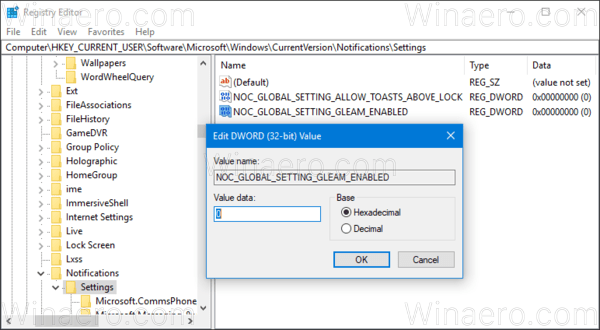
Для значения NOC_GLOBAL_SETTING_GLEAM_ENABLED можно установить одно из следующих значений:
0 - не показывать значки приложений
1 - показать значки приложений. Это значение по умолчанию. Если вы удалите значение NOC_GLOBAL_SETTING_GLEAM_ENABLED, функция значков приложений останется включенной.
что означают песочные часы в снэпчате
Вот и все.









