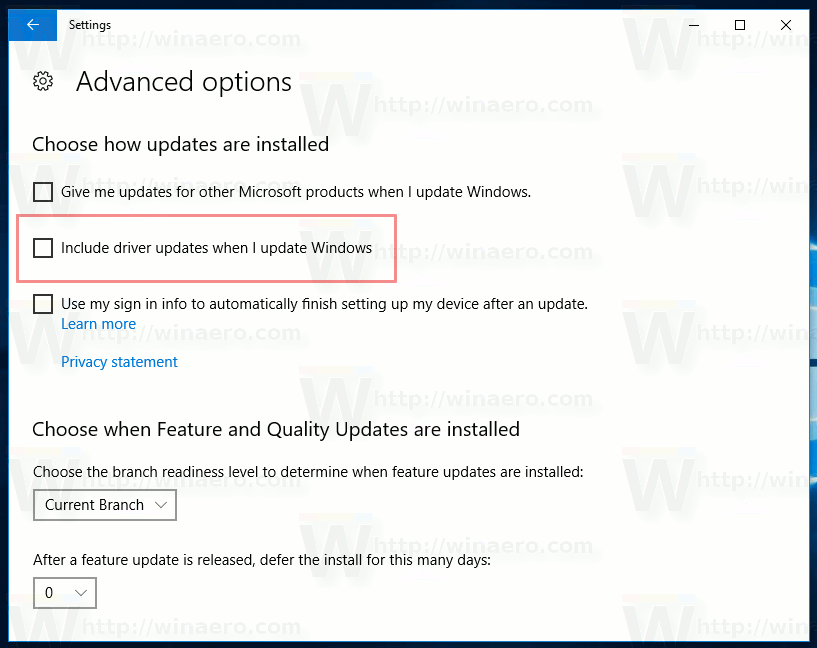В Windows 10 Creators Update вы можете исключить драйверы из обновлений Windows. Это долгожданная функция для многих пользователей, которым не нравятся новые версии драйверов, поставляемые через Центр обновления Windows 10 в Windows 10. Давайте посмотрим, что изменилось.
Реклама
Windows 10 Creators Update позволяет включать или исключать драйверы из обновлений. Специальная опция была добавлена в Дополнительные параметры на странице Центра обновления Windows приложения Настройки. Там вы можете исключить обновления драйверов из Центра обновления Windows. Вот как включить эту функцию.
как сделать сообщение доступным для публикации
Исключить драйверы из обновлений Windows в Windows 10 Creators Update
Чтобы исключить драйверы из обновлений, сделайте следующее.
- Откройте приложение редактора реестра ( Смотри как ).
- Перейдите к следующему разделу реестра:
HKEY_LOCAL_MACHINE SOFTWARE Policies Microsoft Windows WindowsUpdate
Совет: вы можете получить доступ к желаемому ключу реестра одним щелчком мыши .
Если у вас нет подраздела WindowsUpdate, просто создайте его.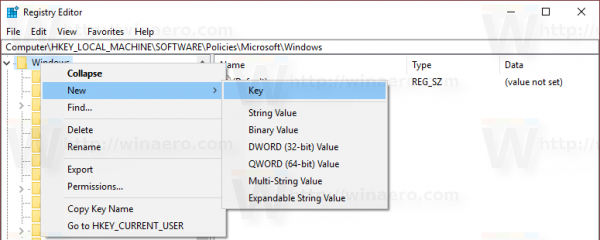
- Здесь вы должны создать новое значение DWORD с именем ' ИсключитьWUDriversInQualityUpdate '. Значение этого параметра должно быть 0 или 1. Установите значение 1, чтобы исключить обновления драйверов из Центра обновления Windows.
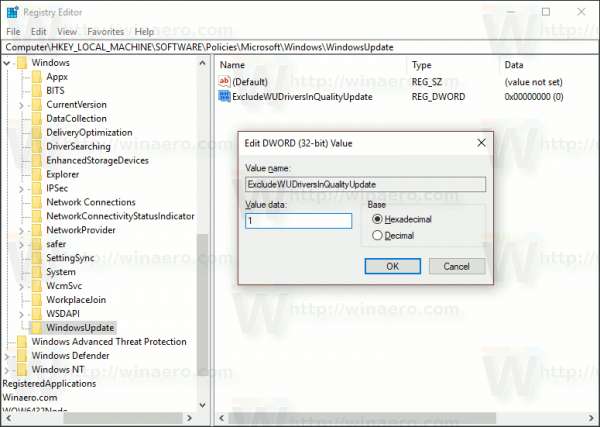
Примечание. Даже если вы работаете 64-битная версия Windows 10 , вам необходимо использовать 32-битный тип значения DWORD.
Чтобы сэкономить ваше время, я подготовил готовые файлы реестра, которые вы можете скачать ниже.
Скачать файлы реестра
Настройка отмены включена.
Вы можете использовать следующую опцию в Winaero Tweaker, чтобы отключить обновления драйверов в Центре обновления Windows одним щелчком мыши.

Получите Winaero Tweaker здесь: Скачать Winaero Tweaker .
не могу поделиться из инстаграм на фейсбук
Информация ниже устарела. Возможность исключать драйверы с помощью настроек больше не доступна, начиная с Windows 10, сборка 15019 .
- Открыть настройки .
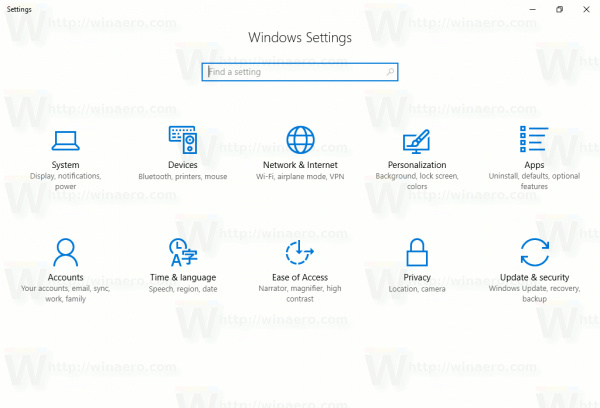
- Перейдите на следующую страницу:
Обновление и безопасность Центр обновления Windows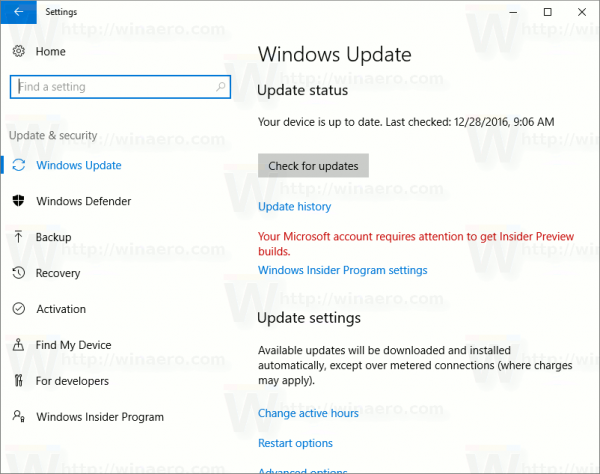
- Справа прокрутите вниз до ссылки Расширенные настройки:
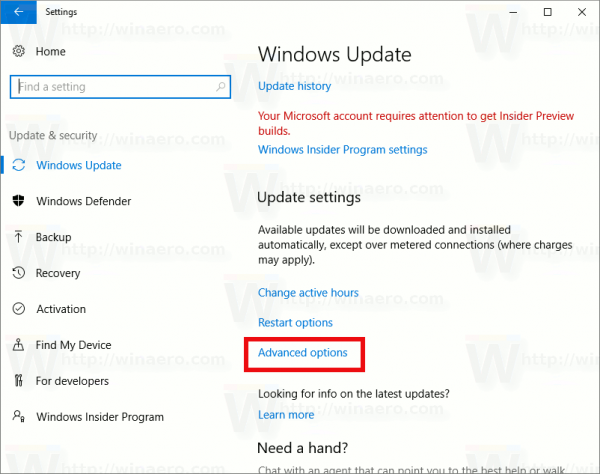 Щелкните по нему.
Щелкните по нему. - Откроется следующая страница:
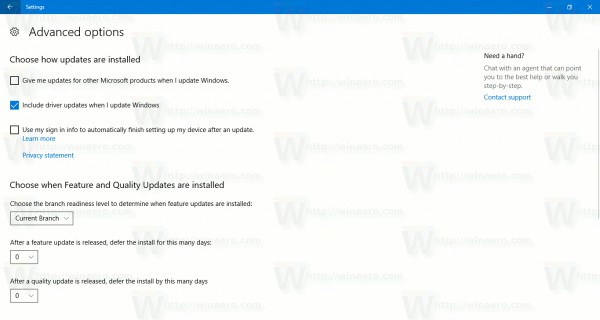 Там вы найдете новую опцию Включать драйверы при обновлении Windows . Отключите его, чтобы исключить драйверы из обновлений.
Там вы найдете новую опцию Включать драйверы при обновлении Windows . Отключите его, чтобы исключить драйверы из обновлений.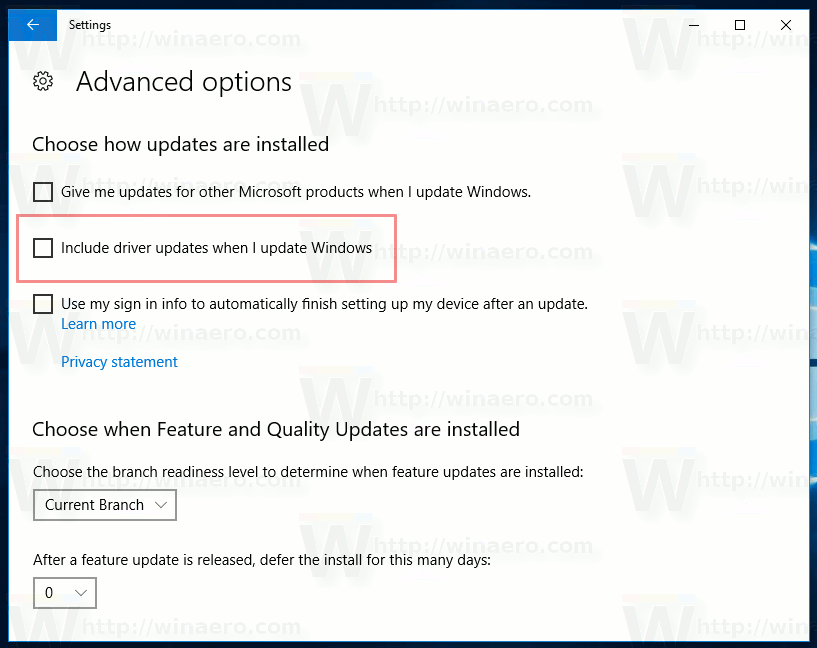
Совет: вы можете сэкономить свое время и напрямую перейти на страницу дополнительных параметров в разделе Центра обновления Windows. Одновременно нажмите сочетания клавиш Win + R на клавиатуре и введите следующую команду:
ms-настройки: параметры-windowsupdate
Текст выше представляет собой специальную команду ms-settings:. ms-settings: команды могут использоваться для прямого открытия различных параметров настроек. См. Следующие статьи:
- Открывайте различные страницы настроек прямо в Windows 10 Anniversary Update.
- Как открывать различные страницы настроек прямо в Windows 10
- Создайте ярлык проверки обновлений в Windows 10
Последняя версия Windows 10 Creators Update - ожидается в апреле 2017 г. .
Возможность исключать драйверы из обновлений, доступных с Windows 10 сборка 15002 .

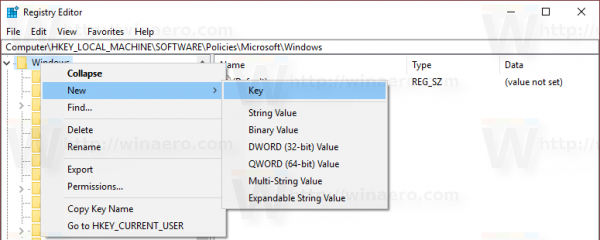
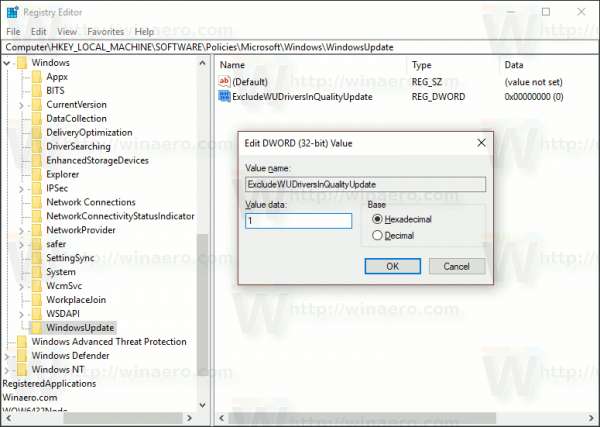
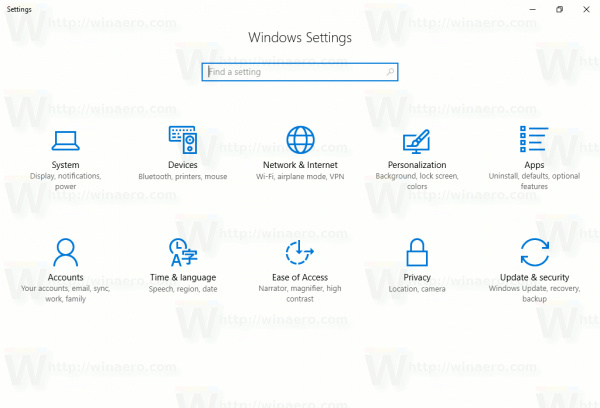
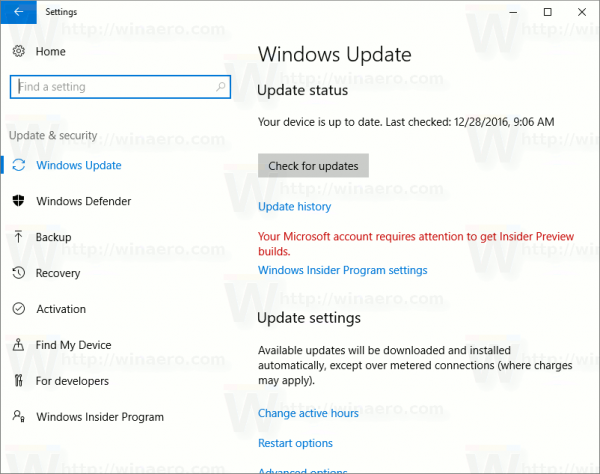
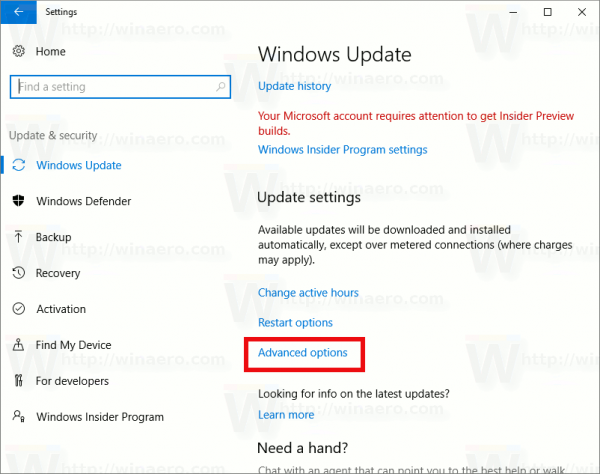 Щелкните по нему.
Щелкните по нему.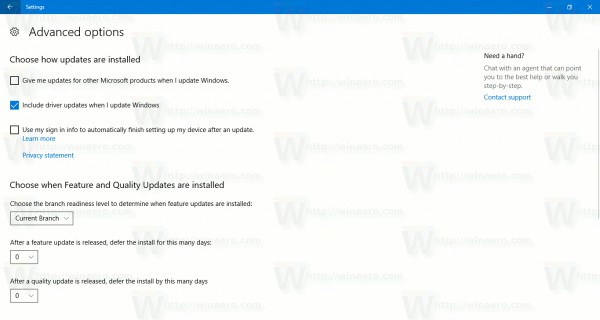 Там вы найдете новую опцию Включать драйверы при обновлении Windows . Отключите его, чтобы исключить драйверы из обновлений.
Там вы найдете новую опцию Включать драйверы при обновлении Windows . Отключите его, чтобы исключить драйверы из обновлений.