Как включить или отключить вход без пароля для учетных записей Microsoft в Windows 10
Для повышения безопасности и упрощения входа в систему теперь вы можете включить вход без пароля для учетных записей Microsoft на вашем устройстве с Windows 10. Вот как это можно сделать.
Реклама
Запуск в сборке Windows 10 18936 (20H1, Fast Ring), вы можете включить новыйВход без пароляфункция для учетных записей Microsoft на ваших устройствах с Windows 10. Включение входа без пароля переведет все учетные записи Microsoft на вашем устройстве с Windows 10 на современную аутентификацию с помощью Windows Hello Face, отпечатка пальца или PIN-кода. Если у вас не настроен Window Hello, Windows 10 поможет вам настроить его.
По заявлению компании, новая функция позволит пользователям избавиться от паролей и повысить безопасность своих учетных записей. Вместо этого компания позволит вам войти в систему, указав свой номер телефона. В официальном сообщении говорится следующее.
Сегодня мы объявляем о поддержке настройки и входа в Windows с помощью учетной записи с номером телефона, без необходимости создавать пароль и решать проблемы с ним! Если у вас есть учетная запись Microsoft с вашим номером телефона, вы можете использовать SMS-код для входа и настроить свою учетную запись в Windows 10. После настройки учетной записи вы можете использовать Windows Hello Face, Fingerprint или PIN-код. (в зависимости от возможностей вашего устройства) для входа в Windows 10. Пароль нигде не требуется!

Таким образом, операционная система позволит пользователю войти в систему со своим номером телефона. ОС отправит код подтверждения, если вы связали этот номер телефона с учетной записью Microsoft. После того, как вы подтвердите операцию, введя полученный код, он создаст для вас новую учетную запись пользователя, которую можно дополнительно настроить для использования любой существующей опции авторизации без пароля, такой как PIN-код или отпечаток пальца.
Перед включением этой функции имейте в виду следующее. На момент написания этой статьи функция входа без пароля не работает в безопасном режиме. Когда вы загружаетесь в безопасном режиме, вам нужно будет продолжить работу с локальной учетной записью с традиционным именем пользователя и пароль . Вы не сможете продолжить без локальной учетной записи.
Чтобы включить вход без пароля для учетных записей Microsoft,
- Открыть настройки.
- Перейдите в Учетные записи пользователей> Параметры входа.
- Включите опцию переключения подСделайте ваше устройство беспарольным.
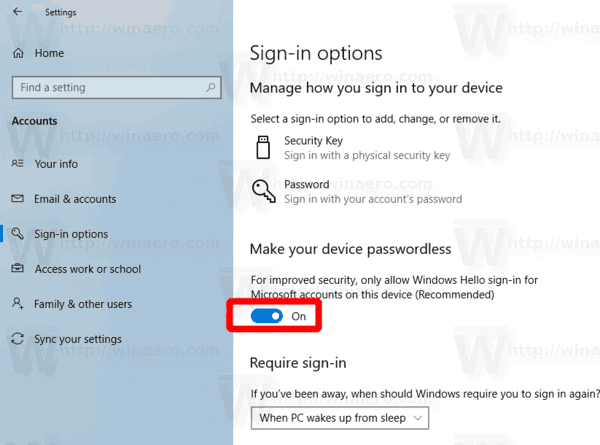
- Опцию можно будет отключить позже.
Вы сделали!
Кроме того, вы можете включить или отключить эту опцию с помощью настройки реестра. Вот как это можно сделать.
Включение входа без пароля для учетных записей Microsoft с помощью настройки реестра
- Открыть Приложение 'Редактор реестра' .
- Перейдите к следующему ключу реестра.
HKEY_LOCAL_MACHINE SOFTWARE Microsoft Windows NT CurrentVersion PasswordLess Device. Узнайте, как перейти к ключу реестра одним щелчком мыши . - Справа измените или создайте новое 32-битное значение DWORD.DevicePasswordLessBuildVersion.
Примечание: даже если вы под управлением 64-битной Windows вы все равно должны создать 32-битное значение DWORD. - Установите для него значение 2, чтобы включить функцию входа без пароля.
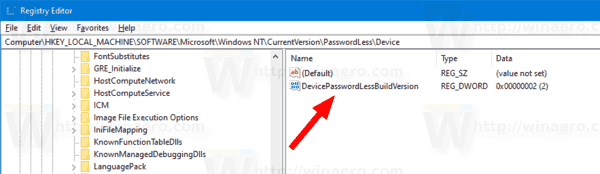
- Значение 0 отключит его.
Чтобы сэкономить время, вы можете загрузить следующие файлы реестра:
Скачать файлы реестра
как изменить цвет текста диссонанс
Настройка отмены включена.
После включения функции входа без пароля вы можете начать ее использовать. Видеть
Как использовать учетные записи без пароля для входа в Windows 10
Вот и все.
Интересные статьи:
- Автоматический вход в учетную запись пользователя в Windows 10
- Автоматический вход в систему с учетной записью Microsoft в Windows 10
- Включение защиты паролем экранной заставки в Windows 10
- Запретить Windows 10 синхронизировать пароли между устройствами
- Изменить льготный период для пароля экранной заставки в Windows 10

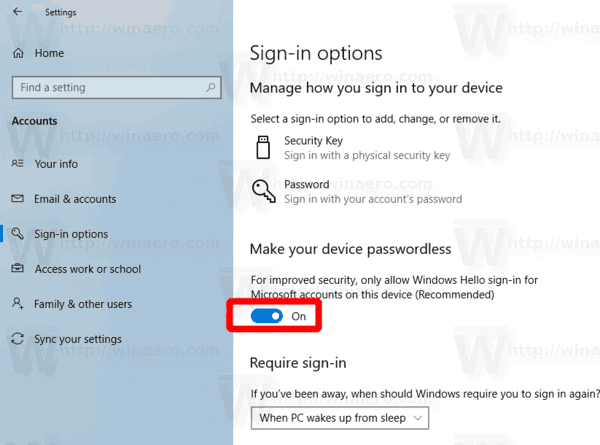
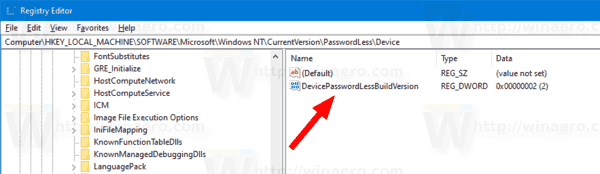


![Как установить VPN на маршрутизатор [все основные бренды]](https://www.macspots.com/img/security-privacy/06/how-install-vpn-router.png)





