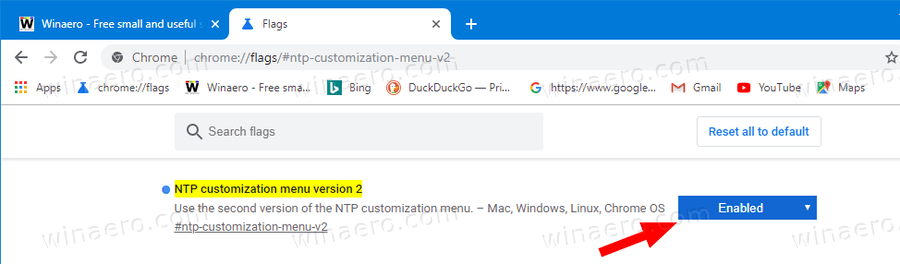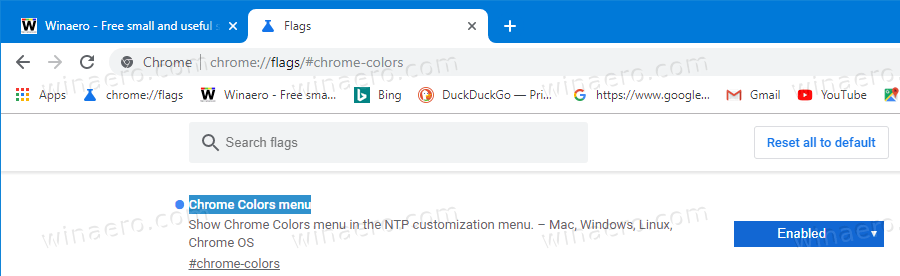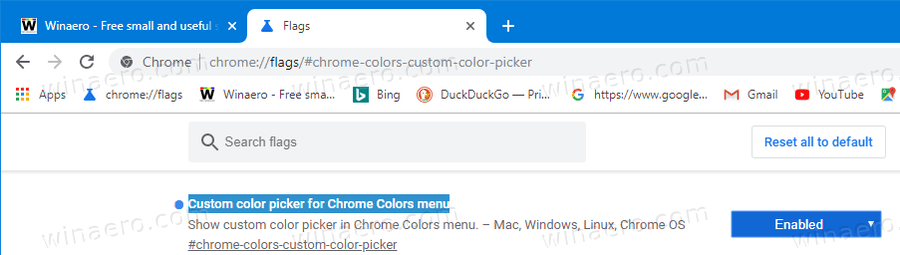Как включить диалог цвета и темы для страницы новой вкладки в Google Chrome
Начиная с Google Chrome 77, вы можете включить расширенные параметры внешнего вида для страницы новой вкладки. Это позволит изменить его цвет, установить фоновое изображение и настроить ярлыки с помощью нового диалога. Посмотрим, как его включить.
Реклама
Google Chrome 77 представила новую страницу приветствия, которая появляется при новых установках. Он позволяет пользователю настроить фоновое изображение страницы новой вкладки, его ярлыки и сделать Google Chrome браузером по умолчанию в ОС.

Существующие пользователи могут настроить страницу новой вкладки, нажав кнопку карандаша, которая открывает небольшое всплывающее окно с основными параметрами настройки.

Однако появился новый диалог настройки для страницы новой вкладки, доступный в качестве экспериментальной функции в Google Chrome.
Он поставляется с большими миниатюрами для предварительного просмотра фона страницы новой вкладки и позволяет удобно настраивать или скрывать ярлыки веб-сайтов на странице новой вкладки. Также он позволяет изменять цветовую схему браузера с помощью специальной палитры цветов и ряда предустановок.
ты можешь скачать коди на Chromecast



По умолчанию он не включен, но вы можете активировать его с помощью флажка.
В Google Chrome есть несколько экспериментальных полезных опций. Они не предназначены для обычных пользователей, но энтузиасты и тестировщики могут легко их включить. Эти экспериментальные функции могут значительно улучшить взаимодействие с пользователем браузера Chrome за счет включения дополнительных функций. Чтобы включить или отключить экспериментальную функцию, вы можете использовать скрытые параметры, называемые «флагами».
Чтобы включить диалог цвета и темы для страницы новой вкладки в Google Chrome,
- Обновите свой браузер Google Chrome к версии 77 .
- Откройте Google Chrome и введите в адресной строке следующее:
хром: // флаги / # ntp-настройки-меню-v2.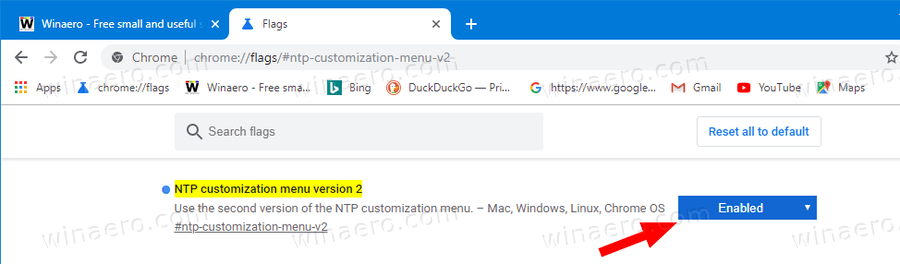
- ВыбратьВключеноиз раскрывающегося списка рядом с флагом «Версия 2 меню настройки NTP».
- Теперь введите URL-адрес
хром: // флаги / # хром-цвета. - Установите флажок «Меню цветов Chrome».
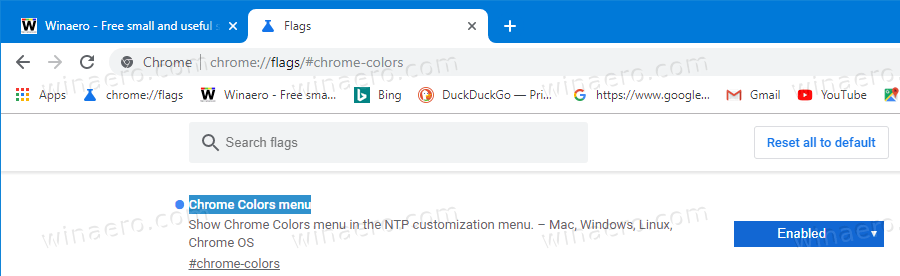
- Наконец, включите флаг
хром: // флаги / # chrome-colors-custom-color-pickerпод названием «Выбор цвета для меню цветов Chrome».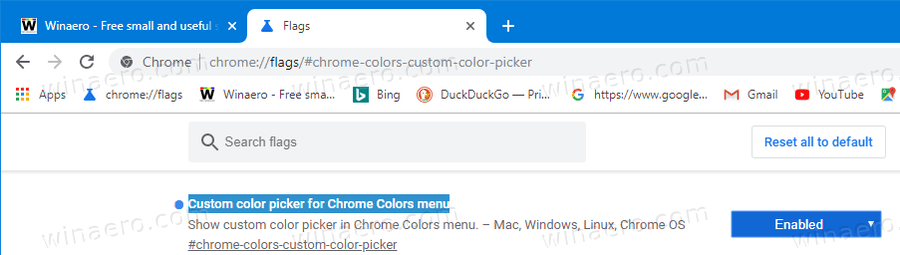
- После появления запроса перезапустите браузер.

Вы сделали!
Теперь нажмите кнопку карандаша и настройте браузер, используя новый диалог.


Чтобы отключить эти функции позже, откройте страницу флажков и измените параметры, упомянутые выше, сВключеновернуться кПо умолчанию.
Вот и все.
Интересные статьи:
- Включить глобальное управление мультимедиа в Google Chrome
- Включить темный режим для любого сайта в Google Chrome
- Включение регулировки громкости и обработки мультимедийных клавиш в Google Chrome
- Включить страницу Distill в режиме чтения в Google Chrome
- Удалить отдельные предложения автозаполнения в Google Chrome
- Включение и отключение запросов в омнибоксе в Google Chrome
- Изменить положение кнопки новой вкладки в Google Chrome
- Отключить новый скругленный интерфейс в Chrome 69
- Включение встроенной панели заголовков в Google Chrome в Windows 10
- Включить режим 'Картинка в картинке' в Google Chrome
- Включить обновление дизайна материалов в Google Chrome
- Включить Emoji Picker в Google Chrome 68 и более поздних версий
- Включить отложенную загрузку в Google Chrome
- Постоянно отключать звук на сайте в Google Chrome
- Настроить страницу новой вкладки в Google Chrome
- Отключить значок незащищенности для веб-сайтов HTTP в Google Chrome
- Сделайте так, чтобы Google Chrome отображал HTTP и WWW части URL
Благодаря Лео .