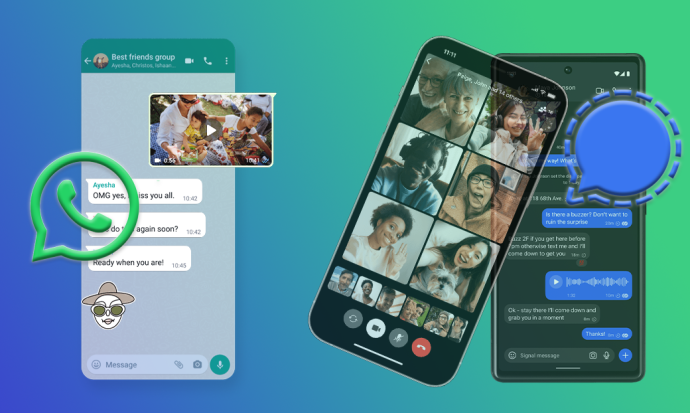Встроенный инструмент Windows Disk Cleanup, который можно запустить как cleanmgr.exe из диалогового окна «Выполнить» поддерживает ряд интересных аргументов командной строки, которые могут быть полезны в различных ситуациях. Давайте рассмотрим их и посмотрим, как их можно использовать.
Реклама
Вы можете узнать о переключателях, доступных для очистки диска, введя следующую команду в диалоговом окне «Выполнить»:
cleanmgr.exe /?
См. Следующий снимок экрана:

Список выглядит следующим образом:
- / D ВОДИТЕЛЬ
- / SAGESET: n
- / САГЕРУН: n
- / НАСТРОЙКА: n
- / LOWDISK
- / VERYLOWDISK
- /НАСТРОИТЬ
- /АВТОМАТИЧЕСКАЯ ОЧИСТКА
Вот что означают эти переключатели.
cleanmgr.exe / D ДРАЙВЛЕТЕР
Выполняет очистку диска для определенного диска. Пользователь должен указать букву диска без символа ':', как показано ниже:
cleanmgr.exe / D C
Приведенная выше команда запустит очистку диска для диска C :.
Вы можете комбинировать аргумент / D с другими ключами cleanmgr.exe.
cleanmgr.exe / SAGESET
Клавиша SAGESET позволяет вам создать предустановку выбранных флажков в cleanmgr.exe. Как только это будет сделано, вы можете запустить предустановку с помощью параметра / SAGERUN. Синтаксис следующий:
cleanmgr.exe / SAGESET: номер
Команда должна бытьвыполняется с повышенными правами (как администратор).
Где «число» может быть любым значением от 0 до 65535. Параметры, которые вы выбираете во время сеанса SAGESET, будут записаны в реестр и сохранены там для дальнейшего использования. Команду необходимо выполнить с повышенными правами.
Используйте его следующим образом:
- открыто командная строка с повышенными привилегиями .
- Введите следующую команду
cleanmgr.exe / SAGESET: номер
Предположим, вы используете номер 112, например:

- Отметьте параметры, которые вы хотите включить для этой предустановки, как показано ниже:

- Нажмите ОК, чтобы сохранить предустановку под номером, который вы ввели в диалоговом окне «Выполнить».
Поскольку вы запустили cleanmgr.exe / SAGESET: n с повышенными правами, он будет открыт непосредственно в режиме «Очистить системные файлы». См. Следующую статью: Как запустить Очистку диска прямо в режиме системных файлов и ускорить его .
Технически, каждый флажок, показанный в разделе «Очистка диска», отражает соответствующий подраздел реестра в следующей ветви реестра:
HKEY_LOCAL_MACHINE SOFTWARE Microsoft Windows CurrentVersion Explorer VolumeCaches

Например, подраздел «Файлы журнала обновления Windows» отражает тот же параметр в пользовательском интерфейсе приложения.
как сделать вашу рознь достоянием гласности
Каждое значение, которое вы проверяете, будет помечено под значением DWORD StateFlagsNNNN, где NNNN - это число, которое вы передали в аргумент SAGESET. У меня есть значение StateFlags0112 для моей команды / SAGESET: 112:
cleanmgr.exe / SAGERUN
Аргумент / SAGERUN позволяет пользователю запускать предустановку, настроенную ранее с помощью команды / SAGESET: n. Синтаксис следующий:
как включить полет на сервере minecraft
cleanmgr.exe / SAGERUN: номер
Используйте тот же номер, который вы использовали для предыдущей команды / SAGESET: number.
В сочетании с предыдущим примером вы должны сделать следующее.
- открыто командная строка с повышенными привилегиями .
- Введите следующую команду
cleanmgr.exe / SAGESET: номер
Предположим, вы используете номер 112, например:

- Отметьте параметры, которые вы хотите запустить для этого пресета, как показано ниже:

- Нажмите ОК, чтобы сохранить предустановку под номером 112.
- Теперь введите cleanmgr.exe / SAGERUN: 112 в диалоговом окне «Выполнить». Он автоматически начнет очистку с использованием предварительно выбранных параметров.

Процесс очистки начнется немедленно, без запроса на подтверждение. Очистка диска также будет закрыта автоматически.
Если для этой команды не указан аргумент / D, он будет применен ко всем дискам.
Вы можете посмотреть статью Как запустить Очистку диска прямо в режиме системных файлов и ускорить его .
Следующие команды не документированы. Чтобы их обнаружить, я использовал Sysinternals Process Monitor и журналы утилиты cleanmgr. Если они ведут себя не так, как описано, поправьте меня в комментариях.
cleanmgr.exe / НАСТРОЙКА
Команда аналогична описанной функциональности SAGESET. В Windows 10 он делает то же самое. Как и переключатель SAGESET, он записывает предустановки в реестр. Его можно использовать вместо SAGESET. Синтаксис следующий:
cleanmgr.exe / настройка: 112
Команду необходимо выполнить с повышенными правами.
Если вы ранее настроили номер, указанный с помощью переключателя TUNEUP, с помощью SAGESET, он будет отражать внесенные вами изменения:
Этот переключатель не задокументирован, поэтому Microsoft может удалить или изменить его поведение в любой момент. Я рекомендую вам вместо этого использовать SAGESET.
cleanmgr.exe / LOWDISK
Этот переключатель используется, когда Windows уведомляет пользователя о том, что ему не хватает места на диске. Когда вы щелкаете уведомление, откроется окно «Очистка диска» со всеми флажками, установленными по умолчанию. Вы можете выполнить его из диалогового окна «Выполнить» следующим образом:
cleanmgr.exe / LOWDISK
См. Следующий снимок экрана:
После того, как вы нажмете клавишу Enter, он проанализирует диск и покажет знакомый пользовательский интерфейс, но по умолчанию все флажки установлены:

 Вы можете запустить команду из командной строки с повышенными привилегиями, чтобы переключить ее в режим системных файлов.
Вы можете запустить команду из командной строки с повышенными привилегиями, чтобы переключить ее в режим системных файлов.
cleanmgr.exe / VERYLOWDISK
Это то же самое, что и переключатель диска / LOWDISK, но он автоматически очистит все файлы. Он не покажет вам подтверждения, но покажет вам диалоговое окно, чтобы указать, сколько свободного места на диске у вас сейчас.
Синтаксис:
cleanmgr.exe / VERYLOWDISK
Запустите команду из командной строки с повышенными привилегиями, чтобы переключить ее в режим системных файлов.

как отключить последнее изменение доступа к файлу
cleanmgr.exe / НАСТРОЙКА
Переключатель настройки анализирует системные файлы, оставшиеся от предыдущей версии Windows. Например, если вы обновили Windows 7 до Windows 10, использование этого переключателя будет полезно. Его также необходимо запустить из командной строки с повышенными привилегиями:
cleanmgr.exe / НАСТРОЙКА

Приложение рассчитает пространство, используемое файлами из предыдущей установки Windows. Это похоже на очистку предыдущих установочных файлов Windows с использованием пользовательского интерфейса Disk Cleanup в обычном режиме. Приложение проанализирует следующие локации:
C: $ Windows. ~ BT * C: $ Windows. ~ LS * C: $ Windows. ~ WS * C: ESD Download * C: ESD Windows * C: $ WINDOWS. ~ Q * C: $ INPLACE. ~ TR * C: Windows.old * C: Windows Panther
Приложение не будет их очищать автоматически. Он также не будет отображать пользовательский интерфейс. Вместо этого он запишет два файла журнала, которые вы можете проверить:
C: Windows System32 LogFiles setupcln setupact.log C: Windows System32 LogFiles setupcln setuperr.log

cleanmgr.exe / АВТОЧИСТКА
Это то же самое, что и выше, но приложение автоматически удалит файлы из предыдущей установки Windows или предыдущего обновления на месте.
Следующие папки будут удалены:
C: $ Windows. ~ BT * C: $ Windows. ~ LS * C: $ Windows. ~ WS * C: ESD Download * C: ESD Windows * C: $ WINDOWS. ~ Q * C: $ INPLACE. ~ TR * C: Windows.old * C: Windows Panther
Приложение запишет результаты в следующие файлы журнала:
C: Windows System32 LogFiles setupcln setupact.log C: Windows System32 LogFiles setupcln setuperr.log
Пользовательский интерфейс отображаться не будет.
Синтаксис следующий:
cleanmgr.exe / АВТОЧИСТКА
 Команду необходимо выполнить с повышенными правами, например вам нужно запустить его из экземпляра командной строки с повышенными привилегиями.
Команду необходимо выполнить с повышенными правами, например вам нужно запустить его из экземпляра командной строки с повышенными привилегиями.
Вот и все.
Не забудьте сообщить нам, если некоторые команды работают не так, как описано для вас. Не стесняйтесь оставлять комментарии, если у вас есть вопросы или предложения.