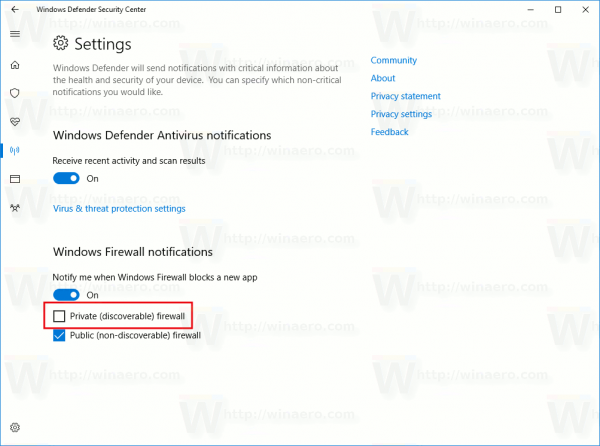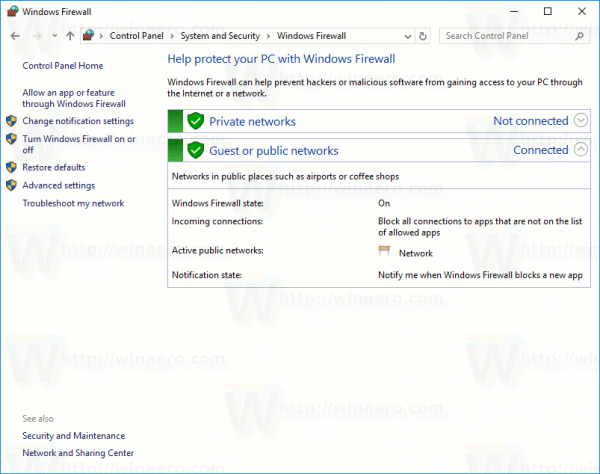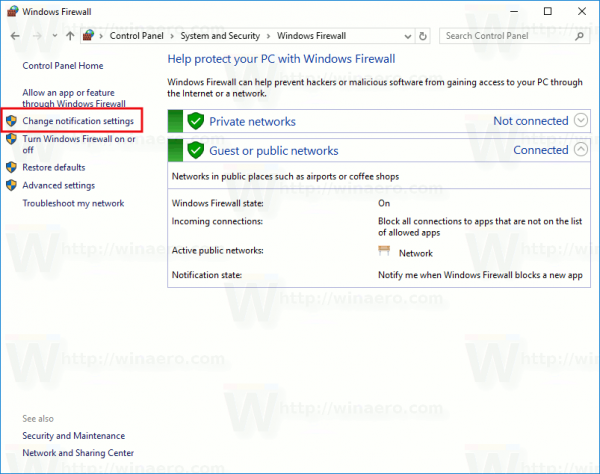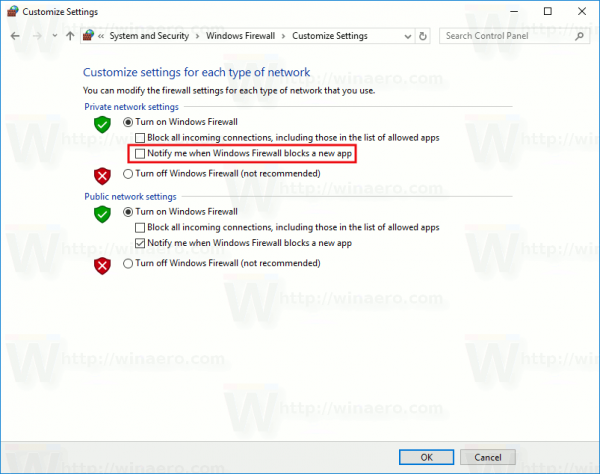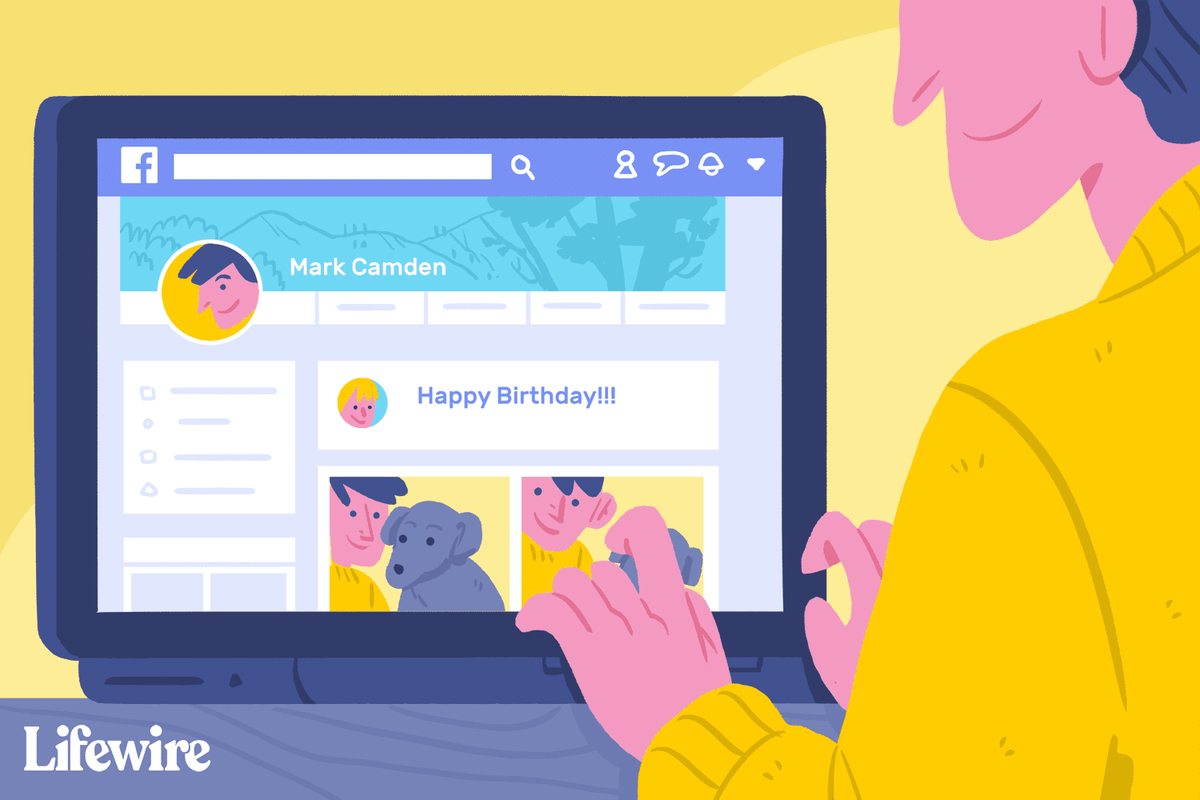Windows 10 поставляется со встроенным брандмауэром. Он обеспечивает базовую защиту от хакеров или вредоносного программного обеспечения, которое пытается получить доступ к вашему компьютеру через сетевое соединение. Когда приложение пытается принять входящие подключения, брандмауэр Windows показывает уведомление, в котором вы можете запретить или разрешить приложению доступ к сети. Вот как отключить эти уведомления.
Реклама
 По умолчанию все приложения заблокированы и не имеют доступа. Если вы уже настроили все свои приложения, вы можете отключить уведомления и оставить все новые приложения заблокированными. После настройки вашего ПК, если вы не планируете разрешать другие приложения, уведомления брандмауэра бесполезны. Чтобы продолжить, убедитесь, что вы подписаны с учетной записью администратора.
По умолчанию все приложения заблокированы и не имеют доступа. Если вы уже настроили все свои приложения, вы можете отключить уведомления и оставить все новые приложения заблокированными. После настройки вашего ПК, если вы не планируете разрешать другие приложения, уведомления брандмауэра бесполезны. Чтобы продолжить, убедитесь, что вы подписаны с учетной записью администратора.как узнать, кто наблюдает за вами на twitch
Чтобы отключить уведомления брандмауэра в Windows 10 сделайте следующее. Если вы используете Windows 10 Creators Update, следуйте приведенным ниже инструкциям.
- Откройте Центр безопасности Защитника Windows, как описано в статье: Центр безопасности Защитника Windows в Windows 10 Creators Update . В качестве альтернативы вы можете создать специальный ярлык открыть его.
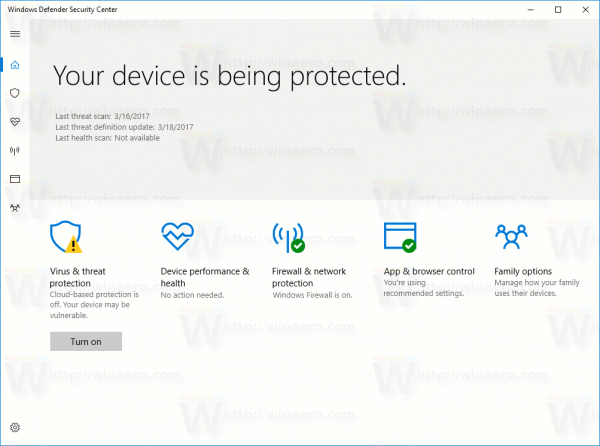
- В пользовательском интерфейсе Центра безопасности Защитника Windows щелкните значокМежсетевой экран и защита сети.
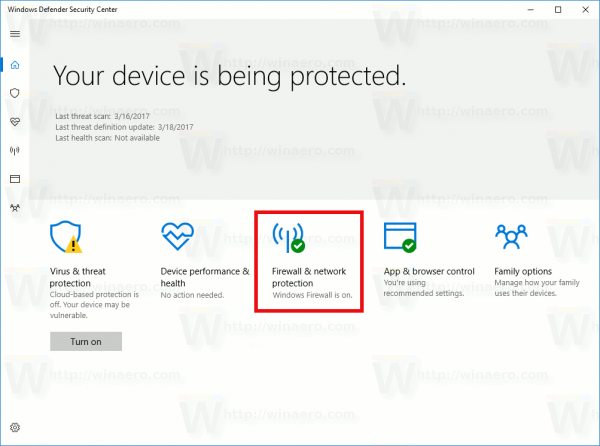
- Откроется следующая страница.
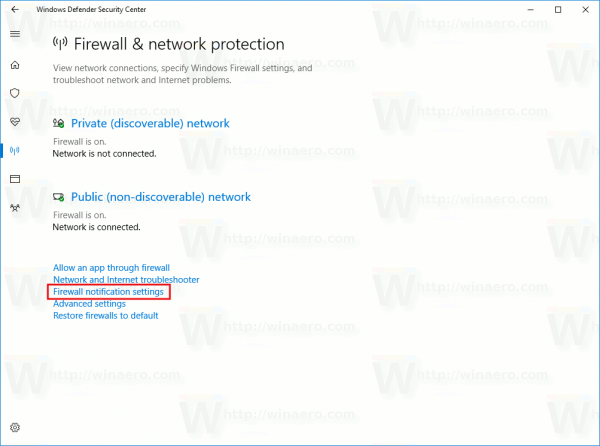 Щелкните ссылкуНастройки уведомлений брандмауэрассылка.
Щелкните ссылкуНастройки уведомлений брандмауэрассылка. - На следующей странице отключите опциюУведомлять меня, когда брандмауэр Windows блокирует новое приложение. Когда он отключен, брандмауэр Windows не будет показывать вам уведомления и блокировать все новые приложения, которые пытаются получить доступ к Интернету в автоматическом режиме.
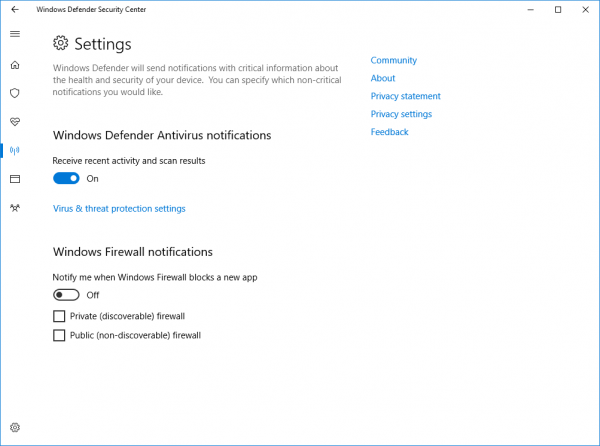 Чтобы отключить уведомления для определенного типа сети, снимите флажок с одного или всех параметров, доступных под главным переключателем, напримерЧастный (обнаруживаемый) брандмауэри / илиПубличный (не обнаруживаемый) брандмауэр.
Чтобы отключить уведомления для определенного типа сети, снимите флажок с одного или всех параметров, доступных под главным переключателем, напримерЧастный (обнаруживаемый) брандмауэри / илиПубличный (не обнаруживаемый) брандмауэр.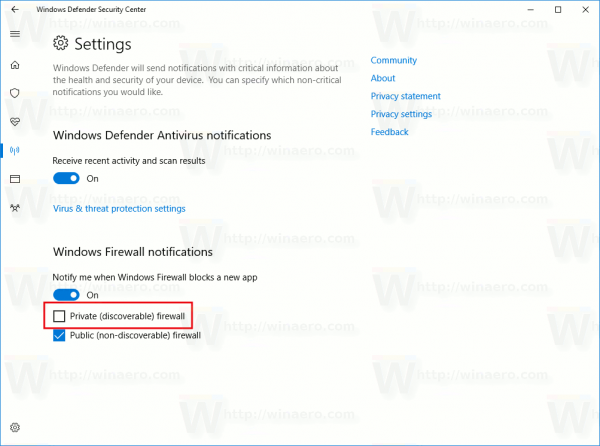
- Появится запрос подтверждения UAC. Щелкните Да, чтобы подтвердить операцию.
Центр безопасности Защитника Windows - это новая функция Windows 10 Creators Update. Если вы используете предыдущую версию Windows 10 (например, если у вас отложено обновление Windows 10 Creators Update на время), то вам нужно сделать следующее, чтобы отключить уведомления брандмауэра.
как навсегда отключить обновления Windows 10
- открыто Панель управления .
- Идите по следующему пути:
Панель управления Система и безопасность Брандмауэр Windows
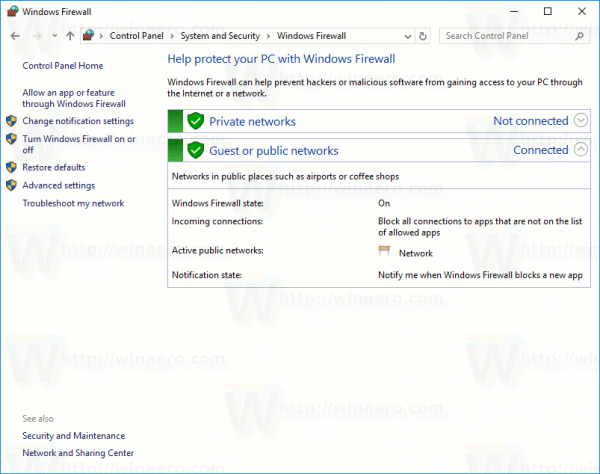
- Нажмите на ссылкуИзменить настройки уведомленийна левой панели.
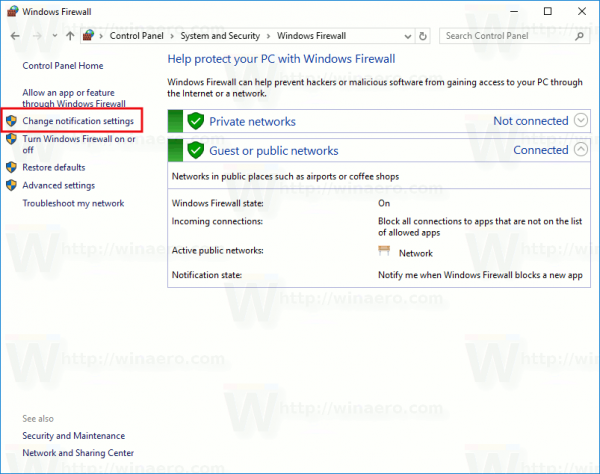
- Там снимите флажокУведомлять меня, когда брандмауэр Windows блокирует новое приложениедля каждого желаемого типа сети.
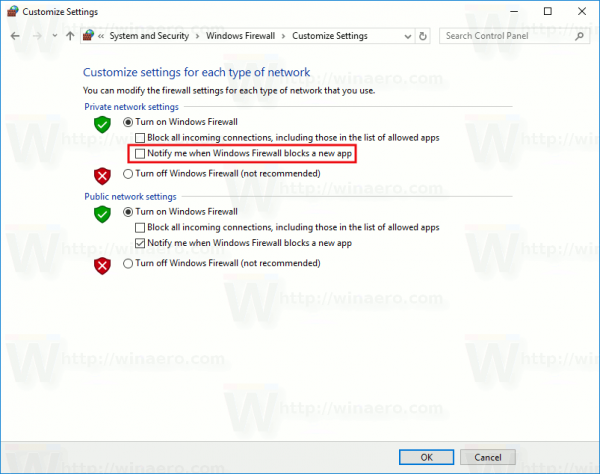
Вот и все.

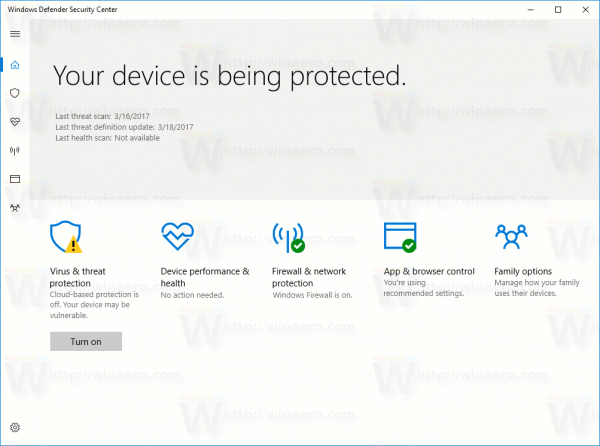
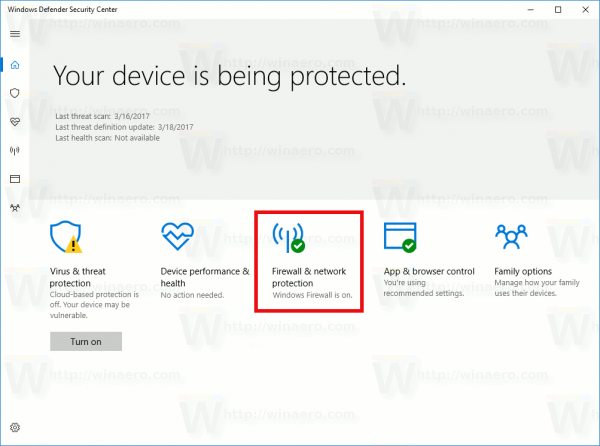
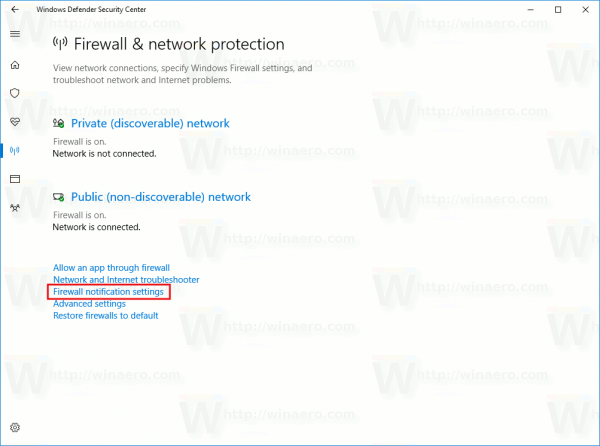 Щелкните ссылкуНастройки уведомлений брандмауэрассылка.
Щелкните ссылкуНастройки уведомлений брандмауэрассылка.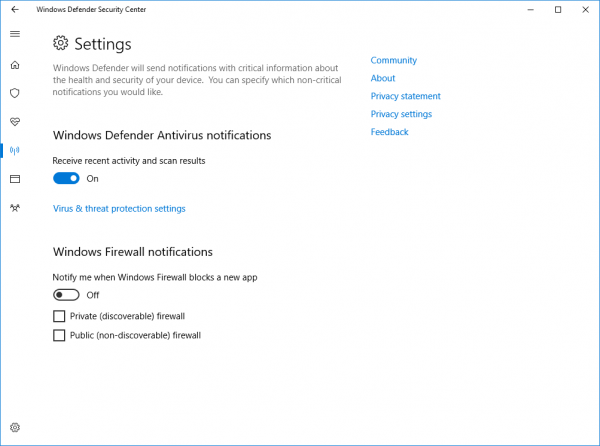 Чтобы отключить уведомления для определенного типа сети, снимите флажок с одного или всех параметров, доступных под главным переключателем, напримерЧастный (обнаруживаемый) брандмауэри / илиПубличный (не обнаруживаемый) брандмауэр.
Чтобы отключить уведомления для определенного типа сети, снимите флажок с одного или всех параметров, доступных под главным переключателем, напримерЧастный (обнаруживаемый) брандмауэри / илиПубличный (не обнаруживаемый) брандмауэр.