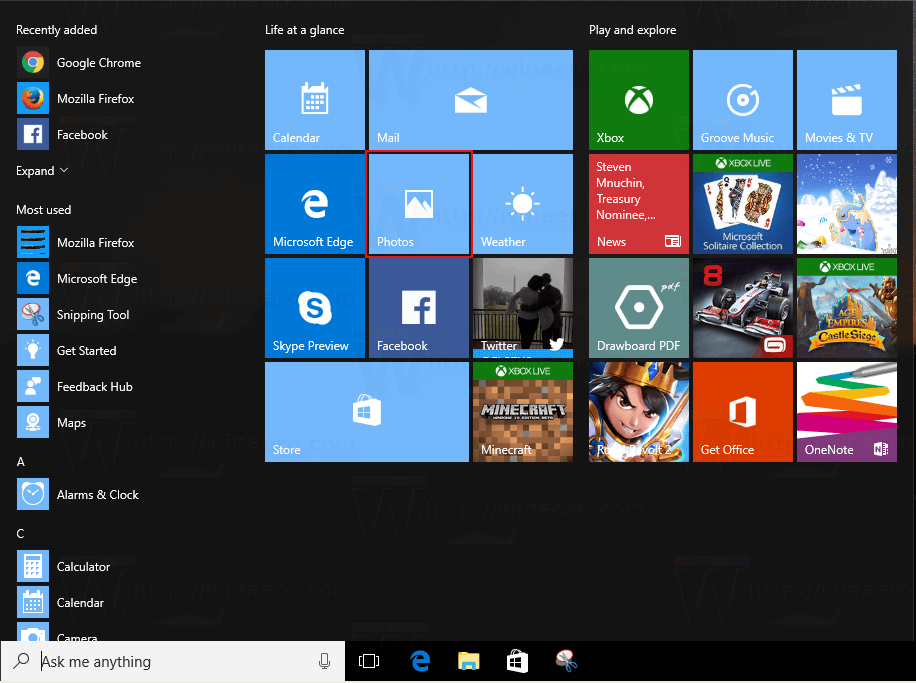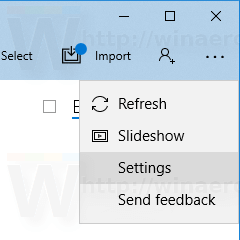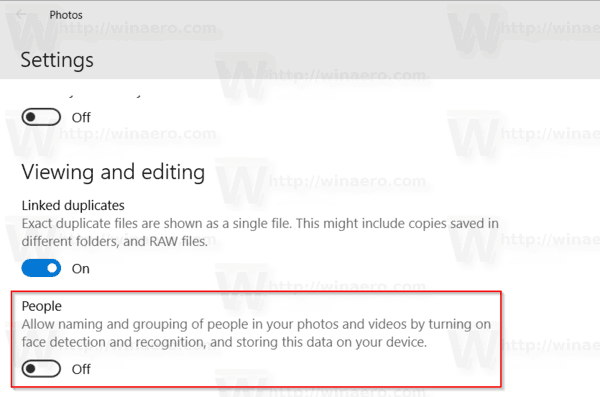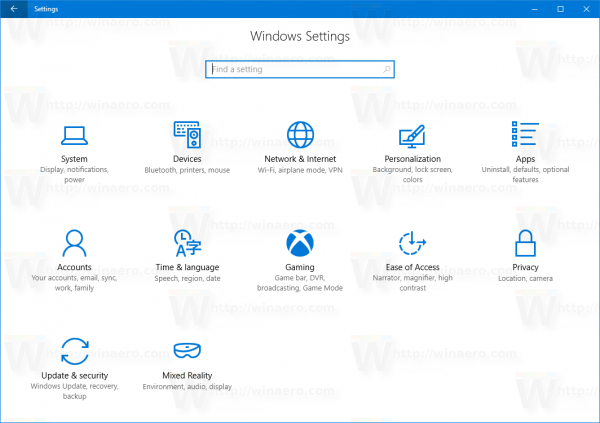В Windows 10 есть встроенное приложение «Фотографии», которое позволяет просматривать изображения и выполнять базовое редактирование. Недавно добавленная функция этого приложения - способность обнаруживать и распознавать лица людей на изображениях. Его можно отключить, если он вам не нравится.
Реклама
Microsoft включила новое приложение на базе универсальной платформы Windows «Фотографии» вместо старого доброго. Программа просмотра фотографий Windows из Windows 7 и Windows 8.1. Приложение «Фотографии» установлено как приложение для просмотра изображений по умолчанию. Приложение «Фотографии» можно использовать для просмотра, публикации и редактирования ваших фотографий и вашей коллекции изображений. С недавними обновлениями в приложении появилась новая функция ' История Ремикс ', который позволяет применять к вашим фото и видео набор красивых 3D-эффектов. Также была добавлена возможность обрезать и объединять видео.

Приложение «Фотографии» использует возможности обнаружения и распознавания лиц, чтобы помочь пользователям организовать свою коллекцию фотографий. Вы можете группировать распознанные фотографии по тегам и папкам. Данные, которые приложение собирает во время этого процесса, не загружаются в Интернет. База данных хранится на вашем локальном компьютере.
В моей версии приложения Windows 10 Photos функция обнаружения и распознавания лиц включена по умолчанию. Его легко отключить в настройках приложения. Вот как.
Чтобы отключить обнаружение и распознавание лиц в приложении «Фото» в Windows 10 сделайте следующее.
- Открыть фотографии. Его плитка по умолчанию закреплена в меню «Пуск».
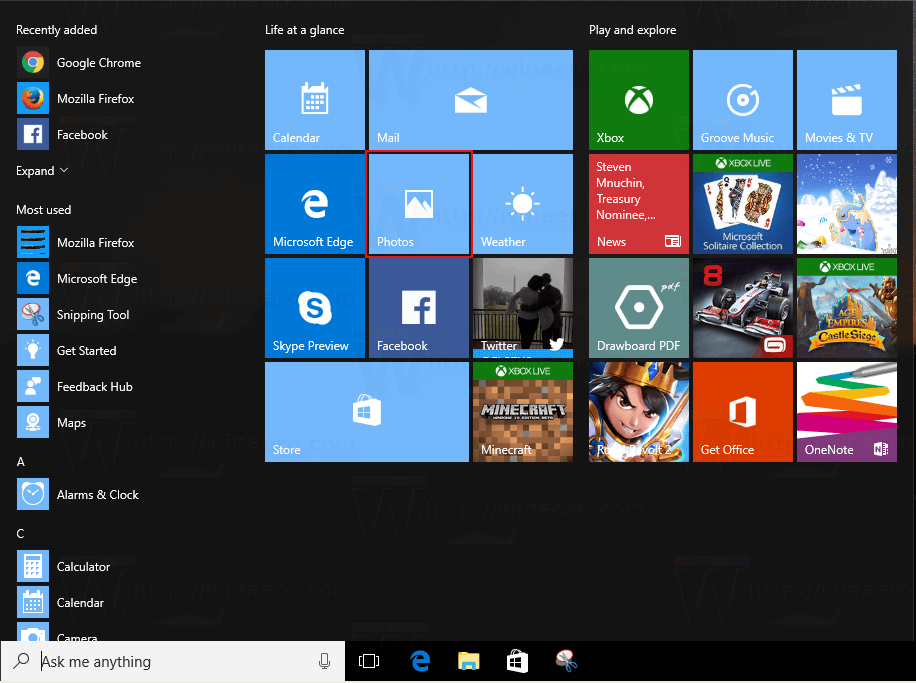
- Нажмите кнопку меню с тремя точками в правом верхнем углу.
- Щелкните пункт меню «Настройки».
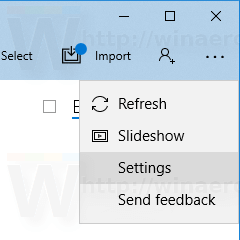
- Откроются настройки. Перейдите в «Просмотр и редактирование».
- Отключить опцию переключениялюди.
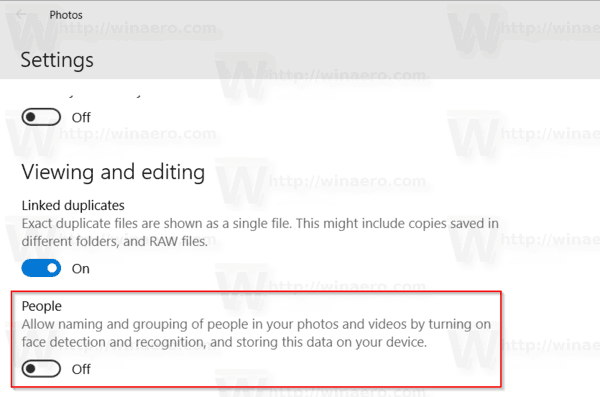
Это помешает приложению 'Фото' обнаруживать людей на ваших фотографиях в Windows 10.
Вы можете восстановить поведение по умолчанию в любой момент.
Восстановить поведение по умолчанию
Чтобы восстановить поведение по умолчанию,
лучший антивирус для windows 7 2017
- Открыть фотографии.
- Откройте его настройки.
- Включите опцию Люди, и все готово.
Вот и все.
Интересные статьи:
- Включение масштабирования с помощью колесика мыши в фотографиях в Windows 10
- Как удалить личную информацию с фотографий в Windows 10
- Удалить контекстное меню редактирования с фотографиями в Windows 10