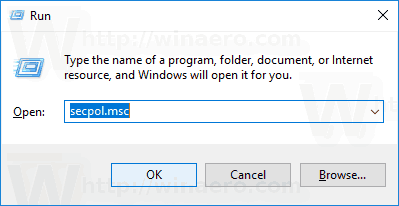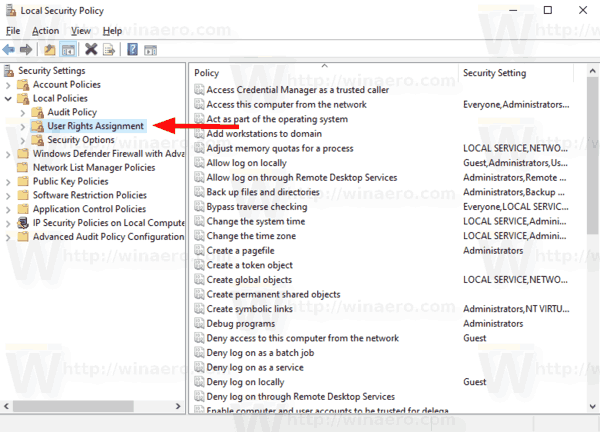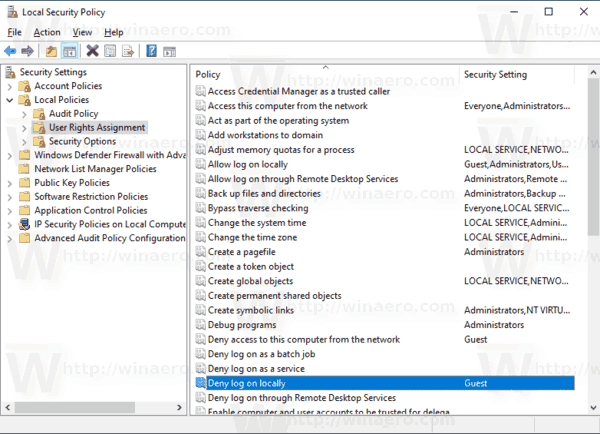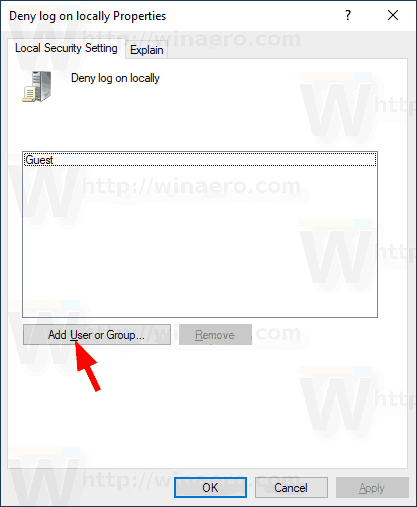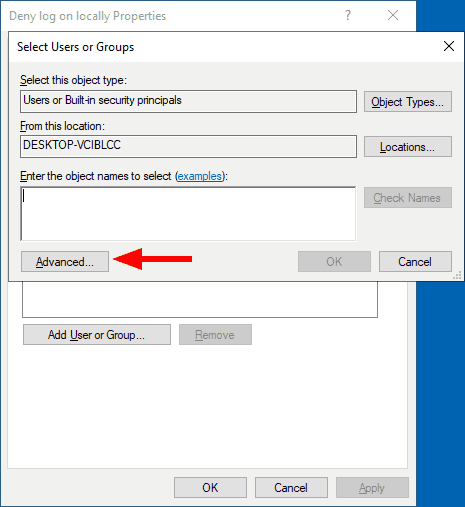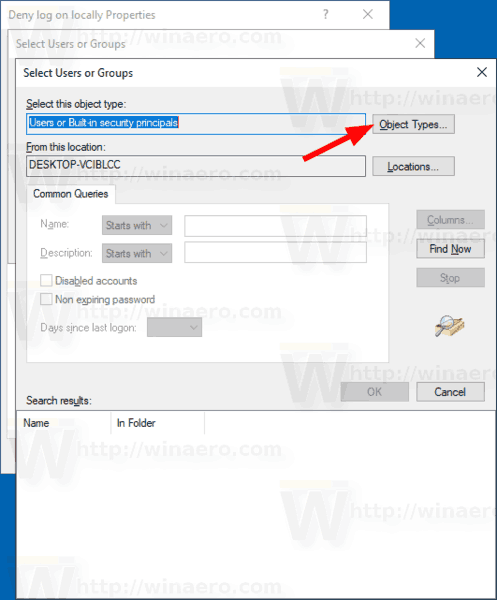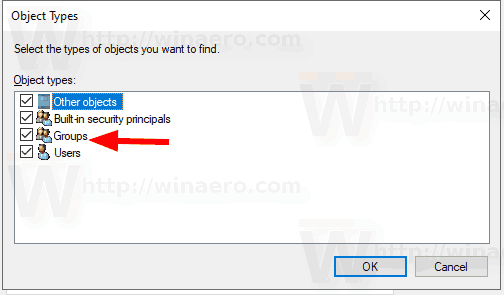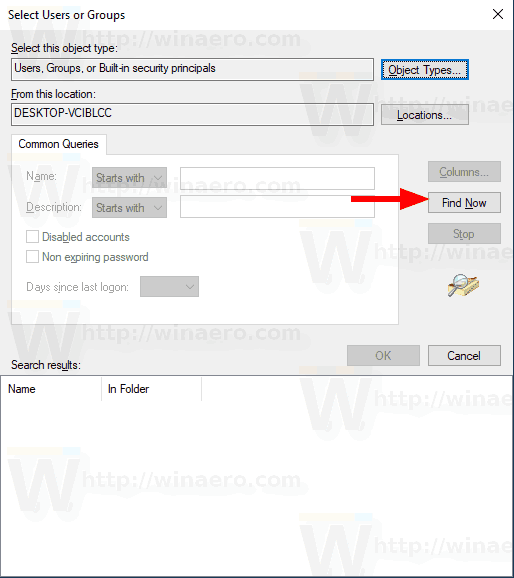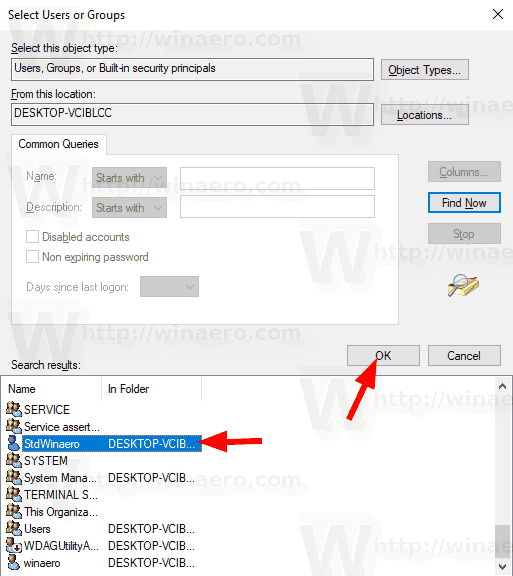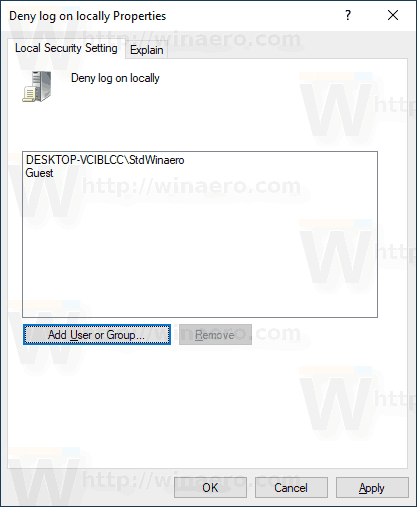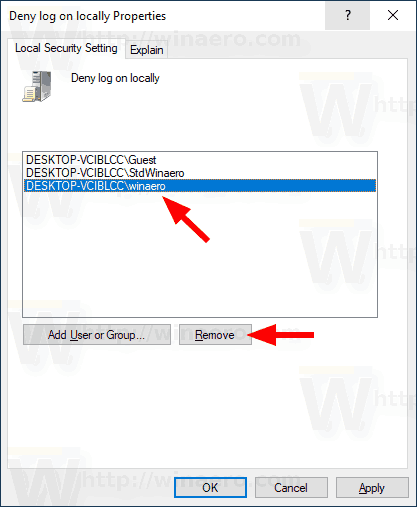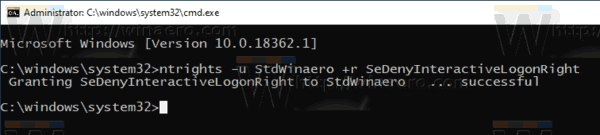Хотя концепция совместного использования одного устройства или одного ПК несколькими пользователями становится все реже с каждым днем, все еще бывают случаи, когда вам приходится совместно использовать ПК. В такой ситуации полезно иметь несколько учетных записей пользователей на одном ПК. В Windows 10 можно запретить определенным учетным записям пользователей или членам группы входить в операционную систему локально.
Реклама
В современных версиях Windows у вас обычно есть несколько системных учетных записей для различных служб и внутренних задач Windows, а также скрытая учетная запись администратора и ваша личная учетная запись. Если вам нужно поделиться своим компьютером с членами семьи или другими людьми, рекомендуется создать отдельную учетную запись для каждого человека. Это повышает безопасность и конфиденциальность ОС и позволяет сохранить конфиденциальность ваших конфиденциальных данных и персонализировать настройки по вашему вкусу.
По умолчанию обычные учетные записи пользователей, созданные в Windows 10, настроены для локального входа. Когда Windows 10 запускается, отображается экран входа в систему и предлагается ввести пароль. Если у вас есть более одной учетной записи пользователя в вашей ОС, вы сможете щелкнуть изображение пользователя нужной учетной записи, а затем ввести пароль учетной записи.
Примечание: определенные учетные записи пользователей можно спрятать от экран входа в систему. Windows 10 может быть настроен на запрос имени пользователя и пароль.
Можно полностью запретить пользователям или группе локальный вход в систему. Существует политика безопасности, которая определяет, каким пользователям запрещается входить в систему непосредственно с консоли устройства. Вот как это установить.
Предупреждение: Если вы примените этот параметр политики к группе «Все», никто не сможет войти в систему локально.
Если вы используете Windows 10 Pro, Enterprise или Education издание , вы можете использовать приложение локальной политики безопасности, чтобы запретить пользователю или группе локальный вход в систему. Все выпуски Windows 10 могут использовать альтернативный метод, упомянутый ниже.
Чтобы запретить пользователю или группе войти в систему локально в Windows 10,
- Одновременно нажмите клавиши Win + R на клавиатуре и введите:
secpol.msc
Нажмите Ввод.
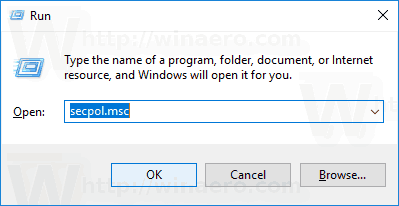
- Откроется локальная политика безопасности. Идти кЛокальные политики пользователя -> Назначение прав пользователя.
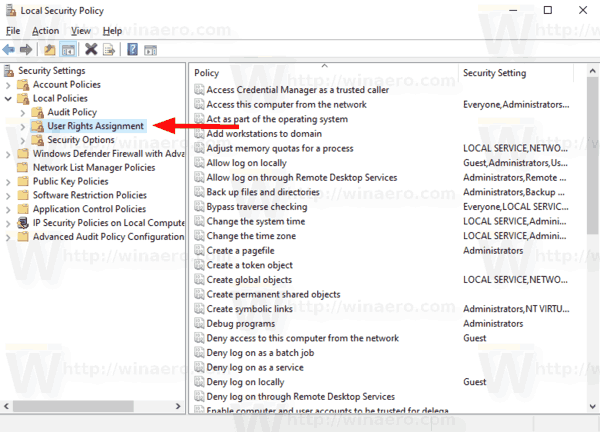
- Справа дважды щелкните политикуЗапретить вход локальночтобы изменить это.
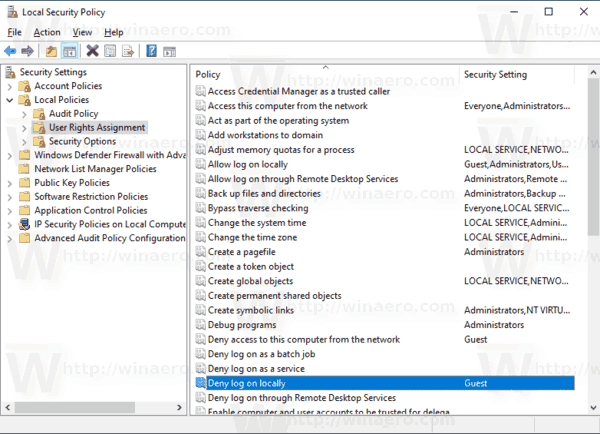
- В следующем диалоговом окне нажмитеДобавить пользователя или группу.
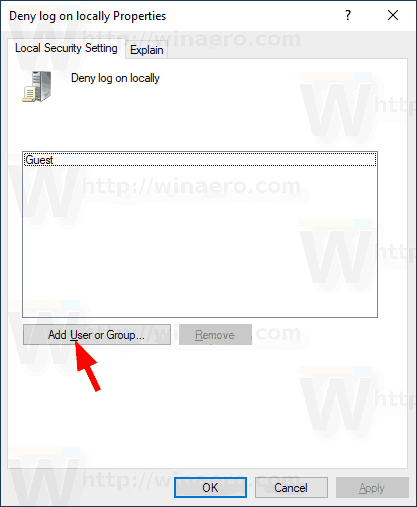
- Нажми наПродвинутыйкнопка.
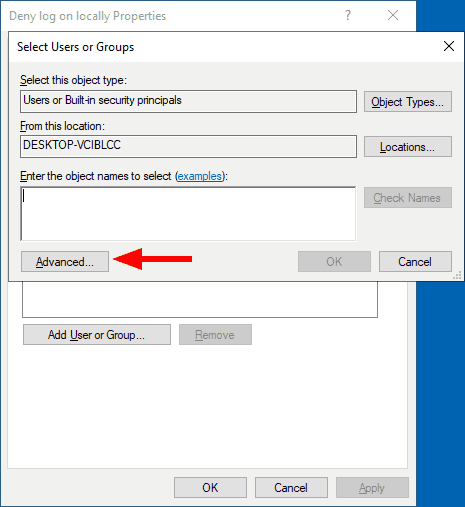
- Теперь нажмите наТипы объектовкнопка.
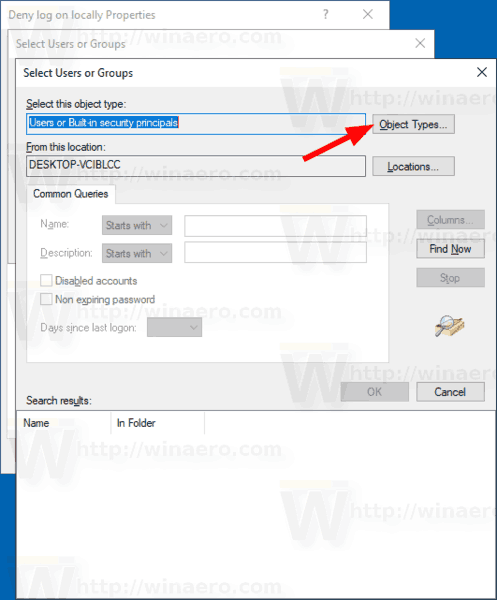
- Убедитесь, что у вас естьПользователииГруппыэлементы отмечены и нажмите наХорошокнопка.
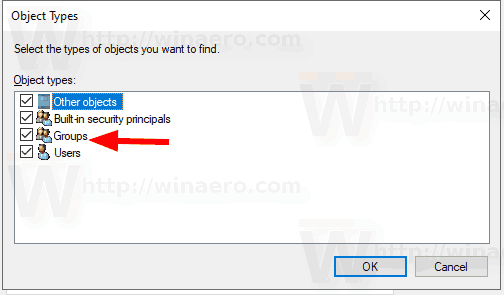
- Нажми наНайти сейчаскнопка.
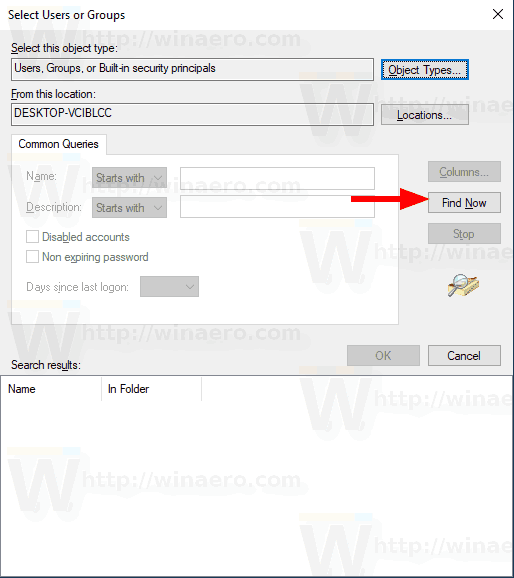
- Из списка выберите учетную запись пользователя или группу, чтобы запретить вход для нее локально. Вы можете выбрать более одной записи одновременно, удерживая клавиши Shift или Ctrl и щелкая элементы в списке.
- Нажми наХорошокнопку, чтобы добавить выбранные элементы в поле Имена объектов.
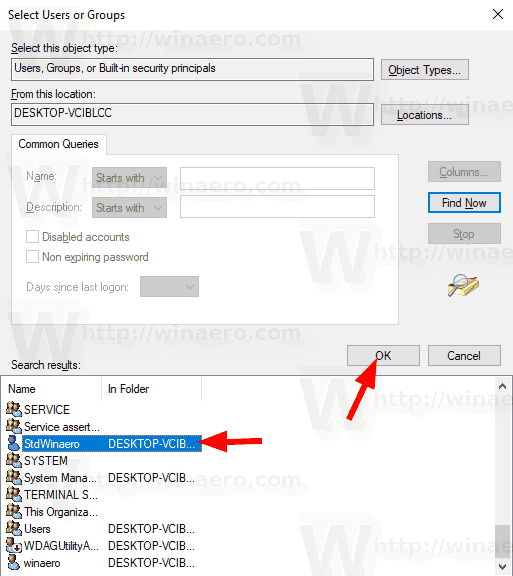
- Нажми наХорошокнопку, чтобы добавить выбранные элементы в список политик.
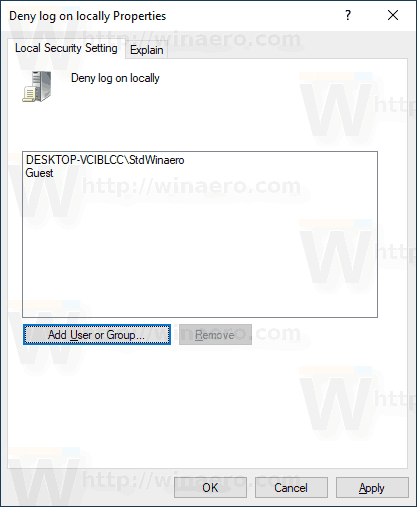
- Чтобы удалить любую добавленную запись, используйтеудалятьв диалоговом окне политики.
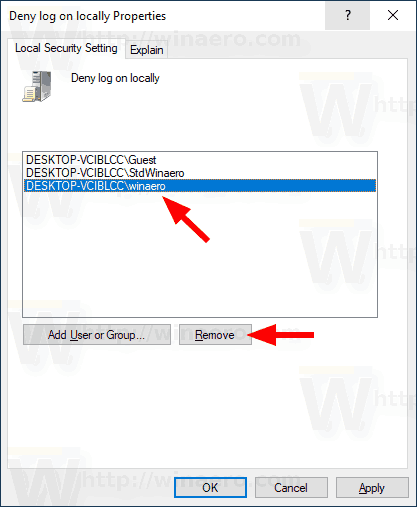
Вы сделали.
Если ваша версия Windows не включаетsecpol.mscинструмент, вы можете использоватьntrights.exeинструмент из Комплект ресурсов Windows 2003 . Многие инструменты из набора ресурсов, выпущенные для предыдущих версий Windows, будут успешно работать в Windows 10. ntrights.exe - один из них.
Инструмент ntrights
Инструмент ntrights позволяет редактировать права учетной записи пользователя из командной строки. Это консольный инструмент со следующим синтаксисом.
- Дайте право:
ntrights + r Right -u UserOrGroup [-m \ Computer] [-e Entry] - Отозвать право:
ntrights -r Right -u UserOrGroup [-m \ Компьютер] [-e запись]
Инструмент поддерживает множество привилегий, которые можно назначить или отозвать для учетной записи или группы пользователя. Привилегиичувствительный к регистру. Чтобы узнать больше о поддерживаемых привилегиях, введитеntrights /?.
как расставить роли в разногласиях
Чтобы добавить ntrights.exe в Windows 10 сделайте следующее.
- Загрузите следующий ZIP-архив .
- Разблокировать загруженный файл.
- Распакуйте файлntrights.exeв папку C: Windows System32.
Запретить вход локально с ntrights
- Откройте повышенная командная строка .
- Введите следующую команду, чтобы запретить локальный вход в систему:
ntrights -u SomeUserName + r SeDenyInteractiveLogonRight
ЗаменитьSomeUserNameчасть с фактическим именем пользователя или именем группы. Указанный пользователь не сможет локально подписаться в Windows 10.
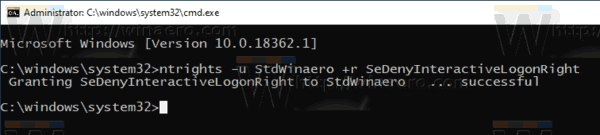
- Чтобы отменить изменение и позволить пользователю войти в систему локально, выполните
ntrights -u SomeUserName -r SeDenyInteractiveLogonRight

Вот и все.