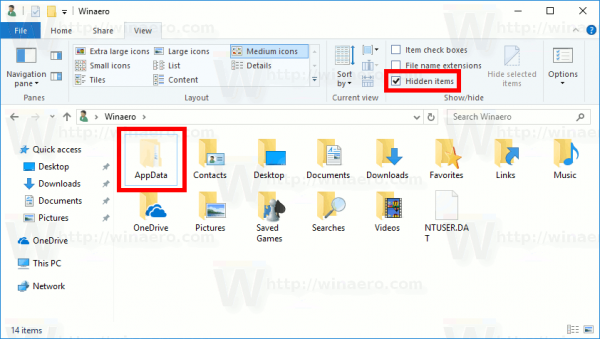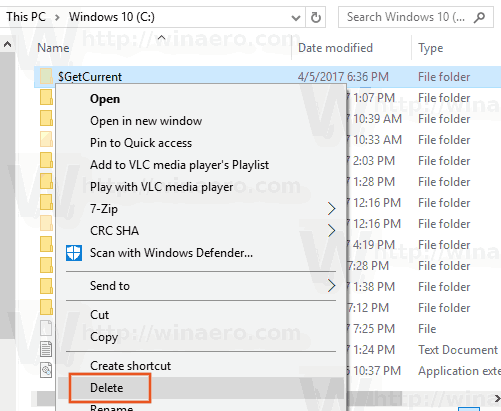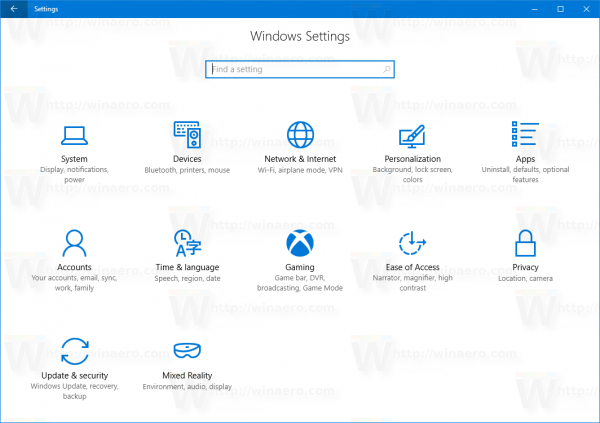В процессе обновления Windows создает несколько скрытых папок в корневом каталоге вашего системного диска (C :). К ним относится папка $ GetCurrent, которая может использовать гигабайты пространства.
Реклама
Windows 10 автоматически создает $ GetCurrent и $ SysReset папки во время процесса обновления. Папка $ SysReset содержит файлы журнала неудачной операции обновления или сброса. Файл журнала можно использовать для поиска причины проблемы с обновлением или сбросом ОС.
В папке $ GetCurrent хранятся файлы журналов о последнем процессе обновления Windows 10. Файлы журнала обычно небольшие. Однако папка $ GetCurrent также может содержать установочные файлы для обновления функции. В этом случае папка может занимать 3,5 ГБ установочных файлов.
Примечание. Обе папки скрыто и не видно в проводнике по умолчанию.
Если вы хотите освободить место на диске после успешной установки последних обновлений Windows и вам не нужно просматривать файлы журнала, вы можете безопасно удалить папку $ GetCurrent.
как открыть файл docx на android
Вы должны войти в систему как администратор чтобы удалить папку $ GetCurrent.
как вывести ботов на раздор
Чтобы удалить папку $ GetCurrent в Windows 10,
- Откройте этот компьютер в проводнике .
- В пользовательском интерфейсе ленты проводника перейдите на вкладку «Просмотр».
- Там установите флажок Скрытые предметы. Скрытые файлы теперь будут отображаться в окне проводника.
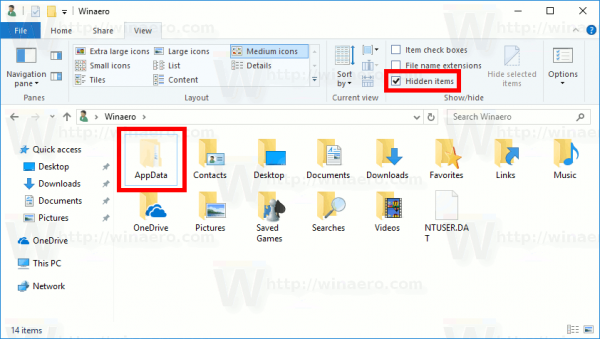
- Теперь перейдите в корневую папку диска C :. Щелкните правой кнопкой мыши$ GetCurrentпапку и выберитеудалятьиз контекстного меню.
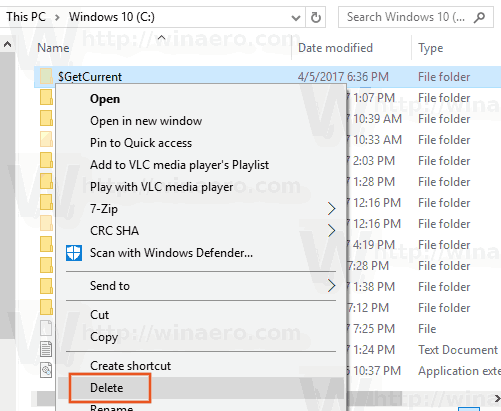
- Если будет предложено Управление учетными записями пользователей, нажмитеПродолжить.
Вы сделали.
Примечание. Вы можете снять флажокСкрытые предметыУстановите флажок на вкладке 'Просмотр' на ленте.
По умолчанию$ GetCurrentпапка будет удалена в корзину. Чтобы удалить его навсегда, удерживайте клавишу Shift при нажатии наудалятькоманда контекстного меню или очистить корзину после удаления папки.
Кроме того, вы можете удалить папку с помощью командной строки.
Удалите папку $ GetCurrent из командной строки
- Откройте повышенная командная строка .
- Введите или скопируйте и вставьте следующую команду:
rd / s / q 'C: $ GetCurrent'
- По завершении закройте окно командной строки.
Также см. Следующие статьи:
- Как освободить место на диске в Windows 10
- Начать очистку диска со всеми отмеченными элементами
- Очистить временный каталог при запуске с помощью очистки диска
- Добавить контекстное меню очистки диска в Windows 10
- Очистка диска Аргументы командной строки Cleanmgr в Windows 10
- Создайте пресет для Cleanmgr (очистки диска)
- Автоматически удалять папку Windows.old в Windows 10
- Как автоматически очистить папку загрузок в Windows 10
- Как автоматически удалить временные файлы в Windows 10