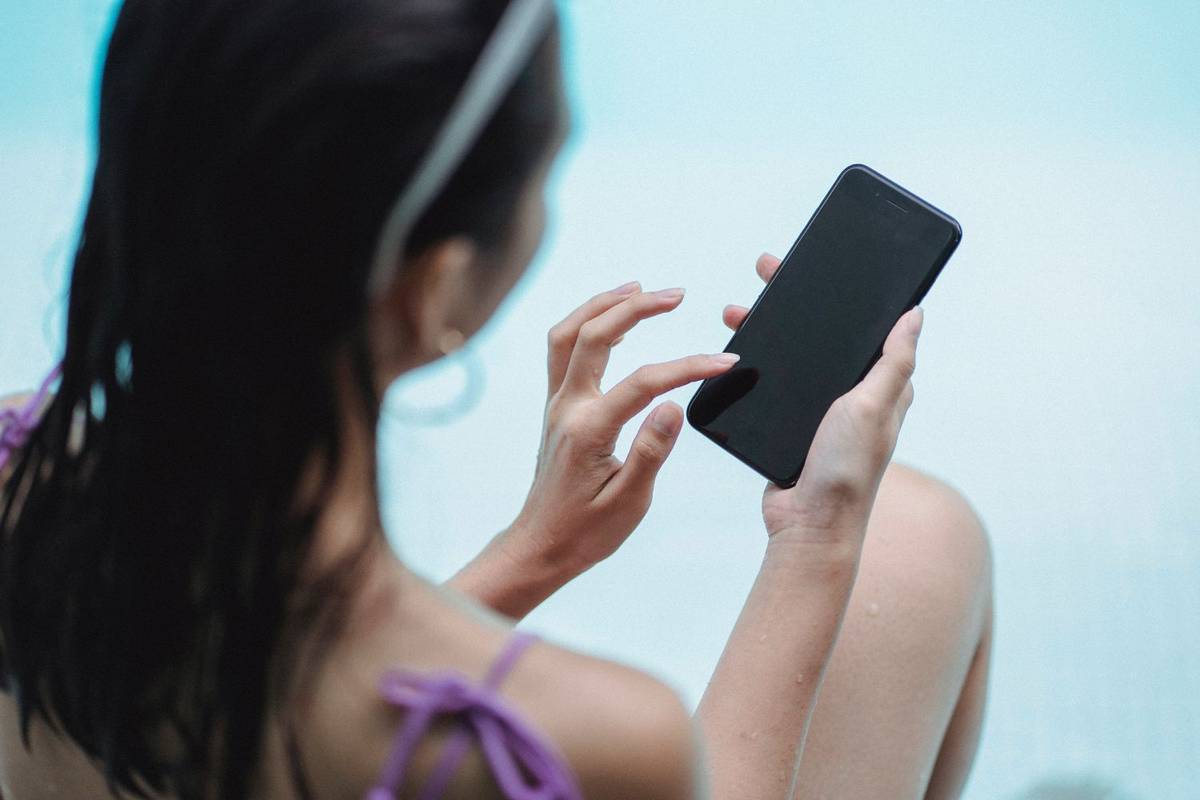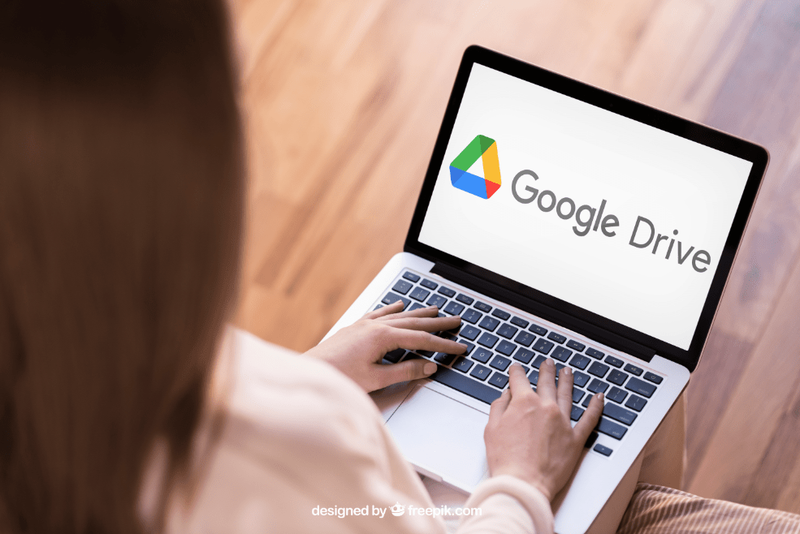Если вы используете функцию восстановления системы в Windows 10, чтобы вернуть операционную систему к последней известной стабильной точке, когда она работала правильно, вас может заинтересовать создание ярлыка восстановления системы, который открывает мастер восстановления системы непосредственно из проводника или рабочего стола. Вот как это можно сделать.
как выключить голос на року
Реклама
Восстановление системы не является новой функцией Windows 10. Оно было включено в Windows 8 и несколько предыдущих версий Windows, начиная с Windows Me. Он был создан, чтобы помочь вам исправить ОС всего за несколько щелчков мышью, когда системные файлы или настройки повреждены. Он автоматически создает точки восстановления, которые представляют собой снимки системных файлов, программных файлов, драйверов и параметров реестра. Позже, если вы воспользуетесь функцией «Восстановление системы» для восстановления вашего компьютера до момента времени, предшествовавшего возникновению какой-либо проблемы, функция «Восстановление системы» вернет ваш компьютер к предыдущей версии файлов и настроек из указанной вами точки восстановления. Восстановление системы не влияет на ваши личные документы или носители. Кроме того, вы можете отменить последнюю операцию восстановления, если она не решит вашу проблему. В Windows 8 Microsoft удалила ярлык для запуска восстановления системы из папки «Стандартные» -> «Системные инструменты».
Перед тем как начать, убедитесь, что у вас есть Восстановление системы включено .

Чтобы создать ярлык мастера восстановления системы в Windows 10 сделайте следующее.
- Щелкните правой кнопкой мыши пустое место на рабочем столе. В контекстном меню выберите New - Shortcut (см. Снимок экрана).
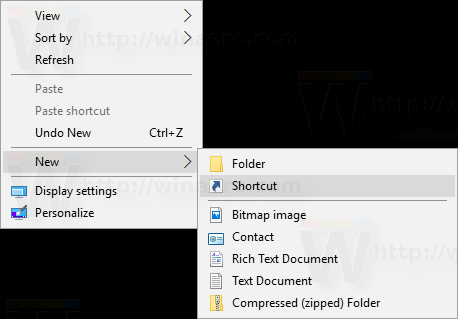
- В поле назначения ярлыка введите или скопируйте и вставьте следующее:
C: Windows System32 rstrui.exe
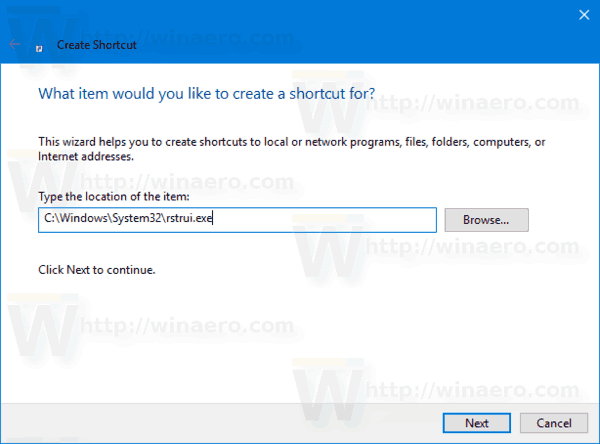
- В качестве имени ярлыка используйте строку «Восстановление системы» без кавычек. Фактически, вы можете использовать любое имя, какое захотите.
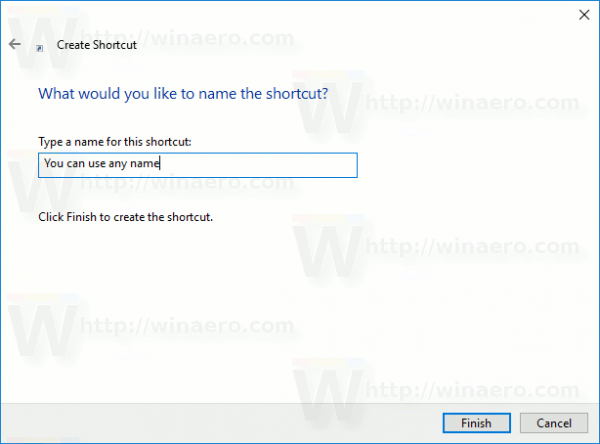 По завершении нажмите кнопку «Готово».
По завершении нажмите кнопку «Готово». - Теперь щелкните правой кнопкой мыши созданный вами ярлык и выберите «Свойства».
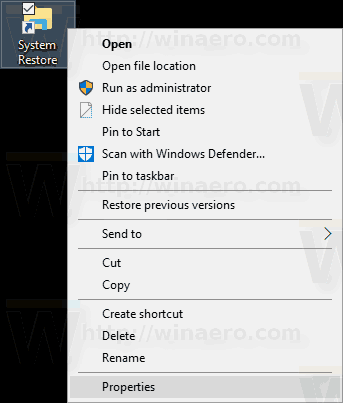 На вкладке «Ярлык» вы можете указать новый значок, если хотите. Вы можете использовать значок из файла c: windows system32 rstrui.exe.
На вкладке «Ярлык» вы можете указать новый значок, если хотите. Вы можете использовать значок из файла c: windows system32 rstrui.exe.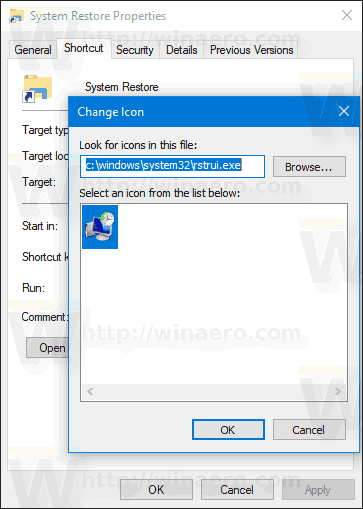 Щелкните OK, чтобы применить значок, затем щелкните OK, чтобы закрыть диалоговое окно свойств ярлыка.
Щелкните OK, чтобы применить значок, затем щелкните OK, чтобы закрыть диалоговое окно свойств ярлыка.
Если дважды щелкнуть созданный вами ярлык, для вас откроется приложение «Восстановление системы».
Теперь вы можете переместить этот ярлык в любое удобное место, закрепите его на панели задач или на Пуске, добавить во все приложения или же добавить в Быстрый запуск (см. как включить быстрый запуск ). Вы также можете назначить глобальную горячую клавишу к вашему ярлыку.
Chromecast не может отразить системный звук на этом устройстве
Совет: рекомендуется создать новую точку восстановления .

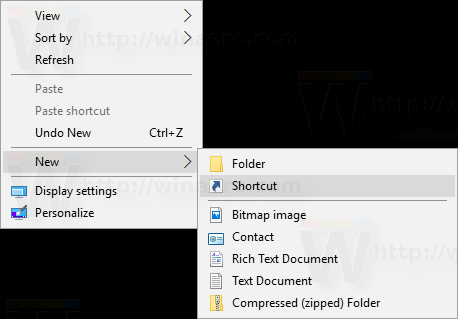
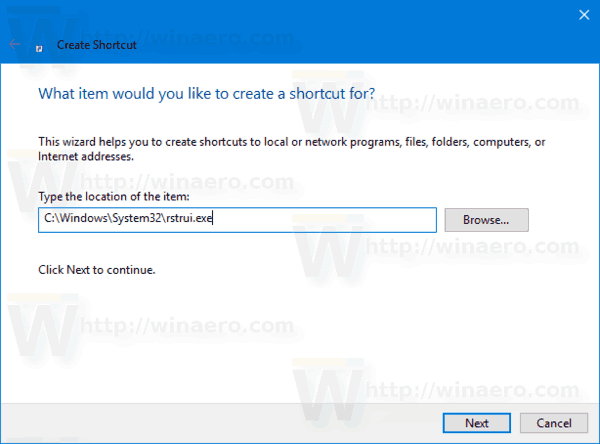
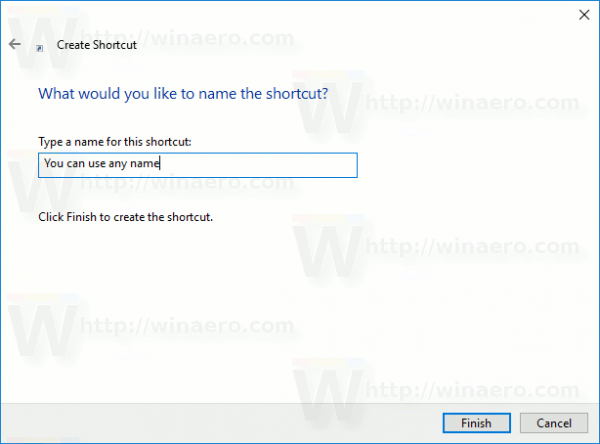 По завершении нажмите кнопку «Готово».
По завершении нажмите кнопку «Готово».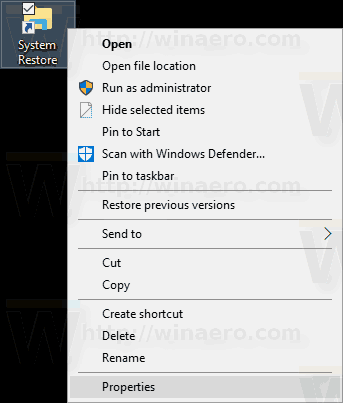 На вкладке «Ярлык» вы можете указать новый значок, если хотите. Вы можете использовать значок из файла c: windows system32 rstrui.exe.
На вкладке «Ярлык» вы можете указать новый значок, если хотите. Вы можете использовать значок из файла c: windows system32 rstrui.exe.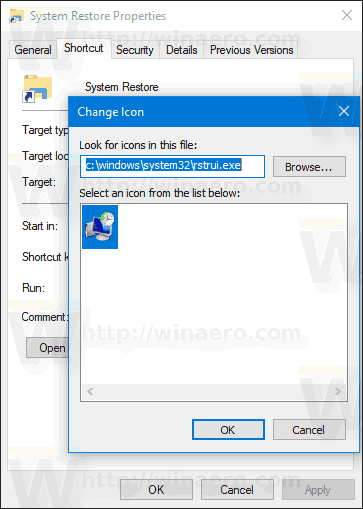 Щелкните OK, чтобы применить значок, затем щелкните OK, чтобы закрыть диалоговое окно свойств ярлыка.
Щелкните OK, чтобы применить значок, затем щелкните OK, чтобы закрыть диалоговое окно свойств ярлыка.