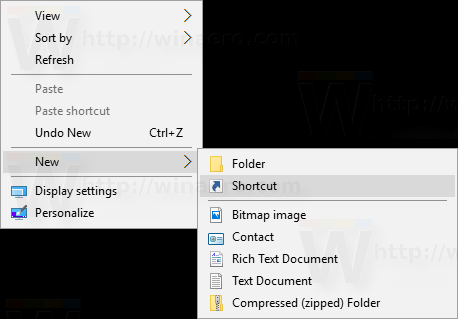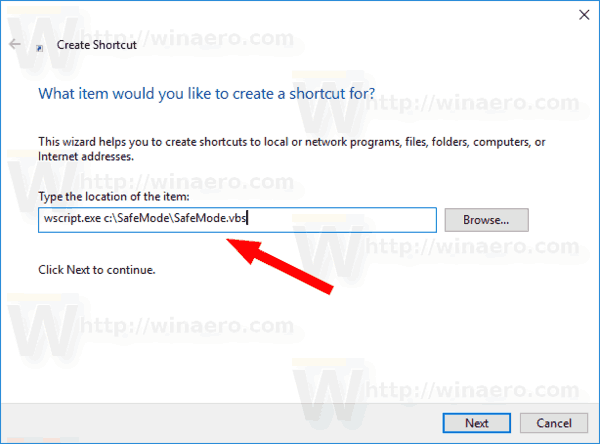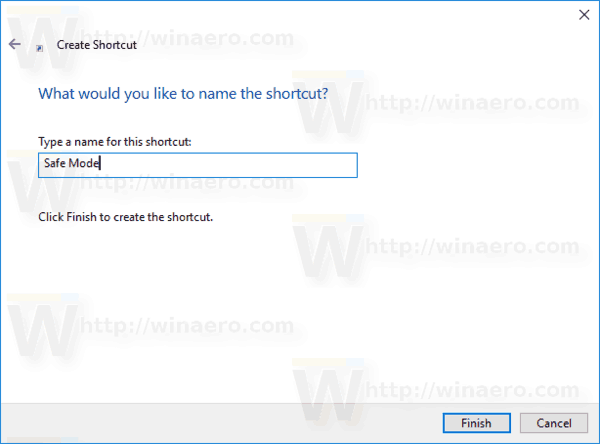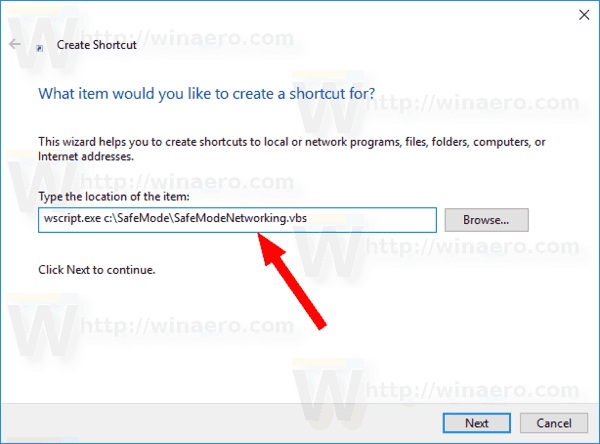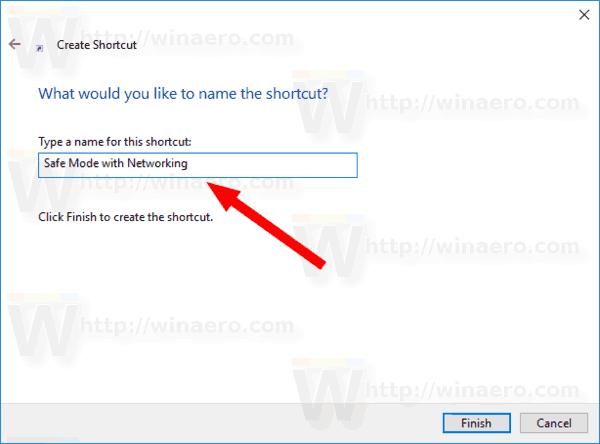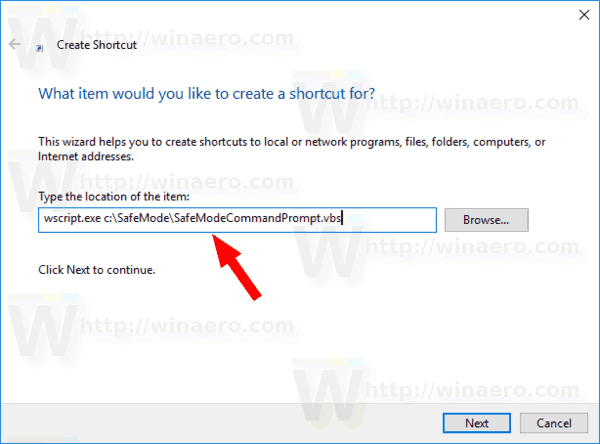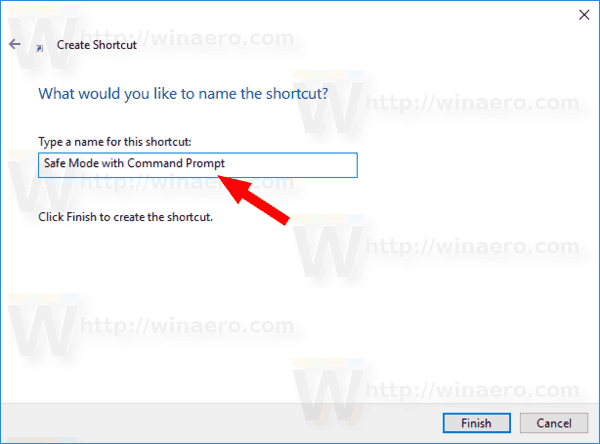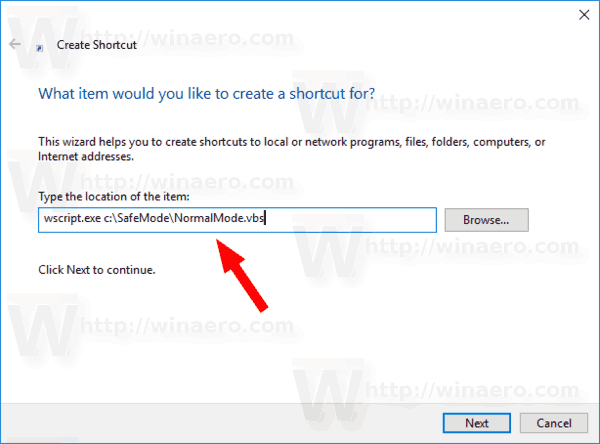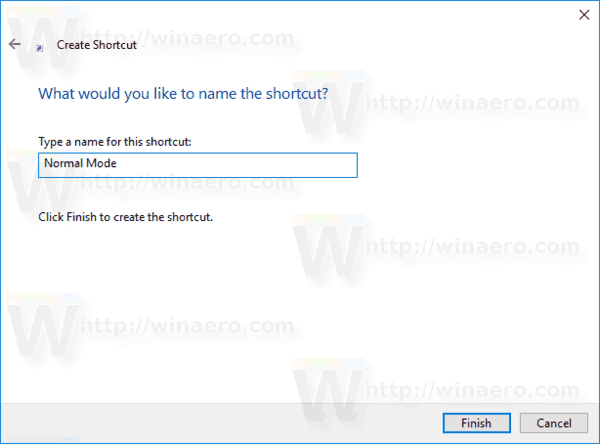Windows 10 унаследовала параметры загрузки от Windows 8 и поставляется с той же графической средой для различных задач, связанных с восстановлением. В связи с этим безопасный режим по умолчанию скрыт в пользу механизма автоматического восстановления, поставляемого с новой ОС. Если вам нужно запустить Windows 10 в безопасном режиме, вы можете создать специальный ярлык на рабочем столе для прямой перезагрузки ОС в безопасный режим.
Реклама
Если Windows 10 не загружается, она запускает режим автоматического восстановления и пытается проанализировать и исправить проблемы при запуске самостоятельно, без вашей помощи и не спрашивая вас, какие действия она собирается предпринять.
Запуск ОС в безопасном режиме может быть полезен, когда вам нужно устранить некоторые проблемы с драйверами и приложениями.
Возможно, вы уже знаете оbcdeditконсольный инструмент, который поставляется вместе с Windows 10. Он позволяет изменять различные параметры, связанные с процессами загрузки и запуска. Существует ряд команд bcdedit, которые можно использовать для запуска ОС в безопасном режиме, в том числе параметры сети и командной строки. Я уже подробно рассказывал о них в следующей статье:
Как добавить безопасный режим в меню загрузки в Windows 10 и Windows 8
Команды следующие:
Обычный:
bcdedit / set {guid} safeboot minimalБезопасный режим с поддержкой сети
bcdedit / set {guid} сеть безопасной загрузкиБезопасный режим с командной строкой
как получить скрытые субтитры на amazon prime
bcdedit / set {guid} safebootalternateshell даИспользуя значение {current} вместо GUI, вы измените параметры загрузки текущего экземпляра Windows 10 и заставите его запускаться в желаемом режиме.
Вот набор VBScript файлы, которые можно использовать для изменения параметров загрузки Windows 10 и перехода в безопасный режим с помощью пары щелчков мыши.
Чтобы создать ярлык безопасного режима на рабочем столе в Windows 10 сделайте следующее.
- Загрузите файлы VBS в ZIP-архиве отсюда: Скачать файлы VBS .
- Распакуйте их в папку c: SafeMode. Собственно, вы можете использовать любую понравившуюся папку.
- Ублокируйте извлеченные файлы .
- Щелкните правой кнопкой мыши пустое место на рабочем столе и выберите «Создать» - «Ярлык» в контекстном меню.
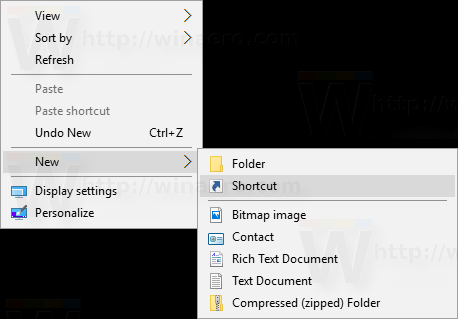
- Введите следующее в поле назначения ярлыка:
wscript.exe c: SafeMode SafeMode.vbs.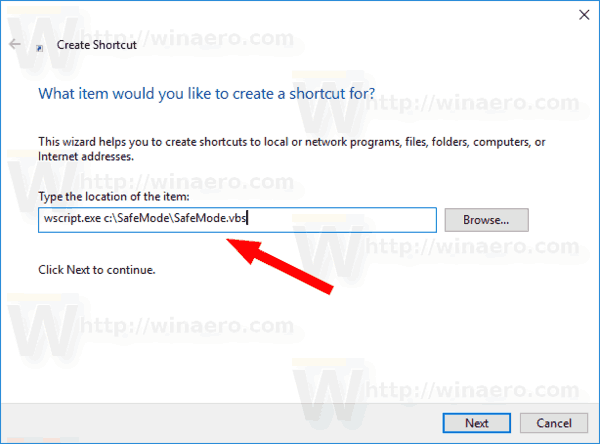
- Назовите этот ярлык какБезопасный режим.
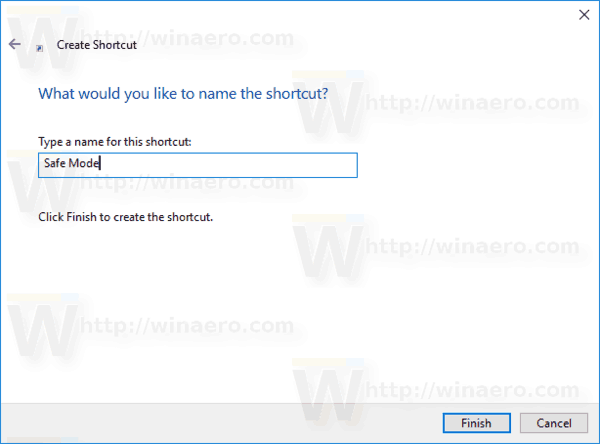
- Теперь создайте еще один ярлык с целью
wscript.exe c: SafeMode SafeModeNetworking.vbs.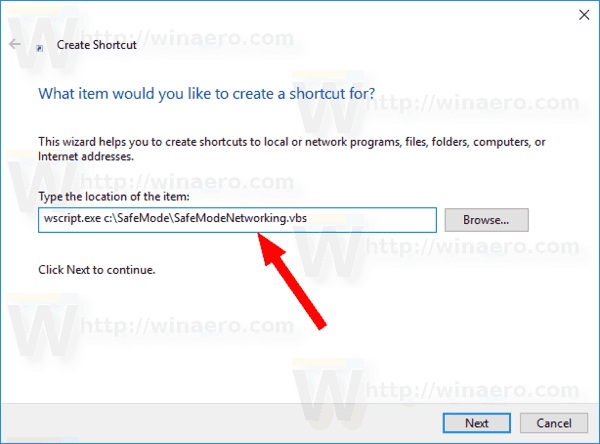
- Назовите это какБезопасный режим с поддержкой сети.
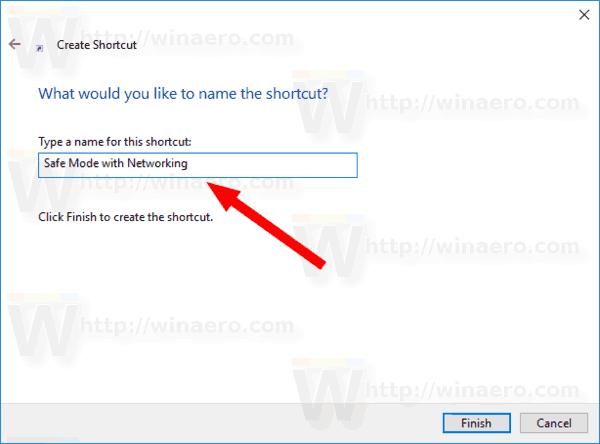
- Создайте новый ярлык с целью
wscript.exe c: SafeMode SafeModeCommandPrompt.vbs.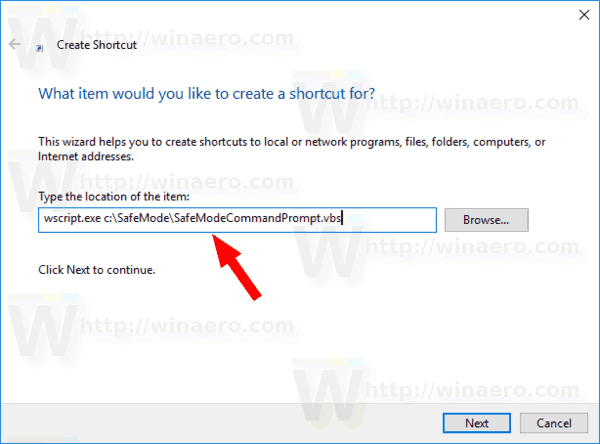
- Назовите это какБезопасный режим с командной строкой.
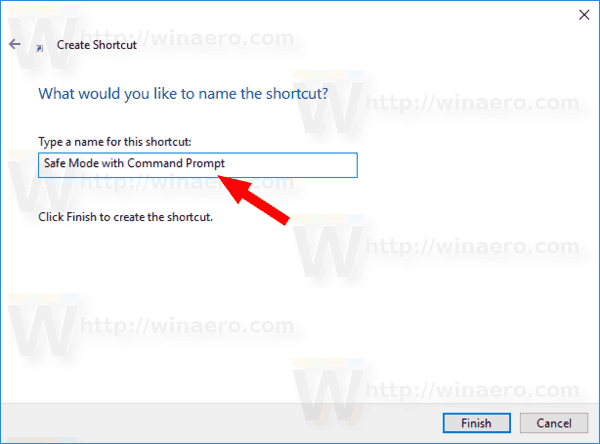
- Наконец, создайте последний ярлык с целью
wscript.exe c: SafeMode NormalMode.vbs.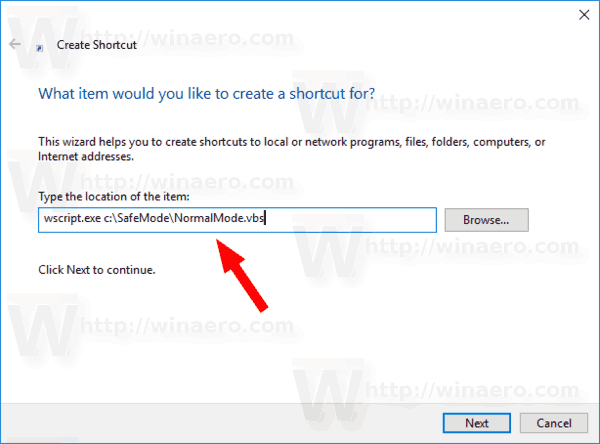
- Назовите это какНормальный режим.
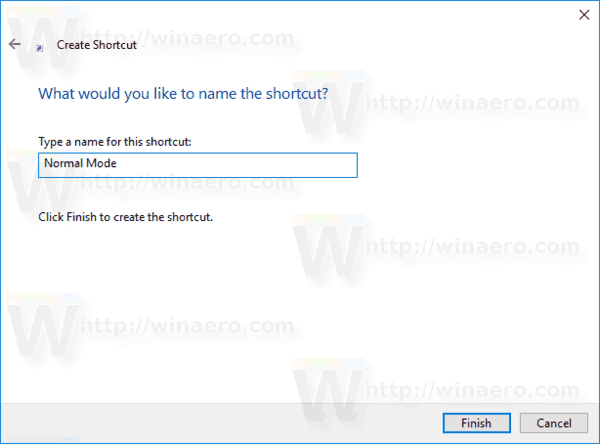
Если хотите, настройте значки ярлыков в соответствии с вашими личными предпочтениями. Вы получите что-то вроде этого:

Теперь, чтобы быстро перейти в безопасный режим, щелкните соответствующий ярлык, например 'Безопасный режим'. Подтвердите Подсказка UAC , то Windows 10 мгновенно перезагрузится в безопасном режиме!


как записать себя в снэпчат, не удерживая кнопку
Чтобы вернуть ОС в нормальный режим работы, щелкните ярлык «Нормальный режим», и все готово.
Чтобы сэкономить время, вы можете использовать Winaero Tweaker. Поставляется со следующей опцией:

Используйте его для быстрого создания нужных ярлыков.
Скачать Winaero Tweaker
Статьи по Теме:
- Запустите Windows 10 в безопасном режиме
- Как добавить безопасный режим в меню загрузки в Windows 10 и Windows 8
- Включите установщик Windows в безопасном режиме для удаления приложений
- Как запустить Windows 10 в безопасном режиме и получить доступ к параметрам F8, когда она не загружается нормально
- Быстрая загрузка в командной строке безопасного режима в Windows 10