Как вы, возможно, помните, Microsoft обновила Кортану и Поиск в Windows 10 версии 1903 «Обновление за май 2019 года» и предоставила им отдельные всплывающие окна и кнопки на панели задач. Изменение на стороне сервера добавляет новый раздел в панель поиска. История моего устройства и Моя история поиска - это две функции поиска Windows 10, которые могут улучшить ваш поиск, собирая дополнительные данные об использовании вашего устройства и выполняемых вами поисках. Вот как очистить историю поиска в Windows 10.
Реклама
как исправить пиксельные изображения в Интернете
В Windows 10 есть поле поиска на панели задач, которое можно использовать для поиска с помощью клавиатуры. Когда вы вводите что-то в поле поиска на панели задач Windows 10, отображаются результаты поиска, но результаты веб-поиска смешиваются с результатами локального поиска, приложениями из магазина и контентом из Bing.
Функция поиска предназначена для поиска в Интернете и локальных файлах и документах, установленных приложениях.
Совет: вы можете отключить результаты веб-поиска в поиске Windows .
Стоит отметить, что Microsoft добавила Расширенный режим в Search Indexer, чтобы сделать поиск Windows более быстрым и точным.
Подключите огненную палку к эхо-точке

Моя история поиска - это функция, позволяющая Windows Search улучшить поиск на устройстве. Когда не отключен , он используетсобранная история поискасо всех устройств, которые вы используете с текущим Учетная запись Microsoft .
Чтобы очистить историю поиска в Windows 10 ,
- Открыть Приложение настроек .
- Перейдите в Search> Permissions & History.
- Справа перейдите кРаздел истории.
- Щелкните ссылкуНастройки истории поиска.
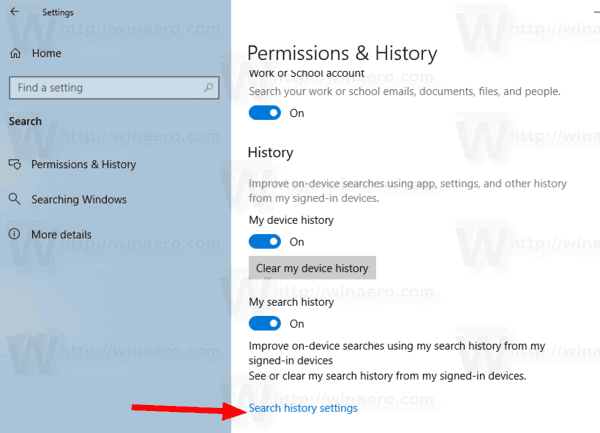
- На странице истории поиска Bing щелкните ссылкуПросмотр и удаление истории поиска.
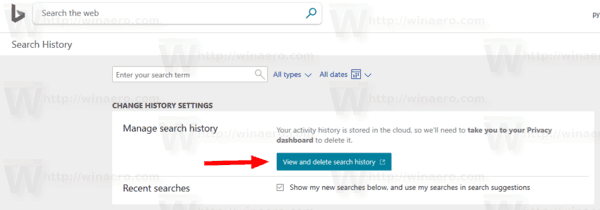
- При появлении запроса войдите в свою учетную запись Microsoft.
- Чтобы очистить отдельные результаты поиска, щелкните значокОчиститьссылку под соответствующим результатом поиска.
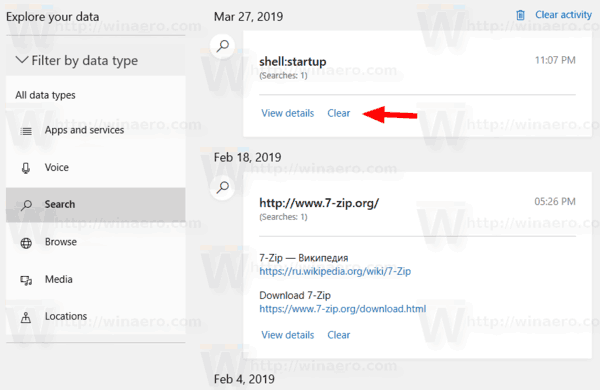
- Чтобы удалить всю историю поиска, нажмите на ссылкуОчистить активностьнад списком поисков.
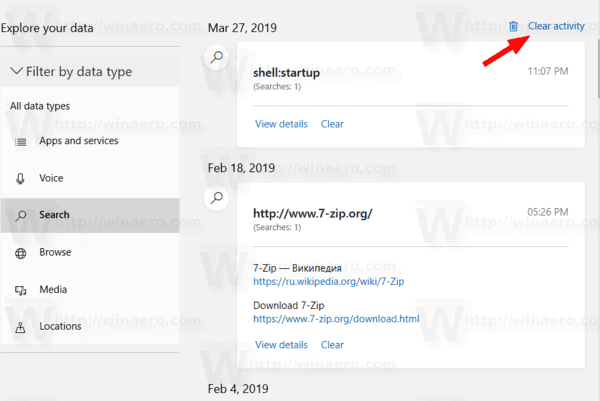
- Подтвердите операцию.
Вы сделали.
Статьи по Теме:
- Очистите историю вашего устройства в Windows 10
- Отключить устройство и историю поиска в Windows 10
- Поиск с помощью Bing из Блокнота в Windows 10
- Отключить историю поиска в проводнике Windows 10
- Отключить поисковую индексацию при работе от батареи в Windows 10
- Обновление Windows 10 Fall Creators Update с улучшенной поисковой индексацией
- Изменить расположение индекса поиска в Windows 10
- Отключить поисковое индексирование в Windows 10
- Как восстановить индекс поиска в Windows 10
- Как добавить папку в поисковый индекс в Windows 10
- Добавление или удаление исключенных папок для индексатора поиска в Windows 10
- Как сохранить поиск в Windows 10
- Индексировать содержимое файла на диске в Windows 10
- Создать ярлык параметров индексирования в Windows 10
- Добавление или удаление типов файлов из поиска в Windows 10
- Как сбросить поиск в Windows 10

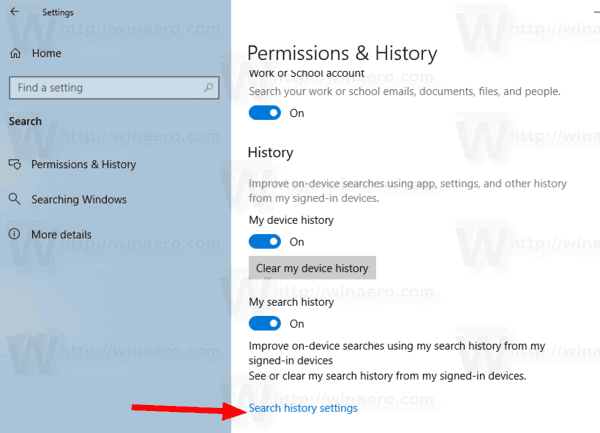
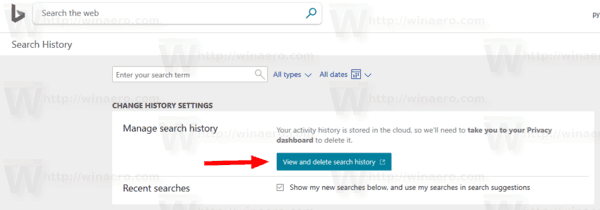
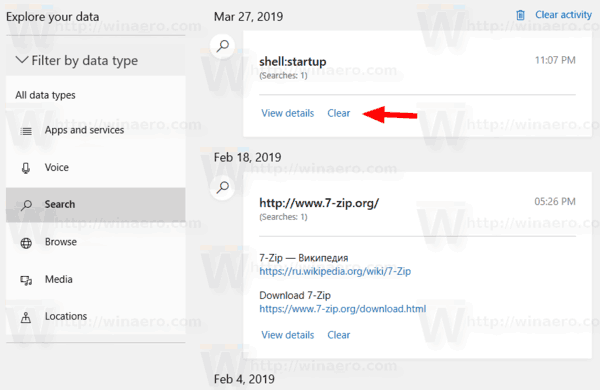
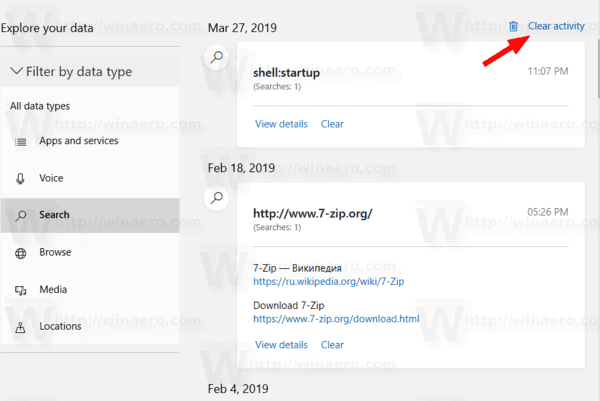








![Лучшие VPN-расширения для Chrome [2023]](https://www.macspots.com/img/other/E5/best-vpn-extensions-for-chrome-2023-1.jpg)