Chromecast - дешевое и удобное устройство для потоковой передачи музыки и видео файлов через мобильные и веб-приложения. В настоящее время существует три поколения Chromecast, но, поскольку это все еще новое устройство, пользователи могут столкнуться с небольшими проблемами.

Прежде чем вы решите, что этот маленький ключ не для вас, убедитесь, что вы проверили все возможные причины вашей проблемы. В большинстве случаев пользователи сталкиваются с непрерывным миганием красного светового индикатора устройства. Это должно сигнализировать о проблеме с Chromecast или подключением.
Что означает мигающий красный свет?
У каждого поколения Chromecast есть разные сигналы для разных типов проблем. Первое поколение Chromecast имеет белый и красный сигналы, а второе и третье - белые и оранжевые индикаторы. Если ваш Chromecast мигает красным, это означает, что у вас Chromecast первого поколения.
Возможны четыре сценария:
- Если Chromecast мигает красным и вы видите, что он обновляется в фоновом режиме, значит, все в порядке. Вы не должны отключать устройство от сети или пытаться использовать его, пока все не будет завершено.
- Если он мигает красным и с вашим экраном все в порядке, возможно, проблема возникла при установке обновления.
- Если он мигает красным, а экран черный, это означает, что произошла ошибка. Возможно, вам придется перезагрузить устройство.
- Если красный индикатор горит постоянно (не мигает), на вашем устройстве также может быть ошибка, несмотря на то, что экран работает нормально. Возможно, вам придется перезагрузить устройство.
Появление на вашем Chromecast мигающего красного света в любой форме может настораживать. Однако в большинстве случаев вы можете вручную исправить любые проблемы.
Как это остановить?
Вы можете попробовать разные методы, чтобы остановить мигание. Иногда может быть достаточно простой перезагрузки. В других случаях вам, возможно, придется выполнить полный сброс настроек.
Вот как можно попытаться остановить это.
Избегайте HDCP
Иногда проблема может заключаться в протоколе широкополосного цифрового соединения (HDCP), который существует для предотвращения воспроизведения звука и / или видео на неавторизованных устройствах. Этот протокол иногда может мешать работе Chromecast.
Вот что вы можете сделать, чтобы проверить, так ли это:
Разжигание огня не заряжается при включении
- Попробуйте подключить Chromecast к другому устройству. Не все устройства имеют HDCP, поэтому вы можете из первых рук проверить, является ли это причиной ошибки.
- Попробуйте подключить Chromecast к другому порту HDMI.
- Вы также можете использовать Удлинитель HDMI чтобы обойти эту проблему.

В Интернете есть мнения, что переход на более качественный USB-кабель может решить проблему с USB-портом.
Перезагрузка устройства
Есть два способа перезагрузить ваше устройство. Вы можете выполнить обычную перезагрузку или сбросить настройки до заводских. Если вы выберете сброс к заводским настройкам, имейте в виду, что он удалит все ваши настройки, предпочтения и другие сохраненные данные.
Нормальная перезагрузка
Обычная перезагрузка перезапустит устройство и продолжит работу с того места, где оно было остановлено.
Чтобы перезагрузить устройство:
как преобразовать коаксиальный кабель в HDMI
- Выключите телевизор и отключите его от источника питания.
- Отключите Chromecast от порта HDMI и от розетки.
- Снова включите телевизор.
- Подключите Chromecast к источнику питания, но не к телевизору.
- Подождите полминуты.
- Подключите Chromecast к порту HDMI.
- Переключите телевизор на вход HDMI (тот же порт, что и у Chromecast).
Если вы впервые столкнулись с мигающим красным светом, и это решит проблему навсегда, это прекрасно. Если красный индикатор снова загорится, возможно, вам придется перезапустить заводские настройки.
Заводской перезапуск
Сброс к заводским настройкам возвращает Chromecast к его основным настройкам.
Вот как это сделать:

- Откройте приложение Google Home.
- Выберите в меню устройство, которое хотите перезагрузить, и коснитесь его.
- В правом верхнем углу нажмите значок «Настройки».
- Затем нажмите «Еще» (три вертикальные точки).
- Нажмите «Перезагрузить».
Аппаратный сброс

Каждое устройство Chromecast имеет встроенную кнопку для ручного сброса. Когда он подключен к телевизору, вы должны нажать кнопку и удерживать ее около 30 секунд. Белый свет должен начать мигать, а экран телевизора должен стать черным. Это означает, что сброс начался.
Если вы используете Chromecast на ПК
Если на вашем компьютере установлено устройство Chromecast первого поколения, вы можете выполнить сброс до заводских настроек из веб-приложения Chromecast.

- Откройте Chromecast WebApp.
- Когда откроется окно, нажмите «Настройки».
- Нажмите кнопку «Factory Reset» в нижней части окна.
- Появится предупреждение. Если вы хотите продолжить, просто нажмите «Сброс».
Часто задаваемые вопросы
Как исправить мой Chromecast, если он не обновлялся должным образом?
Как упоминалось выше, мигающий красный свет означает, что ваш Chromecast обновляется. Обновления происходят по мере того, как разработчики программного обеспечения пытаются исправить ошибки и улучшить протокол безопасности. Если Chromecast продолжает мигать красным дольше обычного (более десяти минут), попробуйте один из описанных выше способов перезагрузить его.
Если вы перезагрузили устройство, но оно все равно не завершит обновление, используйте приложение Google Home, чтобы проверить подключение к Wi-Fi. Нарушение соединения может означать, что ваше интернет-соединение препятствует успешному обновлению.
Мой Chromecast не подключается к Интернету. Что происходит?
Ваш Chromecast - настолько простое устройство, что устранять и устранять проблемы может быть непросто. Поскольку он связан с приложением Google Home на вашем смартфоне, убедитесь, что оба устройства подключены к одной сети Wi-Fi.
Сначала зайдите в настройки на своем телефоне (или планшете) и щелкните значок Wi-Fi. Проверьте как имя вашего Wi-Fi-соединения, так и диапазон (2,4 ГГц или 5 ГГц).
Затем перейдите в приложение Google Home и нажмите на Chromecast (если он не отображается, найдите новое устройство и нажмите Chromecast в списке доступных устройств).
Если вы используете роутер Nighthawk, вам может потребоваться отключить контроль доступа, затем перейти в настройки гостя в приложении Google Home и включить параметр «Разрешить гостям видеть друг друга и получать доступ к моей локальной сети».
Наконец, убедитесь, что приложение Google Home обновлено, а ваш Интернет работает правильно на других устройствах.
Что делать, если вашу проблему ничего не решает
Если сейчас все в порядке и вам удалось решить проблему, наслаждайтесь трансляцией!
Но если красный индикатор продолжает мигать после того, как вы попробовали все методы, описанные в этой статье, вам следует обратиться в службу поддержки Google. Объясните детали своей проблемы и попросите их о помощи.
запустить проводник от имени администратора Windows 10



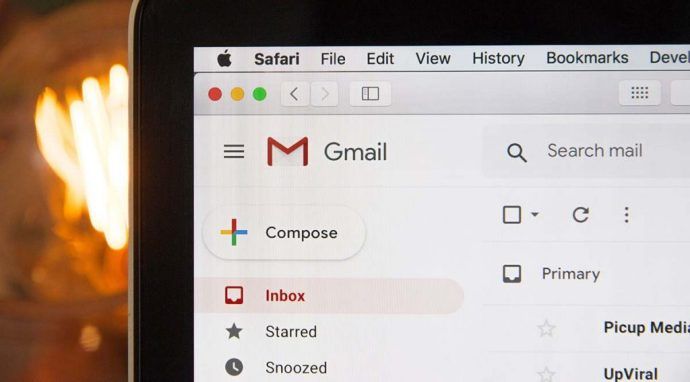






![Какой самый новый iPad вышел прямо сейчас? [Май 2021 г.]](https://www.macspots.com/img/smartphones/42/what-is-newest-ipad-out-right-now.jpg)