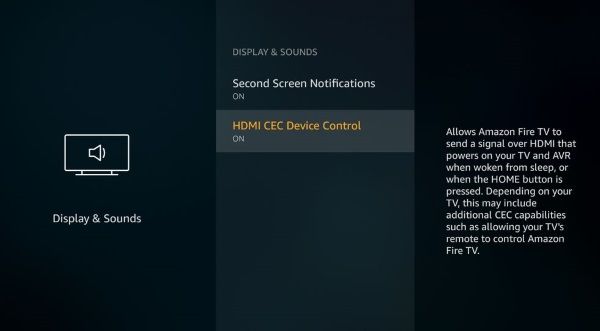Накопитель Amazon Fire TV - чрезвычайно удобное и портативное устройство для просмотра потокового контента на любом телевизоре. Когда вы его приобретете, вам понадобится только беспроводное подключение к Интернету и телевизор с портом HDMI. Это удобство и портативность привели к тому, что многие люди, которые много путешествуют - будь то работа или отдых, - берут с собой Fire Stick в дорогу. Благодаря небольшому размеру и простой настройке, использование Fire Stick означает, что вам нужно всего лишь ввести пароль Wi-Fi вашего отеля или Airbnb, чтобы получить доступ к устройству; подключившись к Интернету, вы уже вошли в свою учетную запись Netflix или в учетные записи любого другого потокового сервиса, который вы используете.

К сожалению, может случиться катастрофа, и если вы забыли взять с собой пульт дистанционного управления, может показаться, что вам не повезло. Что ж, не волнуйтесь - мы здесь, чтобы помочь. Мало того, что вы можете подключить Fire Stick к Интернету, если вы забыли взять с собой пульт, вы можете продолжать использовать Fire Stick без пульта, как только вы его подключите. Давайте посмотрим, как это сделать.
необратимо как построить базу
Используйте пульт HDMI-CEC
Вы находитесь рядом с Walmart или Best Buy? Скорее всего, вы сможете купить сторонний пульт, похожий на универсальный, всего за несколько долларов. Эти пульты управления обычно предназначены для управления всеми видами устройств, включая Roku, Apple TV и, что наиболее важно для этой статьи, Fire TV. Некоторые из них более универсальны, предлагая свою поддержку всякие разные коробки , пока другие продаются непосредственно для владельцев Fire TV. Вам может быть интересно, как это работает, но в целом это довольно просто, используя универсальный стандарт, известный как HDMI-CEC.
HDMI-CEC означает HDMI-Consumer Electronics Control, и это относительно новый стандарт для бытовой электроники, обеспечивающий высокую степень взаимодействия между устройствами, которые подключаются через HDMI. Например, предположим, что у вас есть Chromecast, подключенный к телевизору, и в настоящее время режим входа телевизора установлен на DVD-плеер, подключенный к другому порту HDMI. Если вы дадите команду Chromecast начать воспроизведение чего-либо на телевизоре, он автоматически изменит вход на телевизоре на вход Chromecast, и вам не придется искать пульт и самостоятельно изменять настройки. Итак, как это поможет вам в вашем нынешнем затруднительном положении?
Что ж, как мы уже упоминали, вы можете подобрать универсальный умный пульт, который сделает всю работу за вас. Если вам повезет и вы используете телевизор нового поколения, возможно, вы сможете управлять Fire Stick прямо с пульта дистанционного управления, который используется на телевизоре. Хотя CEC выпустила стандарт HDMI 1.3 в 2002 году, не все телевизоры, выпущенные с тех пор, реализовали его, поскольку это дополнительная функция. Он должен быть у большинства высококачественных телевизоров, и если ваш телевизор поддерживает его, ваши проблемы закончены.
Если у вас есть доступ к работающему пульту дистанционного управления или возможность управлять своим устройством по телефону, вы можете проверить, включен ли он на вашем Fire TV Stick. К счастью, это займет всего пару шагов. Если у вас есть пульт,
- Перейдите в Настройки и Дисплей и Звуки.
- Выберите «Дисплей и настройки», установите флажок «HDMI-CEC» и убедитесь, что он включен.
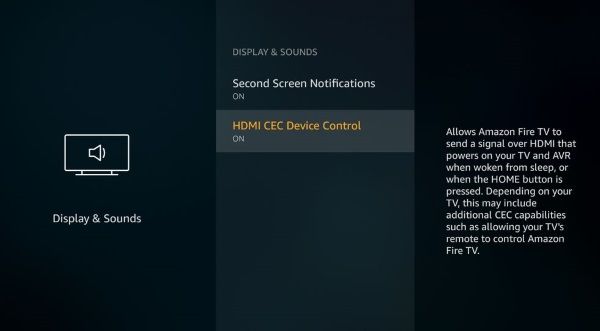
Возможно, вам также потребуется включить CEC на телевизоре. Эта опция находится в меню настроек телевизора. К сожалению, большинство производителей телевизоров не называют это CEC, а вместо этого маркируют его собственной вымышленной и бессмысленной этикеткой. Вот список некоторых наиболее распространенных брендов телевизоров и названия, которые они дали функции CEC:
- AOC: E-link
- Hitachi: HDMI-CEC
- LG: SimpLink или SIMPLINK
- Mitsubishi: NetCommand для HDMI
- Onkyo: RIHD
- Panasonic: HDAVI Control, EZ-Sync или VIERA Link
- Philips: EasyLink
- Пионер: Куро Линк
- Runco International: RuncoLink
- Samsung: Anynet +
- Sharp: Aquos Link
- Sony: BRAVIA Sync
- Toshiba: CE-Link или Regza Link
- Заместитель: ЦИК
Включите CEC (под любым именем) на телевизоре, подключите Fire TV Stick как обычно, и вы сможете как настроить Fire TV Stick, так и управлять им с помощью пульта дистанционного управления телевизора. У вас не будет доступа к функциям голосового управления на вашем устройстве, но вы сможете управлять им с помощью элементов управления на пульте дистанционного управления телевизора.
какая самая прочная броня в террарии
Используйте свой смартфон как точку доступа и другое устройство для управления Fire TV Stick
Если ваш телевизор не поддерживает CEC или по какой-то причине он отключен на Fire TV Stick, то вам может быть интересно, почему вы не можете просто использовать свой телефон в качестве пульта дистанционного управления для Fire TV Stick. В конце концов, есть приложение Fire TV для вашего смартфона, и дома вы можете использовать свой телефон как пульт в любое время, даже используя голосовое управление! К сожалению, здесь есть загвоздка. Ваш смартфон не взаимодействует напрямую с Fire TV Stick - вместо этого они оба должны быть в одной сети Wi-Fi. И помните, ваш Fire TV Stick уже настроен на работу с вашимдомСеть Wi-Fi, которую, предположительно, вы не взяли с собой в поездку. А поскольку нет возможности взаимодействовать с Fire TV Stick, чтобы изменить его сетевое подключение на подключение к локальной сети Wi-Fi, они не смогут общаться друг с другом, поэтому пульт дистанционного управления смартфона не будет работать.
Но есть умный способ заставить его работать. Вот что ты делаешь.

- Настройте смартфон или другое устройство в качестве беспроводной точки доступа. Когда вы включаете точку доступа, установите свой SSID и сетевой пароль такими же, как и в вашей домашней сети, на которые настроен Fire TV Stick.
- Установите и запустите Приложение Amazon Fire TV на втором устройстве. Это может быть планшет, второй телефон или взятый напрокат телефон. Вам это понадобится всего на минуту.
- На втором устройстве подключитесь к беспроводной точке доступа, созданной на шаге 1.
- Теперь ваше второе устройство (пульт) и Fire TV Stick подключены к одной сети Wi-Fi и могут видеть друг друга!
- Подключите Fire TV Stick к телевизору. Ваше второе устройство сможет видеть Fire TV Stick и управлять им.
- Используйте второе устройство для сброса сетевого подключения на Fire TV Stick к локальной сети Wi-Fi в отеле или где бы вы ни остановились.
- Отключите точку доступа.
Теперь вы можете использовать второе или первое устройство в качестве пульта дистанционного управления для Fire TV Stick! (Обратите внимание, что вам нужны два устройства, потому что смартфон не может подключиться к собственной беспроводной точке доступа для своего сетевого подключения.) Если вы знаете SSID и пароль последней сети, к которой вы подключили Amazon Fire Stick, вы золотые.
сделайте гифку своим аватаром на фейсбуке
Одна интересная возможность с этим решением для двух устройств заключается в том, что после восстановления сетевого подключения для Fire TV Stick вы можете использовать Echo или Echo Dot для управления Fire TV Stick вместо использования смартфона или планшета. Для первоначальной настройки вам понадобится смартфон или планшет, так как вы не можете изменить настройки сети с помощью голосовых команд, но как только это будет сделано, вы можете настроить Echo или Echo Dot на ту же сеть и использовать функцию голосовых команд. для управления вашей палкой.
Замена пультов
В отличие от универсального пульта дистанционного управления HDMI-CEC, вы также можете приобрести запасной пульт, сделанный специально для устройств Fire Stick, который должен работать прямо из коробки. Обычно вы не найдете их в местном крупном магазине, но у Amazon есть возможность приобрести новый пульт, разработанный специально для вашего устройства. Фактически, есть две различные версии пульта Fire Remote, которые вы можете получить в Интернете: модель первого поколения который включает встроенный Alexa, и модель второго поколения который добавляет регуляторы мощности и громкости прямо на пульт. Убедитесь, что вы проверили совместимость с Fire Stick, посмотрев описание перед покупкой.