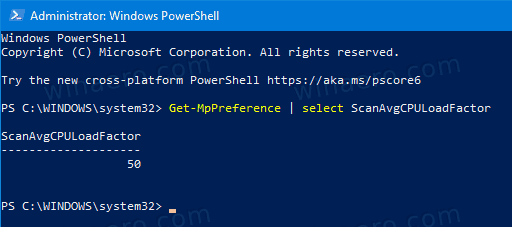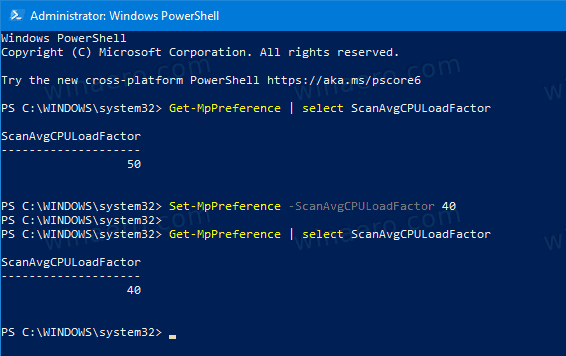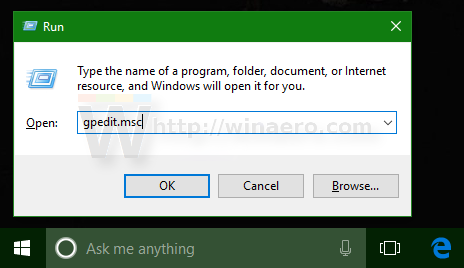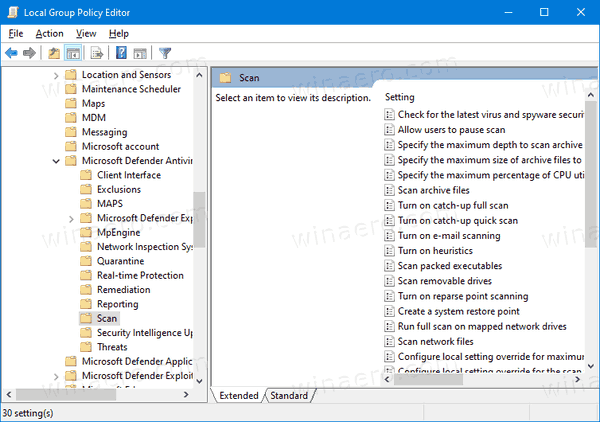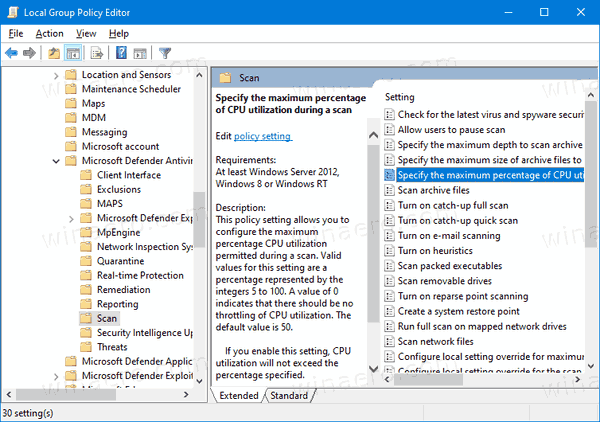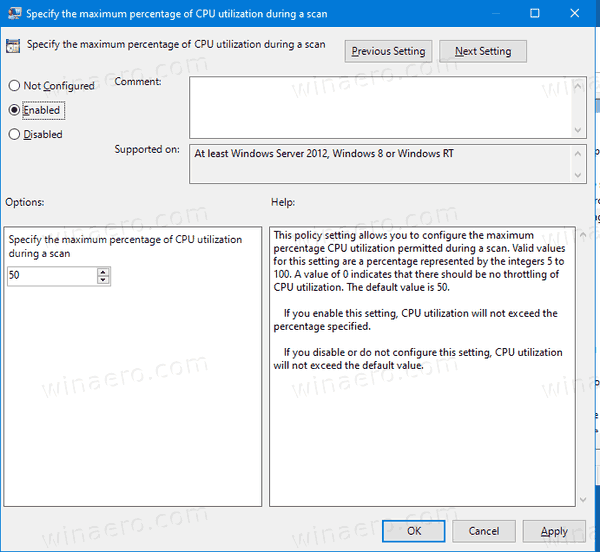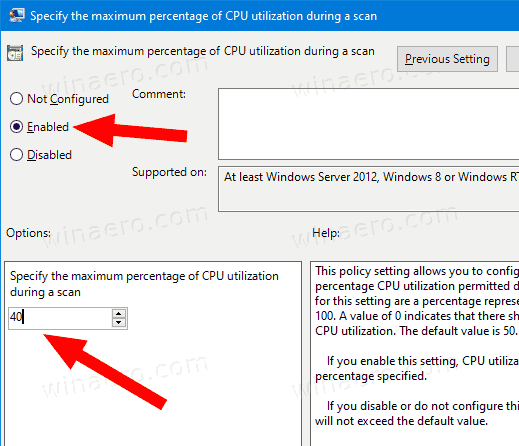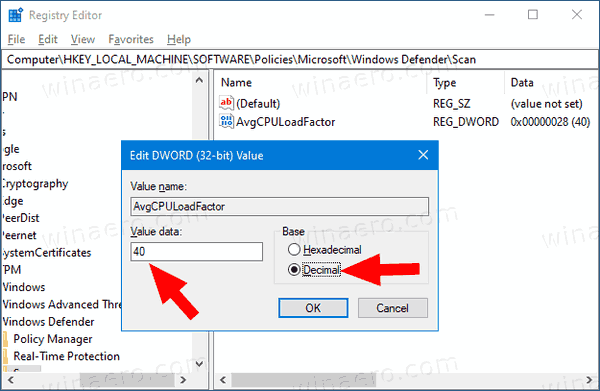Как изменить максимальное использование ЦП Защитником Windows для сканирования в Windows 10
Антивирус «Защитник Windows» использует определения аналитики безопасности для обнаружения угроз. Windows 10 автоматически загружает самые свежие данные, доступные через Центр обновления Windows. В Windows 10 можно ограничить максимальное использование ЦП для сканирования, чтобы Защитник Windows не потреблял много системных ресурсов. Вот методы, которые вы можете использовать.
Реклама
как мне дать биты на подергивании
Защитник Windows - это антивирусное приложение по умолчанию, поставляемое с Windows 10. В более ранних версиях Windows, таких как Windows 8.1, Windows 8, Windows 7 и Vista, оно также было, но раньше оно было менее эффективным, так как сканировало только шпионское и рекламное ПО. В Windows 8 и Windows 10 Защитник основан на приложении Microsoft Security Essentials, которое обеспечивает лучшую защиту, добавляя полноценную защиту от всех видов вредоносных программ. Microsoft переименовывает приложение в Microsoft Defender.
Последняя версия Windows 10 поставляется с новым приложением под названием Windows Security. Приложение, ранее известное как «Панель мониторинга Защитника Windows» и «Центр безопасности Защитника Windows», было создано для того, чтобы помочь пользователю управлять своими настройками безопасности и конфиденциальности понятным и удобным способом. Он включает в себя все настройки, связанные с Защитником Windows. Приложение 'Центр безопасности' рассматривается в сообщении. Центр безопасности Защитника Windows в Windows 10 Creators Update .
Вы можете запустить Windows Security из меню Пуск или с помощью специальный ярлык . Кроме того, вы можете получить к нему доступ, используя его значок в трее.

Примечание: Windows 10 позволяет временно отключить Защитник Windows с помощью специальной опции в Windows Security. По прошествии некоторого времени он будет снова включен автоматически. Если вам нужно отключить его навсегда, см.
Отключить Защитник Windows в Windows 10 .
Корпорация Майкрософт постоянно обновляет аналитику безопасности в продуктах для защиты от вредоносных программ, чтобы охватить новейшие угрозы и постоянно настраивать логику обнаружения, повышая способность антивируса Защитника Windows и других решений Microsoft для защиты от вредоносных программ точно определять угрозы. Эта аналитика безопасности работает напрямую с облачной защитой, обеспечивая быструю и мощную защиту нового поколения с использованием ИИ. Также вы можете обновить определения вручную .
По умолчанию в Windows 10 Защитник Windows настроен на использование максимальной загрузки ЦП 50% при выполнении антивирусного сканирования. Можно изменить процент использования ЦП, который приложение не должно превышать. Вот как это можно сделать.
Чтобы изменить максимальное использование ЦП Защитником Windows для сканирования в Windows 10,
- Откройте PowerShell от имени администратора . Совет: вы можете добавить контекстное меню «Открыть PowerShell от имени администратора» .
- Введите или скопируйте и вставьте следующую команду:
Get-MpPreference | выберите ScanAvgCPULoadFactor. Это отобразит текущий процент использования ЦП для Защитника Windows.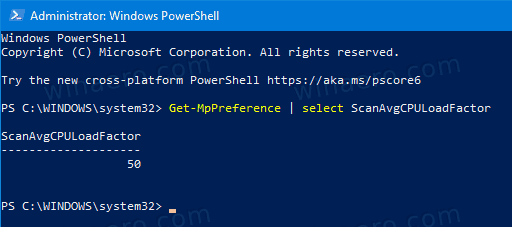
- Чтобы изменить его, введите команду
Set-MpPreference -ScanAvgCPULoadFactor. Действительное значение длядолжно быть в диапазоне от 5 до 100.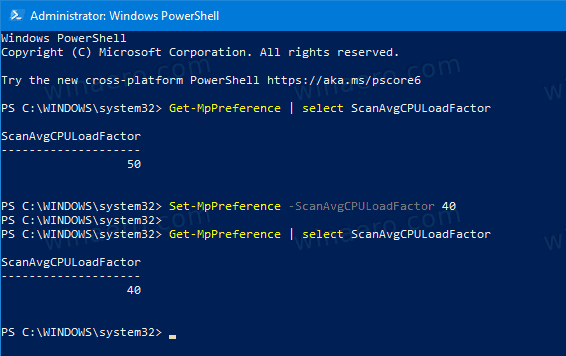
- Также вы можете установить
в 0. Это снимет ограничение на использование ЦП и позволит Защитнику Windows потреблять 100% ЦП, если это необходимо. Я не рекомендую вам использовать этот режим.
Вы сделали!
Кроме того, вы можете использовать групповую политику, чтобы указать процентное значение ЦП для сканирования Защитником Windows. Если вы используете Windows 10 Pro, Enterprise или Education издание , вы можете использовать приложение Local Group Policy Editor для настройки параметров с помощью графического интерфейса. В противном случае вы можете применить настройку реестра (см. Ниже).
Изменение максимальной загрузки ЦП Защитником Windows для сканирования с помощью групповой политики
- Одновременно нажмите клавиши Win + R на клавиатуре и введите:
gpedit.msc
Нажмите Ввод.
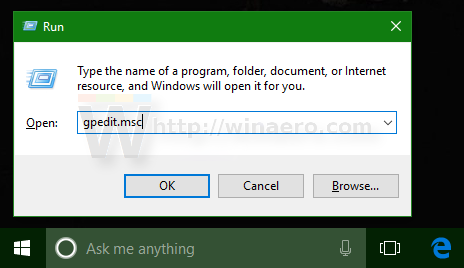
- Откроется редактор групповой политики.
- Идти кКонфигурация компьютера / Административные шаблоны / Компоненты Windows / Антивирус Microsoft Defender / Сканирование.
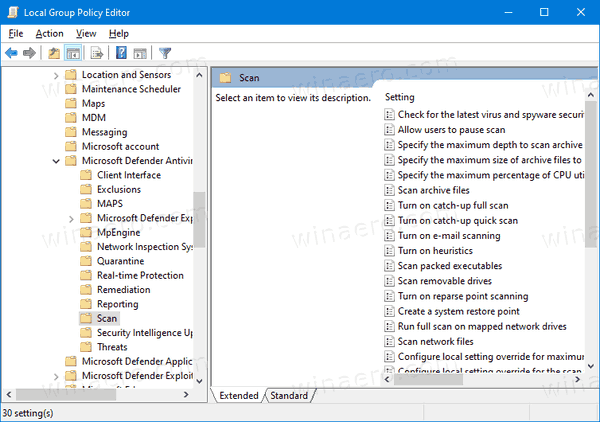
- Справа дважды щелкните значокУкажите максимальный процент использования ЦП во время сканированияполитика.
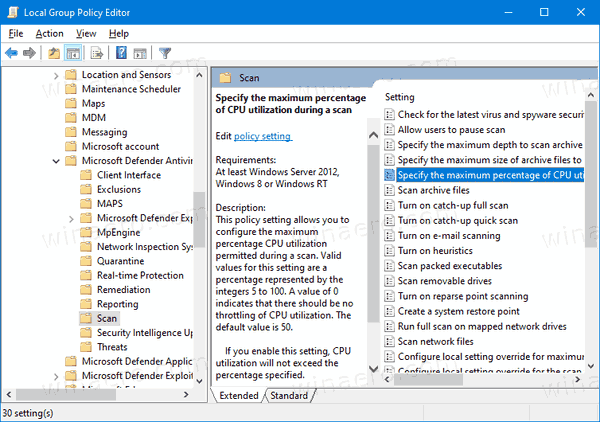
- Включите эту политику.
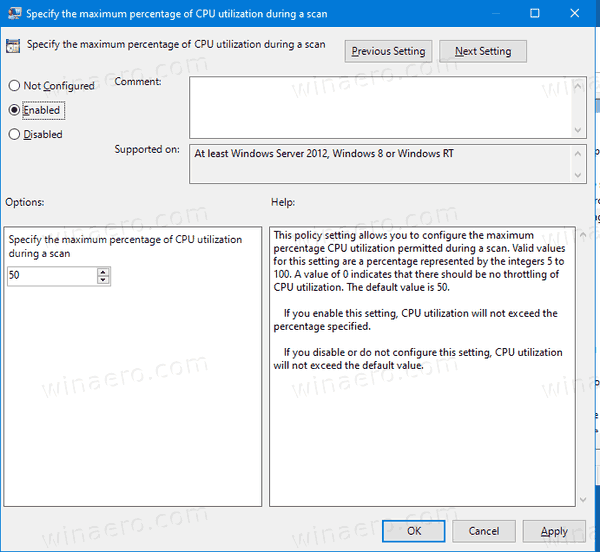
- ПодПараметрывведите желаемый процентный предел ЦП.
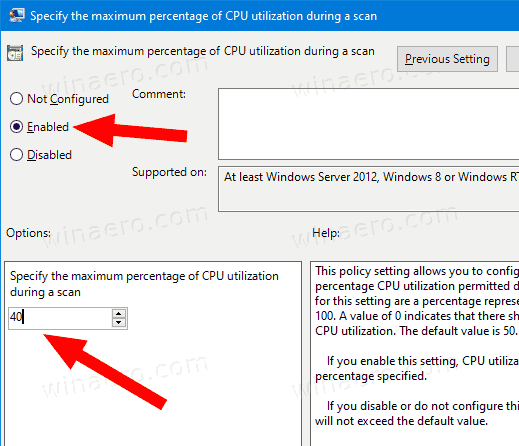
- Нажмите Применить и ОК.
Наконец, если ваша Windows 10 не включает редактор локальной групповой политики, вы можете применить настройку реестра. Вот как.
Изменить максимальное использование ЦП Защитником Windows для сканирования в реестре
- открыто Редактор реестра .
- Перейдите к следующему ключу реестра:
HKEY_LOCAL_MACHINE SOFTWARE Policies Microsoft Защитник Windows Scan
Совет: см. как одним щелчком перейти к желаемому ключу реестра . Если у вас нет такого ключа, то просто создайте его. - Здесь измените или создайте новое 32-битное значение DWORD AvgCPULoadFactor .Примечание: даже если вы под управлением 64-битной Windows , вам все равно нужно использовать 32-битное DWORD в качестве типа значения.
- Переключите редактор данных значений наДесятичный, и установите значение data от 5 до 100 для максимальной загрузки ЦП.
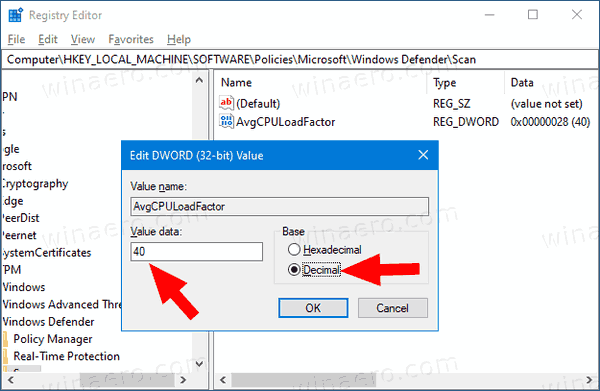
Позже вы можете удалитьAvgCPULoadFactorзначение, чтобы отменить изменение.
почему снэпчат меня вывел из системы
Это оно!
Совет: Если вы не находите применения безопасности Windows и хотите от нее избавиться, вам могут быть полезны следующие статьи:
- Скрыть значок панели безопасности Windows в Windows 10
- Как отключить Центр безопасности Защитника Windows
Наконец, вы можете захотеть отключить антивирусное приложение Windows Defender .
Статьи по Теме:
- Включение или отключение защиты от изменений в Windows 10
- Windows 10: просмотр поставщиков безопасности в Windows Security
- Включение безопасности Windows: блокировка подозрительного поведения в Windows 10
- Просмотр истории защиты Защитника Windows в Windows 10
- Включить песочницу Защитника Windows в Windows 10
- Планирование сканирования в Защитнике Windows в Windows 10
- Как включить Application Guard в Защитнике Windows в Windows 10
- Как добавить исключения для Защитника Windows в Windows 10