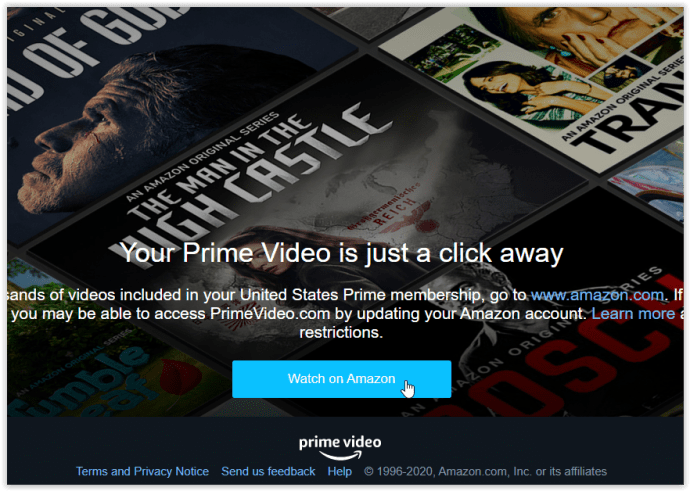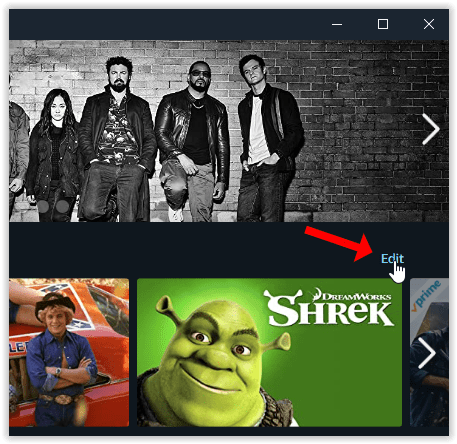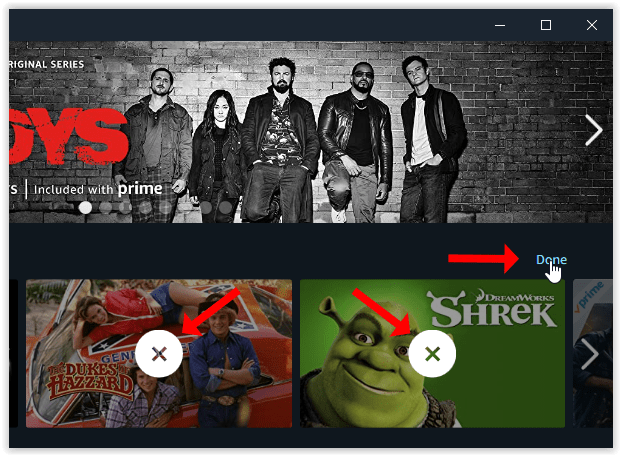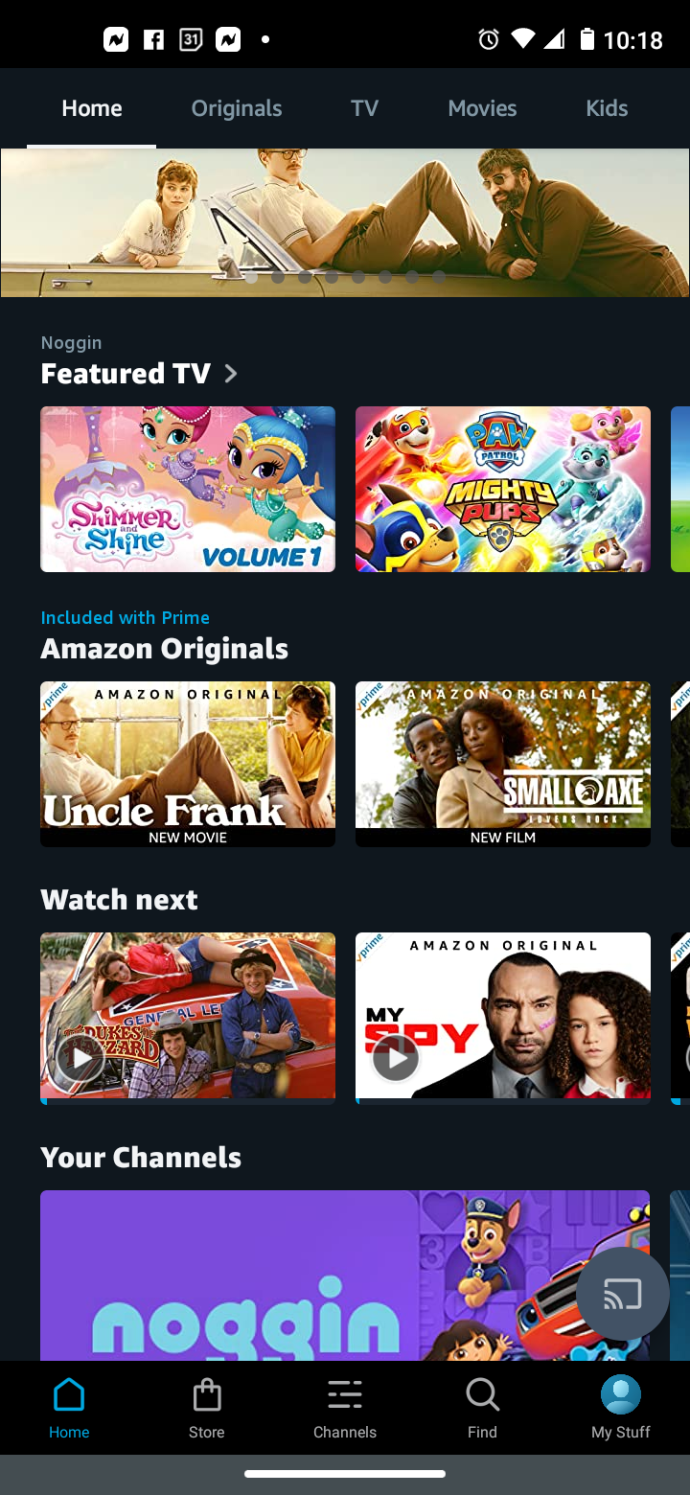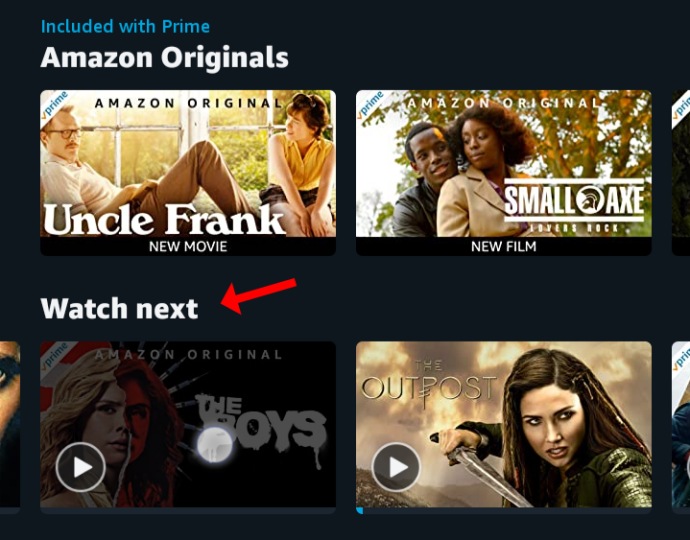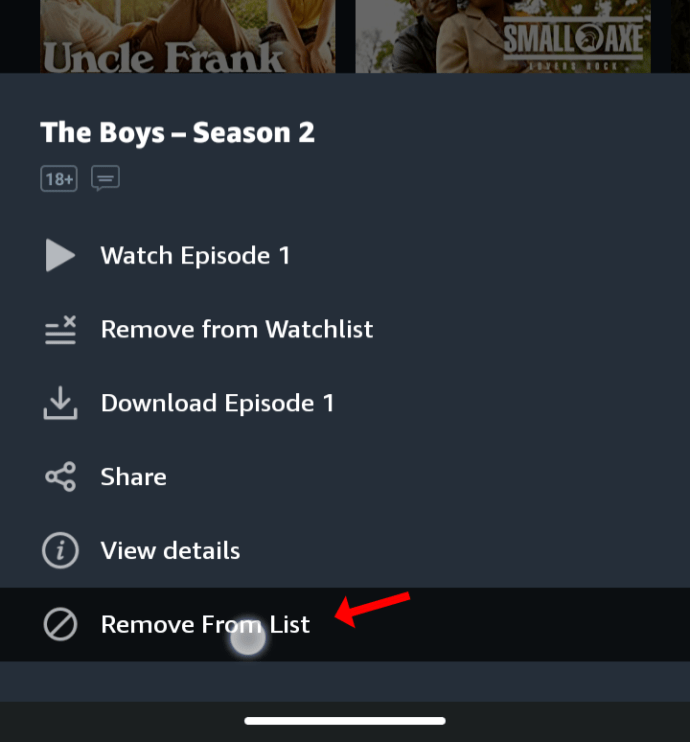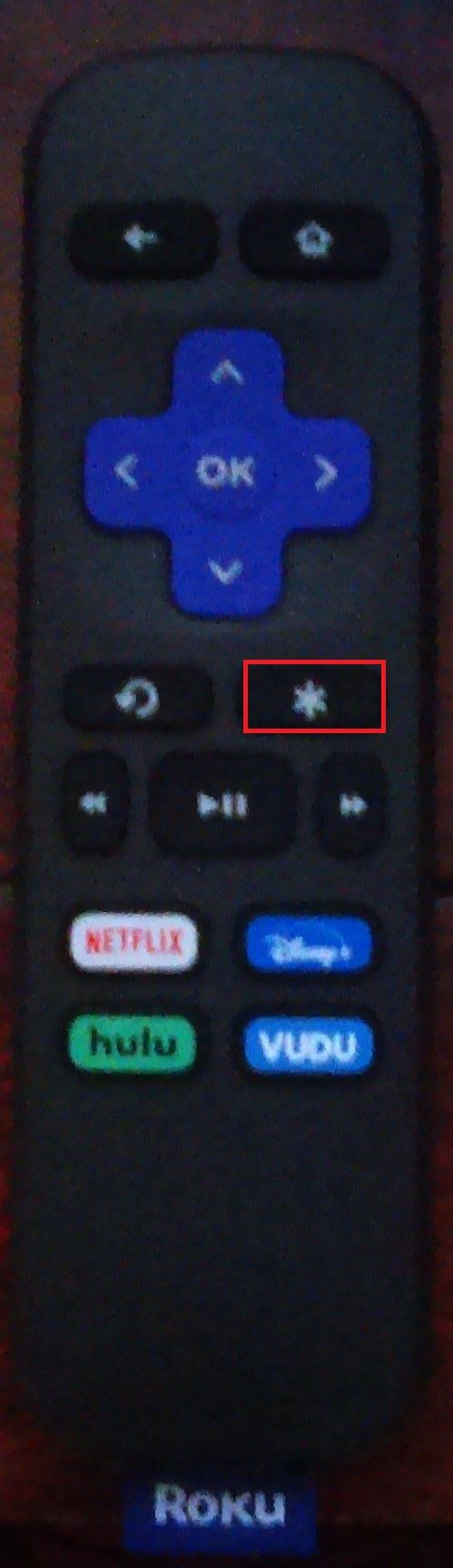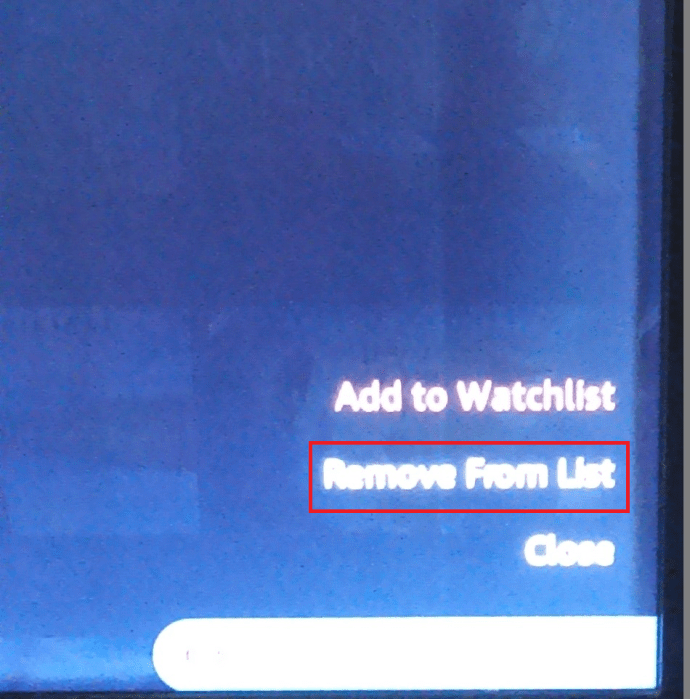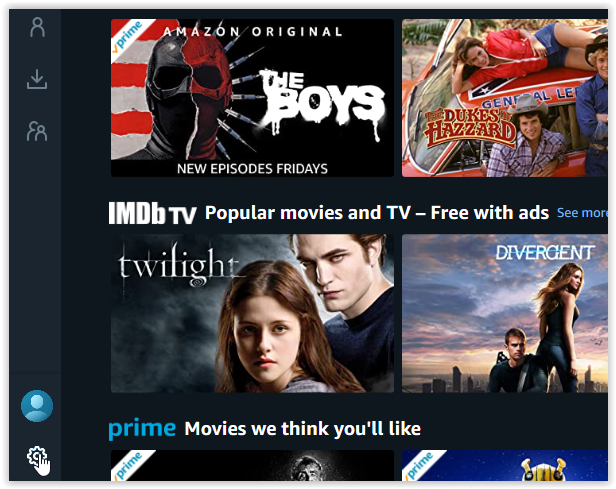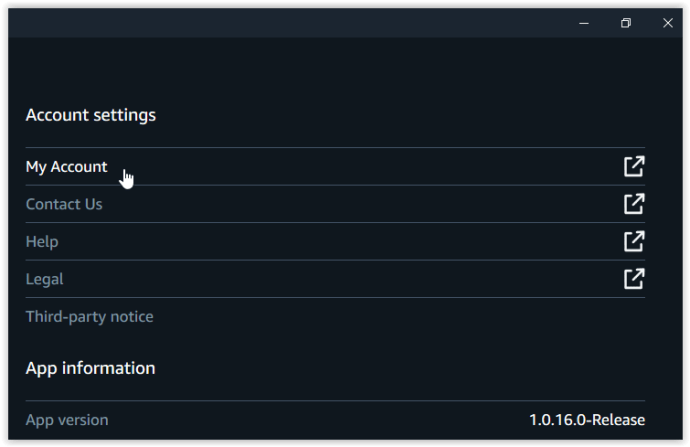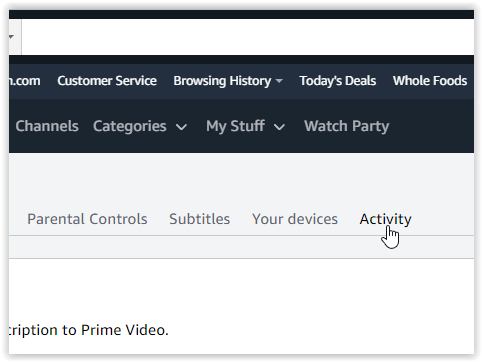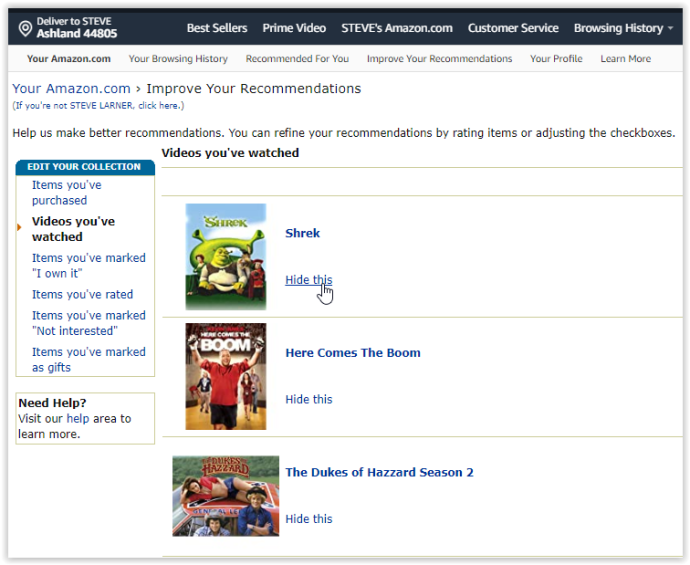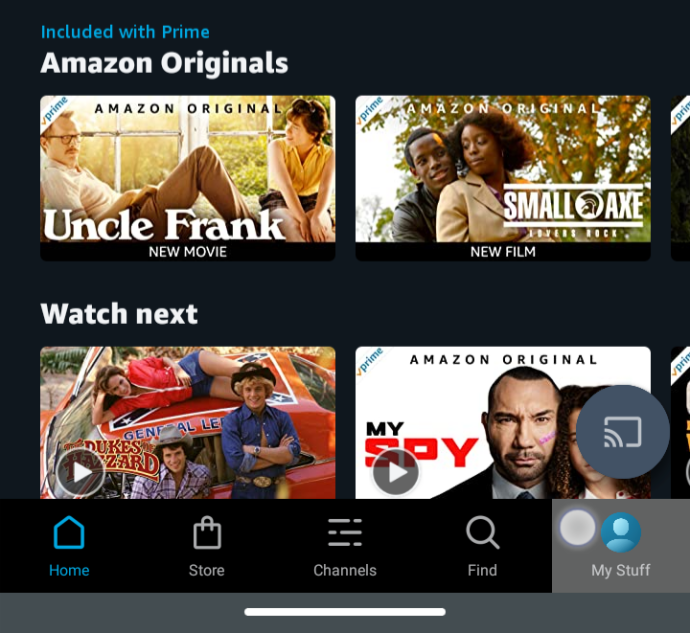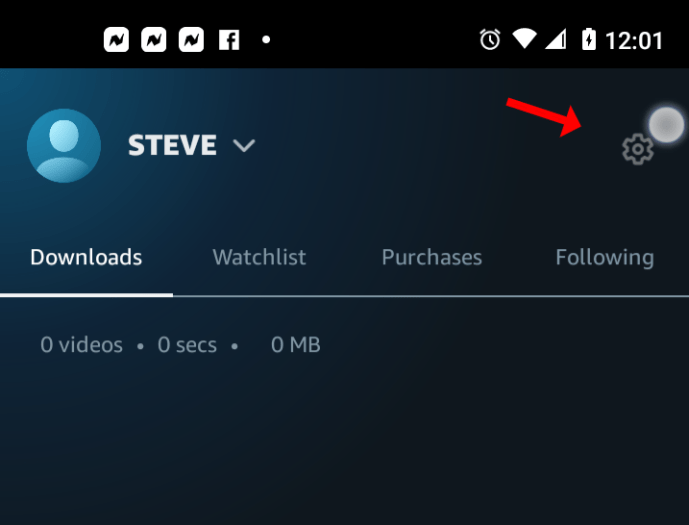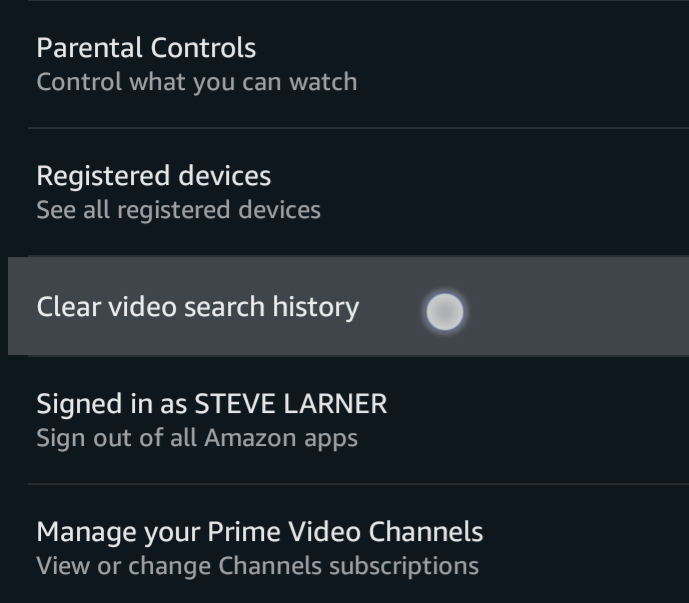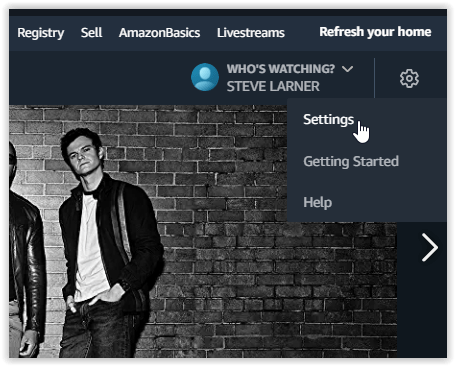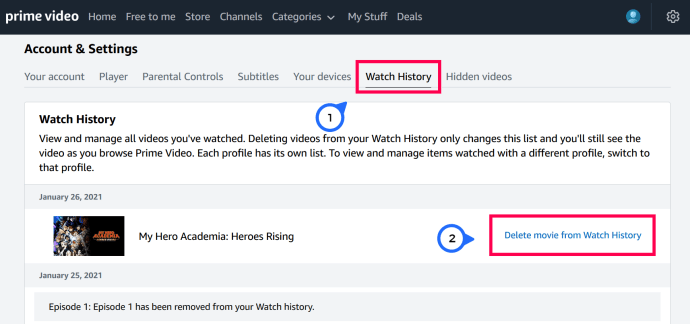Amazon Prime Video постоянно совершенствует свои услуги, предлагая новые функции и продукты, чтобы сделать их удобнее. Вы можете смотреть свои любимые шоу или фильмы на Chromecast , Fire TV Stick, ПК, планшет или смартфон. Хотя вы можете добавлять профили (на некоторых устройствах) в свою учетную запись, чтобы у каждого члена семьи был свой собственный индивидуальный раздел, другие по-прежнему могут использовать ваш и просматривать вашу историю и список просмотра . Этот сценарий связан с использованием одной учетной записи для нескольких профилей.

В этой статье показано, как удалить видео и данные с вашего Смотреть дальше раздел, Список наблюдения раздел, и ваш история . Неважно, пытаетесь ли вы скрыть, сколькоСледующая топ-модель Америкивы смотрели или хотите удалить шоу, которые ваши друзья и родственники просматривали в этом аккаунте. Вы узнаете, как удалять элементы из истории просмотров Amazon Prime Video и Смотреть дальше раздел на главной странице. Вот как это сделать.
Удаление элементов просмотра следующих из Amazon Prime Video
В Смотреть дальше в категории на главной странице и в каждой категории в браузере будет отображаться галерея большого пальца в стиле карусели. недавно просмотренные, незаконченные фильмы и эпизоды / сезоны . Этот раздел расположен в верхней половине страницы, в окружении других подвижных каруселей для лучших фильмов, бесплатных фильмов, телепередач и т. Д. Любой, кто использует учетную запись, может легко увидеть ваши просмотренные элементы и даже добавить их в список по мере использования вашей учетной записи.
К счастью, удалить видео из раздела «Смотреть дальше» на веб-сайте или в приложении очень просто.
Удалите Amazon Prime Watch next Items из браузера или приложения Windows 10
- Откройте приложение Windows 10 Prime Video и перейдите к шагу 2 или войдите в Аккаунт Amazon Prime в браузере, а затем щелкните значок Смотреть на амазонке кнопка для просмотра вашего Prime Дом страница. Вы также можете напрямую перейти на amazon.com, но это приведет вас туда, где вам нужно, быстрее.
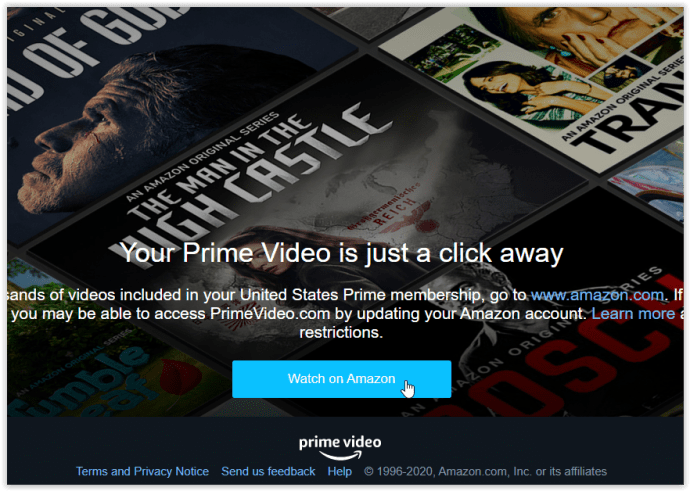
- в Смотреть дальше раздел нажмите на синий Редактировать ссылка в правом верхнем углу скользящей карусели.
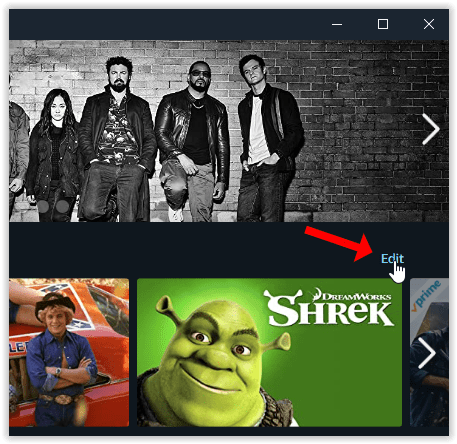
- Большой обведенный Икс появится в центре каждого эскиза в скользящей карусели. Щелкните значок Икс на каждом заголовке, который вы хотите удалить, а затем щелкните Сделанный вверху справа.
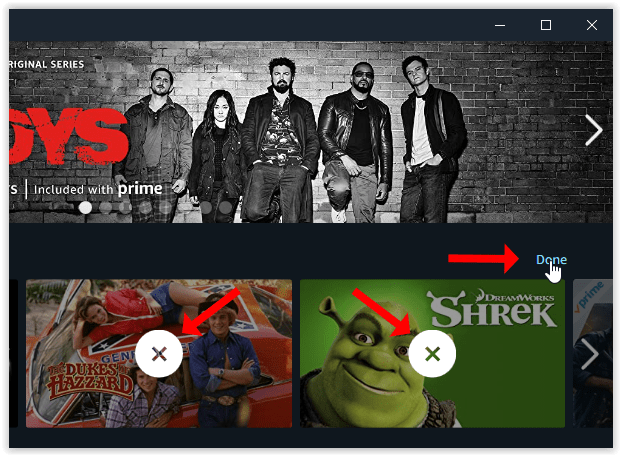
В Смотреть дальше раздел на вашей домашней странице и все Категории страницы больше не будут отображать названия, которые вы только что удалили.
Конечно, если вам посчастливится посмотреть шоу в будущем, оно снова появится в списке. Не о чем беспокоиться, так как вы можете удалить его снова, выполнив указанные выше действия.
Удаление элементов списка просмотра Prime Video из браузера или приложения Windows 10
Вы также можете удалить Список наблюдения элементы, используя те же процедуры, что и выше, за исключением того, что вы нажимаете на Мои вещи вкладка вместо Дом таб. При наведении курсора на элемент отображается значок удаления, который выглядит как блокнот с галочкой.
Удалите Amazon Prime Watch next Items из приложения для Android или iOS
- Запустите приложение Prime Video со своего устройства iOS или Android.
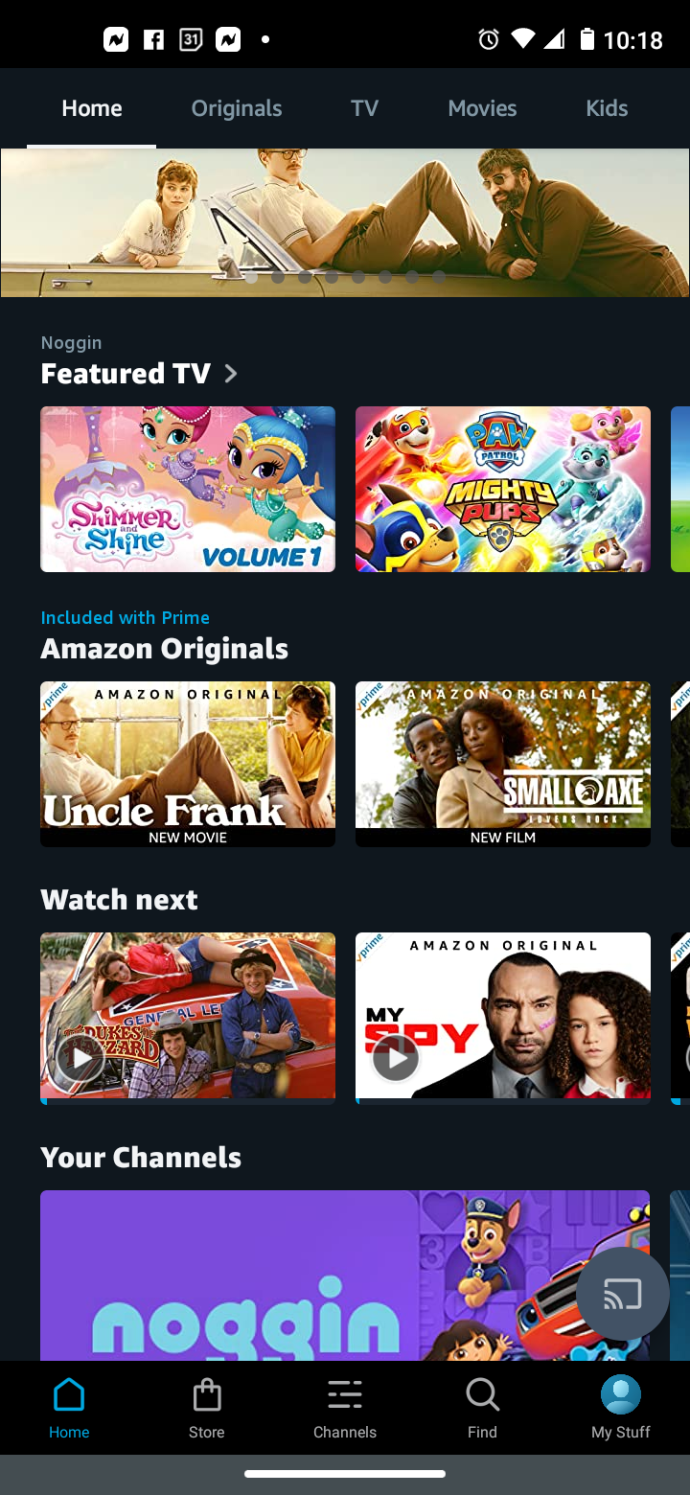
- в Смотреть дальше раздел, нажмите и удерживайте элементы, которые хотите удалить из списка.
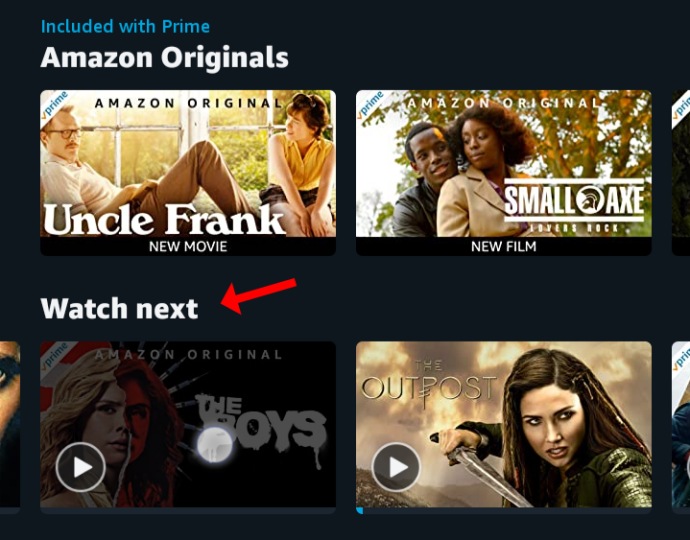
- Во всплывающем меню выберите Удалить из списка для Android или Не интересует для iOS.
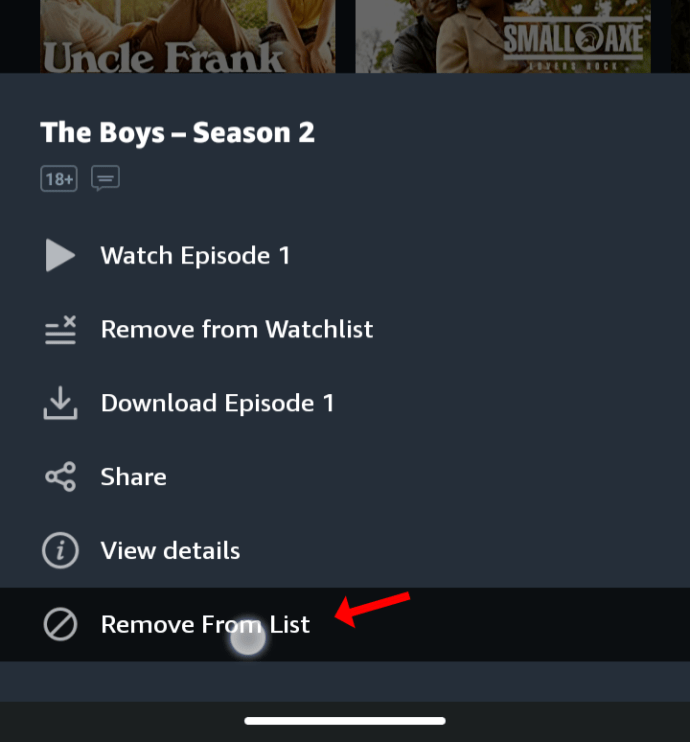
Удаление элементов списка наблюдения Amazon Prime в приложении для Android или iOS
Удаление Список наблюдения элементы в приложении Prime Video для Android или iOS используют тот же процесс, что и выше, для удаления Смотреть дальше элементы, за исключением того, что вы перейдете к Мои материалы> Список наблюдения и щелкните значок вертикального многоточия (3 точки) и выберите Удалить из списка наблюдения. 
Удалить Amazon Prime Продолжить просмотр элементов на устройстве Roku
- На главной странице приложения Prime Video прокрутите вниз до элемента, который вы хотите удалить, под Продолжайте смотреть раздел и нажмите кнопку * на пульте дистанционного управления Roku, чтобы открыть меню.
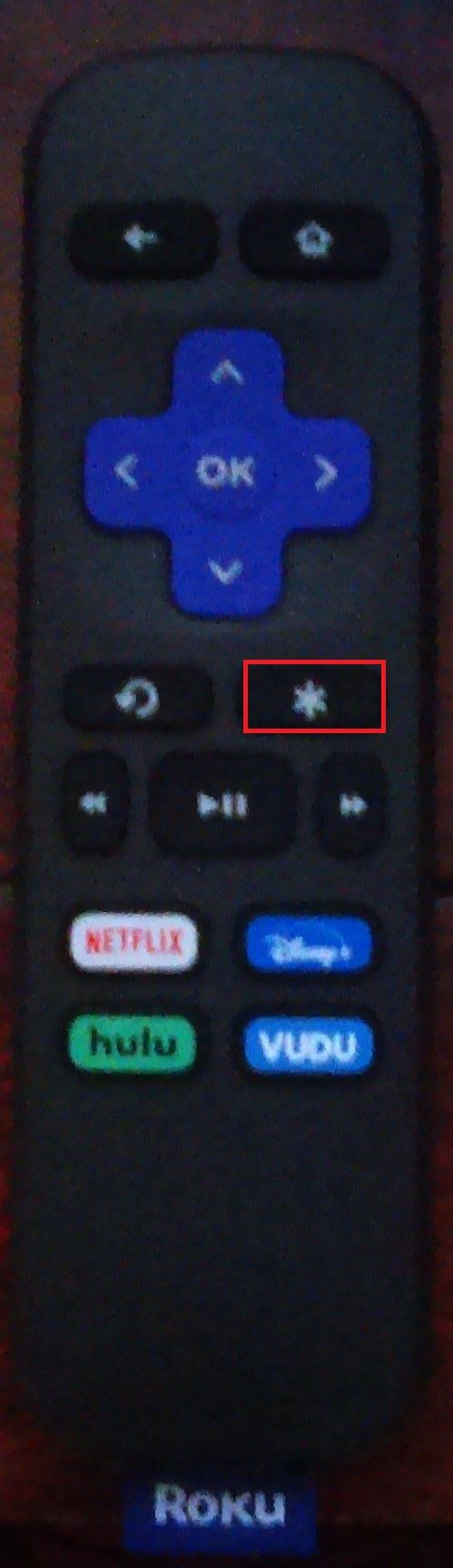
- Теперь прокрутите вверх и выберите Удалить из списка из списка опций.
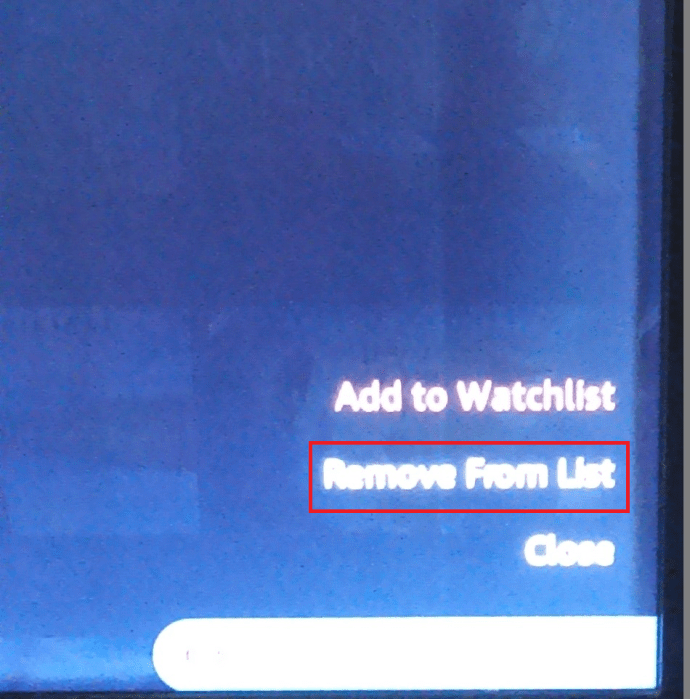
Это так просто.
Удаление истории просмотров из Amazon Prime Video
Prime использует вашу историю, чтобы давать рекомендации и персонализировать ваш опыт. Если другие люди используют вашу учетную запись, их действия также сохраняются. Ваши предыдущие просмотры не используются для определенной категории, тем более что Prime не имеет раздела истории в интерфейсе -только Смотреть дальше раздел, который поддерживает частично просмотренный контент, такой как сезоны телешоу, фильмы и документальные фильмы.
Удаление истории просмотров в Amazon Prime Video по-прежнему сохраняет ее на тот случай, если вы захотите отменить какие-либо удаления позже. Amazon по-прежнему имеет доступ к информации для использования в будущем, если вы решите отменить свои действия и продолжить персонализировать свой выбор и улучшить свой опыт.
Независимо от того, по какой причине вы хотите удалить историю Amazon Prime, вот как это сделать из приложений Windows 10, iOS и Android, а также на веб-сайте.
Удаление истории видео Amazon Prime в браузере или в приложениях iOS, Android и Windows 10
История отличается от категории 'Следующие часы'. Процесс удаления просмотренных заголовков Primed Video одинаков, независимо от того, получаете ли вы к нему доступ из приложения iOS, Android или Windows 10 или используете браузер. Фактически, ваша история Prime Video может быть удалена только через вашу учетную запись в браузере, но вы также можете получить доступ к этой опции через приложения.
Удалить историю Amazon Prime в приложении Windows 10
- В приложении Windows 10 щелкните значок шестеренки в нижнем левом углу, чтобы открыть Настройки аккаунта . Для браузеров перейдите к шагу 3.
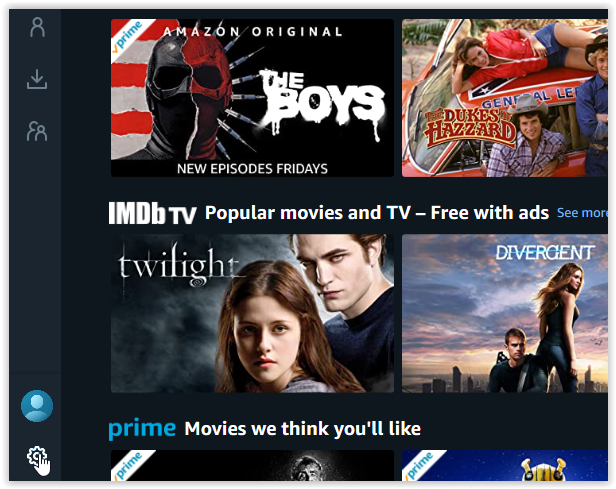
- В то время как в Настройки аккаунта меню, нажмите на Мой аккаунт чтобы открыть сайт.
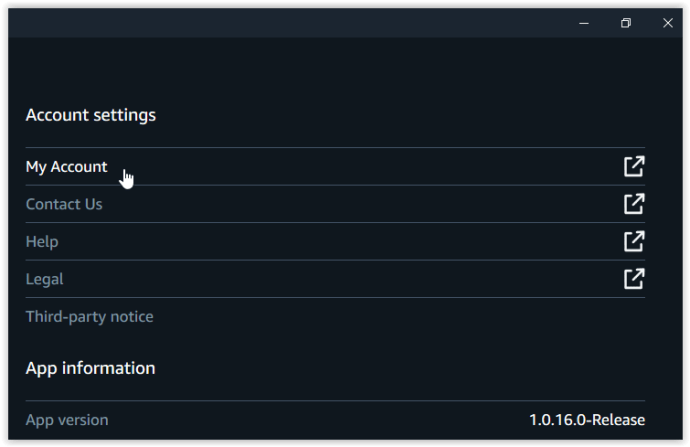
- Веб-страница (для доступа к вашей учетной записи) - единственный способ редактировать вашу историю. Под Аккаунт и настройки, нажмите на Мероприятия таб.
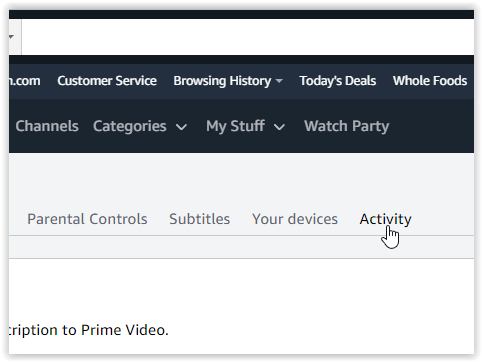
- Нажмите на Посмотреть историю просмотров .

- Чтобы удалить выбранные элементы истории, нажмите Скрыть это . Видео исчезнет из списка.
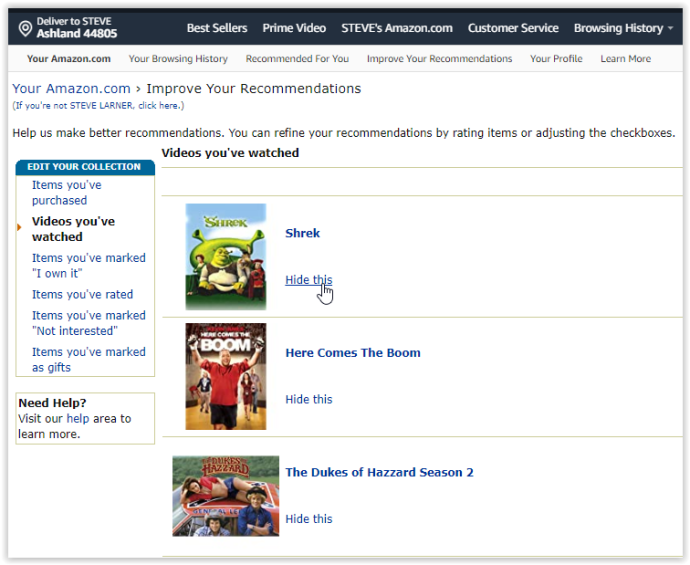
Обратите внимание, что на самом деле вы не удаляете свою историю полностью, а скрываете ее. У Amazon все еще есть записи о том, что вы смотрели. По крайней мере, он скрывает это от других или помогает сократить ваш список. Вы можете отменить удаления, нажав Скрытые видео под Смотреть историю показано на шаге 4 выше .
Удаление истории видео Amazon с Android и iOS
Приложение Amazon Prime для смартфонов и планшетов Android и iOS не предлагает способ удаления вашей истории и не перенаправляет вас в браузер с помощью каких-либо опций.
Однако вы можете удалить историю поиска. .
- Откройте приложение Prime Video на своем устройстве iOS или Android, затем нажмите Мои вещи в правом нижнем углу.
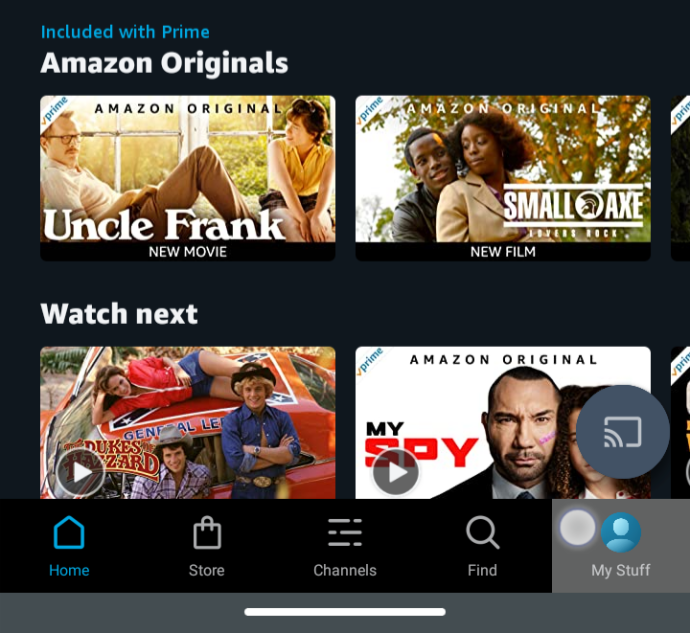
- Коснитесь значка шестеренки в правом верхнем углу, чтобы запустить настройки Prime Video.
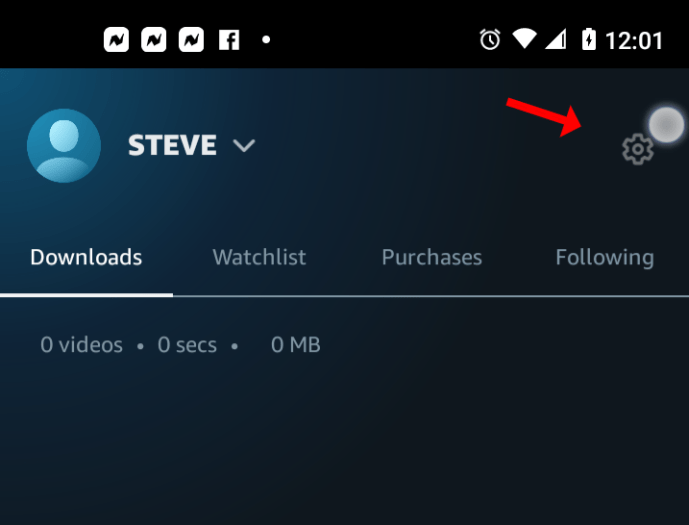
- Выбирать Очистить историю поиска видео .
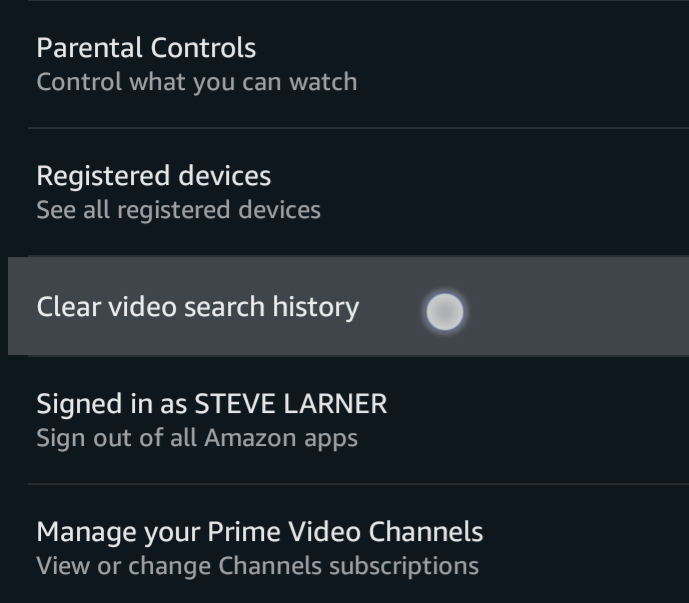
Удаление истории видео Amazon из браузера
- Перейти к Веб-сайт Amazon Prime Video и войдите в свою учетную запись. Нажмите на маленький значок шестеренки в правом верхнем углу страницы и выберите Настройки из раскрывающегося меню.
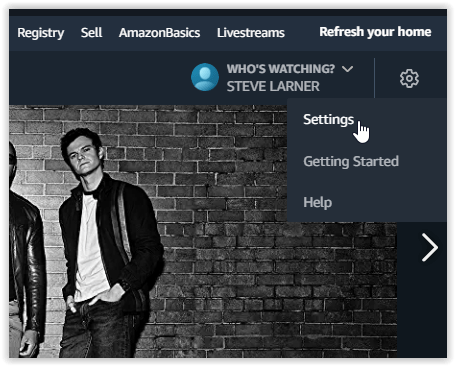
- Войдите снова, если будет предложено, затем нажмите Смотреть историю.
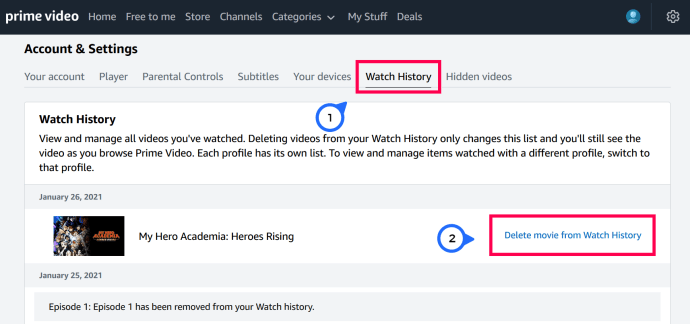
- Выбирать Удалить фильм / серию из истории просмотра
Видео сразу же исчезнет со страницы, и вы увидите сообщение, подтверждающее его удаление из вашей истории просмотров.
Удаление истории Amazon Prime Video с веб-сайта также удаляет элементы из Смотреть дальше list на главной странице, таким образом, заботясь об обеих областях одновременно.
Если вы по-прежнему хотите сохранить просмотренные видео в своей истории для дальнейшего использования, вы можете выполнить первый набор шагов в этой статье, чтобы удалить элементы из своего Смотреть дальше список. Этот процесс удаляет видео и шоу из раздела Watch Next, сохраняя их в истории для дальнейшего использования. И последнее, что следует отметить, это то, что удаленные шоу и фильмы все еще могут быть повторно вставлены в обе области, если одно и то же видео будет снова просмотрено, например сериал телешоу, или если вы решите восстановить свои удаления.
FAQs
Зачем мне удалять видео из своей истории на Prime Video?
Возможно, вы частично смотрели телешоу или фильм, или, возможно, у вас слишком много данных в этом секторе. Вы также можете удалить определенные видео, которые влияют на то, как Amazon персонализирует ваш опыт. Тем не менее, основная причина может заключаться в том, что другие пользователи профиля не могут видеть то, что вы смотрели или хотите посмотреть.
Зачем мне удалять следующие элементы в Amazon Prime Video?
Теоретически Смотреть дальше Категория существует для вашего удобства. Это позволяет вам продолжить просмотр ваших шоу и фильмов с того места, на котором вы остановились, всего за пару кликов.
как удалить стикеры в снэпчате
Без Смотреть дальше раздел, вам придется искать шоу вручную, выбрать сезон из раскрывающегося меню, а затем прокрутить страницу вниз, чтобы найти следующую серию.
Смотреть дальше предметы помогут вам быстро найти что-то интересное, что может предложить больше. Однако другие люди, использующие ту же учетную запись, могут так же легко видеть, что смотрели вы, и вы также можете видеть, что другие люди смотрели в вашей учетной записи, что может раздражать или влиять на вашу конфиденциальность.