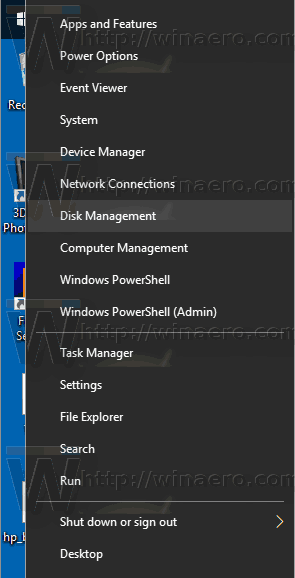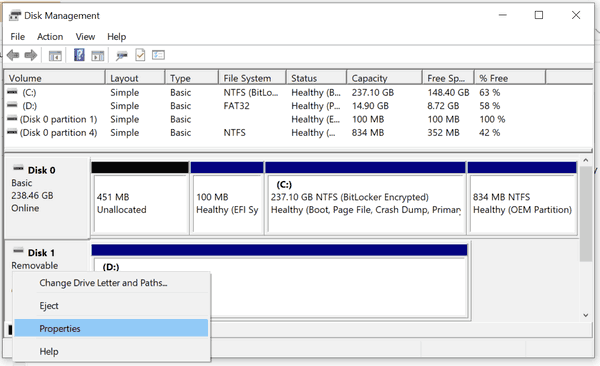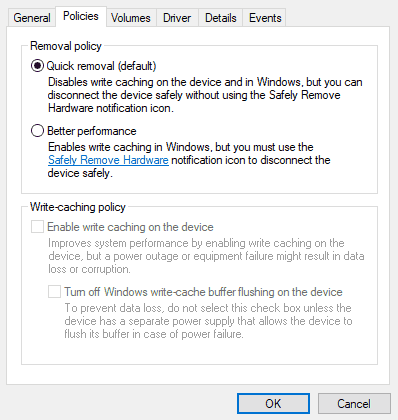Windows определяет две основные политики удаления для внешних дисков, Быстрое удалениеиЛучшая производительность. Политики управляют взаимодействием системы с внешними устройствами хранения, такими как USB-накопители или внешние накопители с поддержкой Thunderbolt. Начиная с Windows 10 версии 1809, политика по умолчаниюБыстрое удаление.
Реклама
В более ранних версиях Windows политика по умолчанию былаЛучшая производительность.
как войти в ps4 без контроллера
Если вы не знакомы с политиками, вот их краткое описание:
- Быстрое удаление . Эта политика управляет операциями хранения таким образом, чтобы устройство было готово к удалению в любое время. Вы можете удалить устройство, не используя Безопасное извлечение устройства процесс. Однако для этого Windows не может кэшировать операции записи на диск. Это может снизить производительность системы.
- Лучшая производительность . Эта политика управляет операциями хранения таким образом, чтобы повысить производительность системы. Когда действует эта политика, Windows может кэшировать операции записи на внешнее устройство. Однако вы должны использовать Безопасное извлечение оборудования удалить внешний диск. Процесс Safely Remove Hardware защищает целостность данных на устройстве, обеспечивая завершение всех кэшированных операций.
Таким образом, кэширование записи на диск повышает производительность системы, это может привести к потере данных из-за отключения электроэнергии или другого аппаратного сбоя. Некоторые данные могут оставаться в буфере RAM и не записываться на диск.
Политику удаления можно изменить индивидуально для каждого внешнего диска, подключенного к вашему устройству с Windows 10. Вот как это можно сделать.
Чтобы изменить политику удаления внешних дисков в Windows 10,
- Подключите внешний диск, для которого хотите изменить политику удаления.
- Откройте проводник .
- Перейдите в папку Этот компьютер и обратите внимание на букву диска, назначенную вашему диску.
- Одновременно нажмите клавиши Win + X.
- В меню выберите Управление дисками.
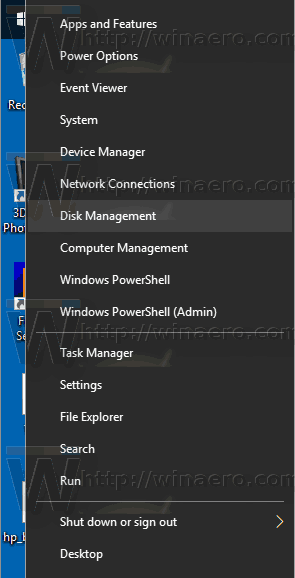
- В Управлении дисками щелкните правой кнопкой мыши внешний диск в нижнем разделе и выберитеСвойства.
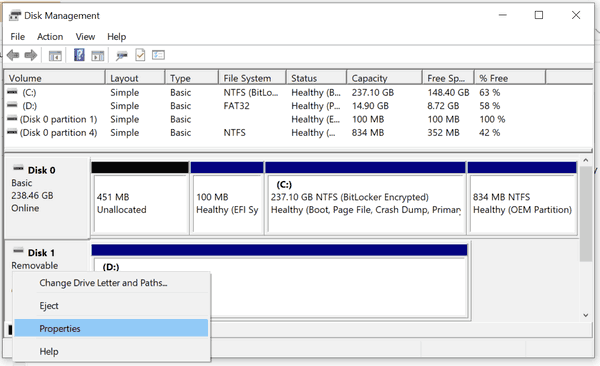
- Перейдите на вкладку Политики, а затем установите политику, которую вы хотите использовать.
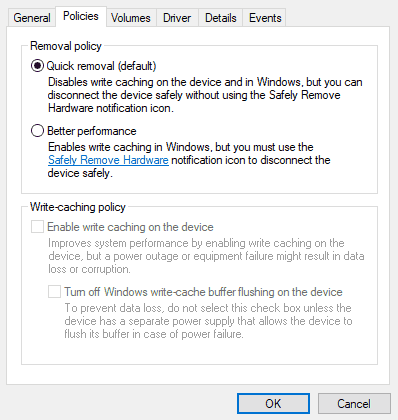
Вы сделали.
Совет: если вы решите использоватьЛучшая производительностьполитики рекомендуется включить параметр кэширования записи на диск. Для справки см. Следующий пост:
Включение или отключение кэширования записи на диск в Windows 10
изменить свойства файла Windows 10
Вот и все.