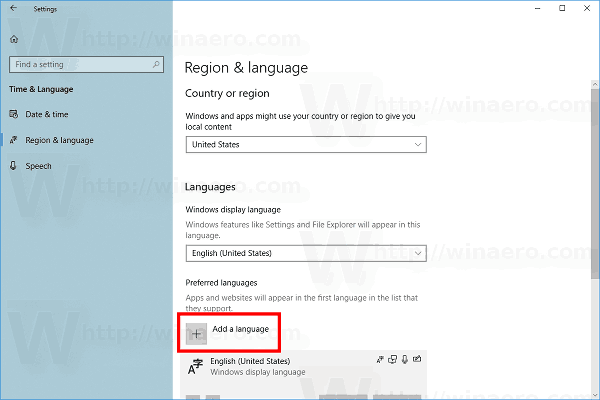USB-накопители — это удобные портативные устройства хранения данных, позволяющие легко перемещать файлы из одного места в другое, и они идеально подходят для игровых консолей, таких как PS4. Вот как использовать его с PS4.
Каково использование флэш-накопителя на PS4?
Системное программное обеспечение PS4 не упрощает подключение флэш-накопителя. Единственный способ получить доступ к флешке — через слои меню. PS4 использует USB-накопители двумя способами: расширенное хранилище для игр и приложений и портативное хранилище для таких файлов, как сохранения и снимки экрана.
Как настроить флэш-накопитель в качестве расширенного хранилища для PS4
Вы можете использовать флэш-накопитель для расширения системного хранилища для игр и приложений. Вам понадобится флэш-накопитель с поддержкой USB 3.0 емкостью от 250 ГБ до 8 Тб.

-
Подключите флэш-накопитель к USB-порту на передней панели PS4.

Вдохновленные изображения/Pixabay
-
На главном экране выберите Настройки.

-
Выбирать Устройства.

-
Выбирать USB-устройства хранения данных.
как установить dlc в Steam

-
Выбирать Массовое хранилище.

-
Выбирать Формат для расширенного хранения.

После того, как вы выполнили все эти шаги, ваш флэш-накопитель должен автоматически подключиться для установки игр и приложений.
Как скопировать данные сохранения на флэш-накопитель или с него на PS4Вы можете создать резервную копию сохраненных игр на флэш-накопителе. Хотя это легко сделать, вы должны знать, какие меню использовать. Вот как это сделать.
-
После того, как вы подключите флэш-накопитель к USB-порту на передней панели PS4, начните с главного экрана и выберите Настройки.

-
Выбирать Управление сохраненными данными приложений.

-
Чтобы скопировать данные сохранения с флэш-накопителя на PS4, выберите Сохраненные данные на USB-накопителе

Выбирать Скопируйте в системное хранилище.

Выберите игру, из которой взят файл.
как очистить недавно просмотренные по желанию

Выберите правильный файл сохранения и выберите Копировать

-
Чтобы скопировать данные сохранения на флэш-накопитель с PS4, выберите Сохраненные данные в системном хранилище

Выбирать Копирование на USB-накопитель .

Выберите игровые данные, которые хотите скопировать.

Выберите файл игры, который хотите сохранить, и выберите Копия.

Как сохранить снимки экрана с PS4 на флэш-накопитель
PS4 может сохранять как скриншоты, так и видео, но их может быть сложно извлечь с жесткого диска. Вы можете подключить флэш-накопитель к PS4, чтобы сохранить эти файлы и использовать их в другом месте.
-
На главном экране выберите Настройки.

-
Выбирать Хранилище

-
Выберите устройство хранения, в данном случае Системное хранилище .

Если вы используете флэшку или другой жесткий диск в качестве дополнительного хранилища, здесь также появится устройство. Вам все равно нужно будет выбрать Системное хранилище чтобы получить снимки экрана.
как поставить фон в google docs
-
Выбирать Снимки экрана

-
Выберите игру, в которой вы сделали снимок экрана. Затем нажмите кнопку Параметры кнопку на контроллере PS4. Вы перейдете на новый экран со списком снимков экрана.

Вам не обязательно знать, какую игру вы использовали для создания скриншота или видео. Все папка содержит все ваши скриншоты. Если вы сделали снимок экрана или видео из меню PS4, оно будет в Другой папку внизу списка.
-
Найдите снимок экрана, который хотите сохранить. Нажимать Параметры на контроллере PS4, чтобы открыть меню справа. Выбирать Скопируйте на USB-накопитель.

-
Выберите снимки экрана, которые хотите скопировать, и выберите Копия.

Почему мое USB-устройство хранения данных не подключается к моей PS4?
Есть несколько причин, по которым ваша флешка не подключается к PS4. Вот несколько вещей, которые стоит проверить.

- Проверьте системное программное обеспечение, поскольку для использования скопированных данных PS4 требуется последнее обновление.
- Проверьте, помещается ли ваша флешка в узкий зазор вокруг USB-порта. Некоторые USB-накопители слишком широки для физического подключения.
- Просмотрите меню, описанные выше, чтобы проверить, подключено ли оно, не сообщая вам об этом.
- Проверьте, работает ли флешка на другом устройстве, например на компьютере.
- Как отформатировать флешку на PS4?
Самый простой способ отформатировать флешку на компьютере – вставить ее, открыть Проводник файлов и щелкните диск правой кнопкой мыши. В Windows выберите Формат , выбрать exFAT вариант и запустите процесс. На компьютере Mac OSX откройте Дисковую утилиту, выберите флэш-накопитель и нажмите кнопку Стереть .
- Как обновить PS4 с помощью флэш-накопителя?
Сначала создайте на флешке папку с именем PS4 а затем создайте еще одну папку с именем Обновлять внутри папки. Затем перейдите на страницу обновления системного программного обеспечения PS4, загрузите файл обновления и сохраните его в папке Обновлять папка как PS4UPDATE.PUP . Наконец, подключите флэш-накопитель к PS4, запустите PS4 в безопасном режиме и перейдите в Вариант 3 безопасного режима: обновление системного программного обеспечения > Обновление с USB-накопителя > ХОРОШО .