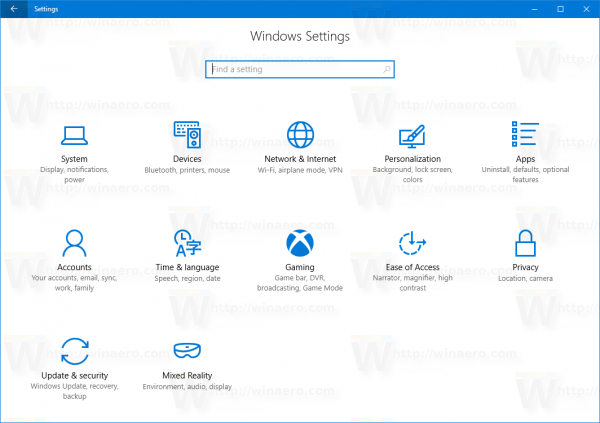Есть много веских причин для блокировки определенного веб-сайта. Если вы работаете из дома, просмотр некоторых страниц может снизить вашу производительность. Вы можете быть родителем, пытающимся защитить своих детей от откровенного контента, или, может быть, вы хотите, чтобы они не посещали веб-сайты, которые могут распространять вирусы.

Если вы являетесь пользователем Windows 10, существует несколько способов заблокировать веб-сайты на вашем устройстве. Иногда достаточно изменить настройки браузера.
Однако вы также можете настроить свой компьютер так, чтобы он блокировал определенные веб-сайты. Очень важно знать все ваши варианты, поэтому мы обсудим все способы блокировки веб-сайтов при использовании ПК с Windows 10.
Блокировка веб-сайтов на ПК с Windows 10 с помощью файла hosts
Один из наиболее эффективных способов гарантировать, что веб-сайт будет заблокирован независимо от того, какой браузер вы используете, — это изменить файл хоста.
Таким образом, вы можете переопределить DNS и перенаправить URL-адреса и IP-адреса в разные места. Процесс довольно прост, и шаги следующие:
- Щелкните меню «Пуск» и выберите «Стандартные Windows».

- Щелкните правой кнопкой мыши Блокнот, выберите «Дополнительно», а затем «Запуск от имени администратора».

- Когда Блокнот откроется, выберите «Файл» на панели инструментов и «Открыть» в раскрывающемся меню.

- Перейдите в папку C:WindowsSystem32Driversetc.

- Обязательно выберите параметр «Все файлы», чтобы файлы отображались. Затем откройте файл хоста.

- Прокрутите страницу вниз и нажмите на последнюю строку. Обязательно создайте пространство.
- Введите URL-адрес, который вы хотите заблокировать.

- Перейдите в Файл и выберите Сохранить.

Чтобы это работало, у вас должно быть разрешение на доступ к файлу хоста. Кроме того, обязательно перезагрузите компьютер, чтобы убедиться, что веб-сайт заблокирован.
Как заблокировать веб-сайты в брандмауэре Защитника Windows 10
Windows 10 оказалась очень эффективной для фильтрации и блокировки вредоносных приложений от повреждения компьютеров. Это также отличный инструмент, на который можно положиться при использовании общедоступных сетей.
Но знаете ли вы, что вы можете улучшить брандмауэр Защитника Windows 10, заблокировав определенные веб-сайты?
Если брандмауэр разрешает доступ к сомнительным сайтам, вы можете настроить его таким образом, чтобы никто из вашего дома, школы или работы не открывал его. Вот как это работает:
- Запустите Панель управления на вашем компьютере.

- Выберите Брандмауэр Защитника Windows, а затем Дополнительные параметры на левой панели.

- Щелкните правой кнопкой мыши Outbound Rules в меню слева и выберите New Rule.

- Когда появится новое окно, выберите параметр «Пользовательский», а затем «Далее».

- В следующем окне выберите «Все программы» и снова нажмите «Далее».

- Выберите параметр Эти IP-адреса в разделе К каким удаленным IP-адресам применяется это правило?

- Нажмите «Добавить» и введите IP-адреса, которые вы хотите заблокировать. Затем выберите Далее.

- Обязательно выберите опцию «Блокировать подключение» и нажмите «Далее».

- Выберите, применяется ли правило к домену, частному или общедоступному. Вы также можете выбрать все три.

- Нажмите «Далее», добавьте имя или описание для этого правила и нажмите «Готово», чтобы завершить действие.

Заблокированные вами IP-адреса не будут доступны ни в одном браузере.
Как узнать IP-адрес веб-сайта
Чтобы успешно использовать брандмауэр Защитника Windows для блокировки веб-сайтов, необходимо иметь точные IP-адреса. Например, допустим, вы хотите заблокировать Facebook на своем компьютере, чтобы не отвлекаться во время работы. Перед настройкой нового правила через Defender найдите IP-адрес, выполнив следующие действия:
- Откройте Администратор командной строки, введя CMD в поле поиска.

- Введите |_+_| и нажмите кнопку Ввод.

- Вы увидите два перечисленных IP-адреса: IPv4 и IPv6. Вам нужно будет скопировать оба при вводе информации в настройки Защитника Windows.

Как заблокировать веб-сайты в Chrome на ПК с Windows 10
Если вы управляете предприятием и имеете права администратора Google, вы можете заблокировать определенные веб-сайты. Если члены организации используют Chrome, у них не будет доступа к заблокированным вами веб-сайтам. Вот как заблокировать веб-сайты в Chrome в качестве администратора:
- Войдите в Google Workspace в качестве учетной записи администратора.
- На главной странице нажмите «Устройства», затем «Chrome», а затем «Настройки».
- Оттуда выберите Пользователи и браузеры.
- Выберите организационное подразделение, чтобы заблокировать веб-сайты.
- Выберите Блокировка URL-адресов и введите адреса, которые вы хотите заблокировать. Вы можете добавить до 1000 веб-сайтов.
- Выберите Сохранить.
Если вы хотите заблокировать веб-сайты на своем персональном компьютере в Chrome, вы должны выбрать правильное расширение.
- Перейти к веб-браузеру Chrome Магазин .

- Введите |_+_| или найдите другие параметры в разделе «Производительность» в поле поиска.

- Нажмите «Добавить в Chrome», а затем «Добавить расширение».

Как заблокировать веб-сайты в Firefox на ПК с Windows 10
Многие пользователи Windows предпочитают просматривать веб-страницы с помощью Firefox. Вы можете отфильтровать нежелательный контент, ограничив доступ к определенным веб-сайтам.
Для этого вам нужно использовать одно из назначенных дополнений Firefox. Вы можете скачать и настроить расширение за несколько минут. Вот как:
как изменить команду ОК Google
- Запустите Firefox на вашем компьютере с Windows 10.

- Перейти к официальному дополнению Веб-сайт для Мозилла Фаерфокс.

- Найдите «Заблокировать сайт» или просмотрите расширения в категории «Конфиденциальность и безопасность».

- Выберите надстройку и нажмите +Добавить в Firefox.

- Когда появится окно разрешений, нажмите «Добавить», а затем «Хорошо, я понял».

Как только расширение будет добавлено в ваш браузер, вы сможете использовать его для блокировки нежелательных доменов, планирования блокировки веб-сайтов и даже выбора пользовательских сообщений на заблокированных страницах.
Как заблокировать веб-сайт в Edge на ПК с Windows 10
Microsoft Edge — это собственный браузер для Windows 10, в котором нет встроенных функций блокировки веб-сайтов.
Как и в других браузерах, пользователям придется найти эффективное расширение для блокировки доступа к определенным веб-сайтам. К счастью, безопасный просмотр находится всего в нескольких кликах. Вот как это сделать:
- Запустите Microsoft Edge на компьютере с Windows 10.

- Нажмите на три горизонтальные точки в правом верхнем углу экрана.

- В раскрывающемся меню выберите Расширения.

- Нажмите кнопку «Получить расширения для Microsoft Edge».

- Найдите «Заблокировать сайт» или просмотрите раздел «Производительность».

- Когда вы сделаете выбор, нажмите «Получить» рядом с расширением.

- Когда появится всплывающее окно, выберите Добавить расширение.

После завершения установки перейдите на веб-сайт, который вы хотите заблокировать, и щелкните значок «Заблокировать сайт» на панели инструментов браузера.
Не забудьте подтвердить действие.
С этого момента, когда вы заходите на этот сайт, вы увидите логотип расширения и сообщение о том, что сайт заблокирован.
Блокировать сайты для взрослых Windows 10
Если вы родитель или опекун, обеспокоенный контентом, к которому ваши дети имеют доступ в Интернете, есть способ свести к минимуму эту проблему.
Для начала вам нужно изменить настройки своей учетной записи Microsoft и создать специальный профиль для ребенка. Затем вы можете воспользоваться функцией фильтра, которая блокирует сайты для взрослых. Это не сложная установка. Вот все шаги:
- Перейдите на страницу семейной безопасности Microsoft и войдите в свою учетную запись.

- Нажмите на опцию «Добавить члена семьи».

- Введите адрес электронной почты ребенка. Убедитесь, что это учетная запись Outlook или Hotmail.

- Если у вашего ребенка уже есть учетная запись, щелкните раздел «Фильтры контента».

- Выберите вкладку «Интернет и поиск» и включите переключатель «Фильтровать неподходящие веб-сайты».

Microsoft называет это функцией безопасного поиска и блокирует весь контент для взрослых, когда он включен. Кроме того, когда этот фильтр включен, он блокирует использование всех других браузеров, кроме Microsoft Edge.
Безопасный просмотр на вашем компьютере с Windows 10
У нас до сих пор нет ни одной встроенной кнопки, которая включает функцию блокировки веб-сайтов в Windows 10. Пока это не станет возможным, пользователям приходится использовать различные методы, чтобы заблокировать веб-сайт, который они хотят избегать или не считают безопасным.
У организаций есть еще несколько вариантов, но каждый подход имеет свои ограничения. Вы можете блокировать веб-сайты с помощью хост-файла, брандмауэра Защитника Windows или загрузить расширение для блокировки веб-сайтов в своих браузерах.
Что касается фильтрации контента для детей, вы можете решить эту проблему через Семейную безопасность в своей учетной записи Microsoft. Это обеспечит блокировку веб-сайтов для взрослых, и вы также сможете заблокировать определенные приложения и даже ввести временные ограничения.
Какой вы предпочитаете метод блокировки веб-сайтов в Windows 10? Дайте нам знать в комментариях ниже.