Sticky Notes - это приложение универсальной платформы Windows (UWP), которое входит в состав Windows 10, начиная с «Anniversary Update», и имеет ряд функций, которых не было в классическом настольном приложении. В нашей предыдущей статье мы видели, как сделайте резервную копию его настроек и при необходимости восстановить их или перенести на другой компьютер или учетную запись пользователя. Сегодня мы увидим, как сделать резервную копию и восстановить ваши заметки.
Реклама

В обновлении Windows 10 Anniversary Update Microsoft прекратила выпуск классического настольного приложения Sticky Notes. Теперь его место занимает новое приложение с таким же названием. Новое приложение позволяет создавать напоминания Кортаны из ваших заметок. Вы можете ввести номер телефона, и он распознает его, а также распознает URL-адреса, которые вы можете открыть в Edge. Вы можете создавать контрольные списки и использовать их с Windows Ink.
Примечание: если вам не нравится приложение Sticky Notes Store, вы можете получить старое доброе классическое приложение Sticky Notes. Это страница для его получения: Старые классические заметки для Windows 10
Для многих пользователей классическое настольное приложение является более предпочтительным вариантом. Он работает быстрее, запускается быстрее и не имеет интеграции с Cortana.
как поставить график в google docs
Если вы предпочитаете современное приложение, возможно, вам будет интересно создать резервную копию ваших стикеров. К счастью, это очень легко сделать, поскольку они хранятся в одном файле.
как ввести номера страниц в google docs
Резервное копирование Sticky Notes в Windows 10 сделайте следующее.
- Закройте приложение Sticky Notes. Вы можете прекратить его в настройках .
- Открыть Проводник приложение.
- Зайти в папку% LocalAppData% Packages Microsoft.MicrosoftStickyNotes_8wekyb3d8bbwe LocalState. Вы можете вставить эту строку в адресную строку проводника и нажать клавишу Enter.
- Там вы увидите файлслива.. Выберите это.
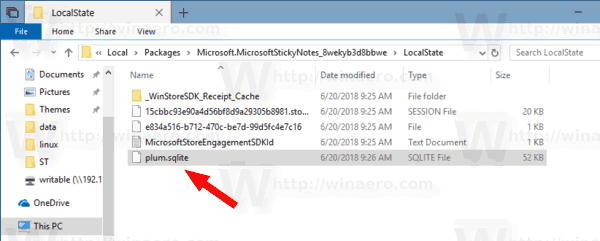
- Щелкните правой кнопкой мыши выбранный файл и выберите «Копировать» в контекстном меню или нажмите комбинацию клавиш Ctrl + C, чтобы скопировать файл.
- Вставьте его в безопасное место.
Вот и все. Вы только что создали резервную копию своих заметок, созданную с помощью современного приложения Sticky Notes Store. Чтобы восстановить их или перенести на другой ПК или учетную запись пользователя, вам необходимо разместитьслива.в той же папке.
Восстановить записки в Windows 10
- Закройте заметки. Вы можете прекратить его в настройках .
- Открыть Проводник приложение.
- Зайти в папку% LocalAppData% Packages Microsoft.MicrosoftStickyNotes_8wekyb3d8bbwe LocalState. Вы можете вставить эту строку в адресную строку проводника и нажать клавишу Enter.
- Вот вставьте файлслива..
Теперь вы можете запустить приложение. Он должен появиться вместе со всеми ранее сохраненными липкими заметками.
Примечание. Тот же метод можно использовать для резервного копирования и восстановления настроек и настроек для многих других приложений Windows 10. Посмотреть статьи
- Резервное копирование и восстановление настроек приложения Maps в Windows 10
- Резервное копирование и восстановление настроек камеры в Windows 10
- Резервное копирование и восстановление будильников и часов в Windows 10
- Параметры приложения резервного копирования и восстановления фотографий в Windows 10
- Резервное копирование и восстановление настроек музыки Groove в Windows 10
- Резервное копирование и восстановление настроек приложения погоды в Windows 10
- Резервное копирование и восстановление настроек Sticky Notes в Windows 10
- Приложение для резервного копирования и восстановления новостей в Windows 10
- Резервное копирование настроек приложения удаленного рабочего стола в Windows 10
Вот и все.

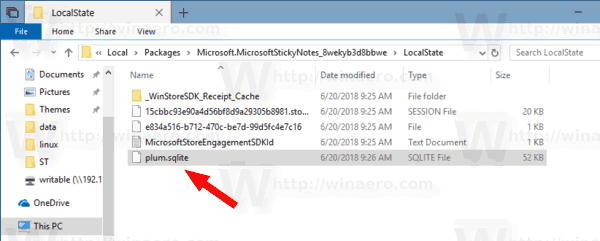
![Почему ваш телефон такой медленный? | Все причины [объяснение и исправление]](https://www.macspots.com/img/mobile/24/why-is-your-phone-slow.jpg)







