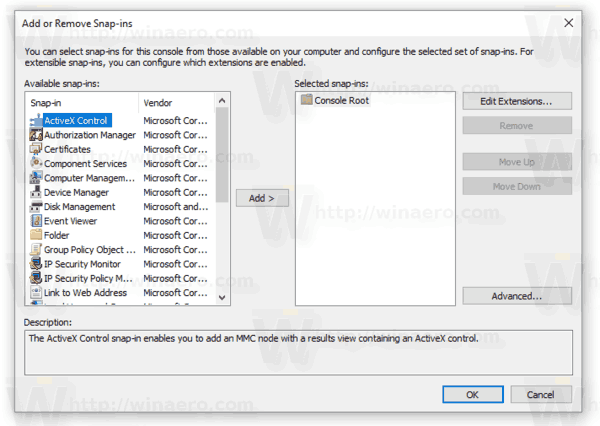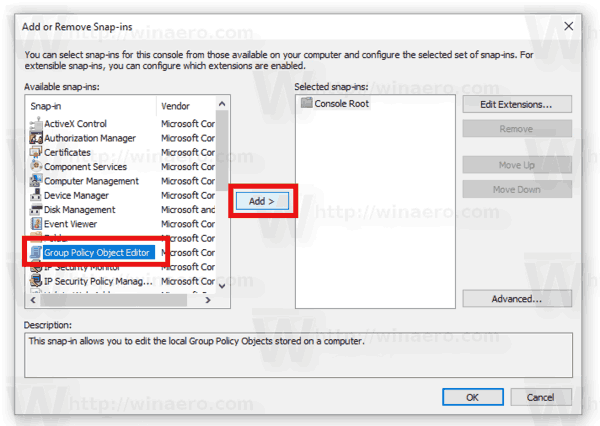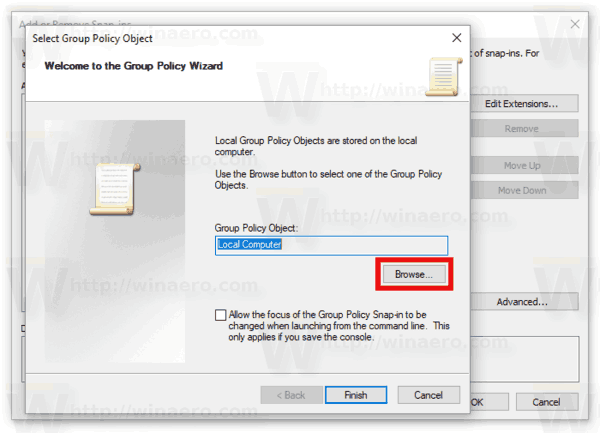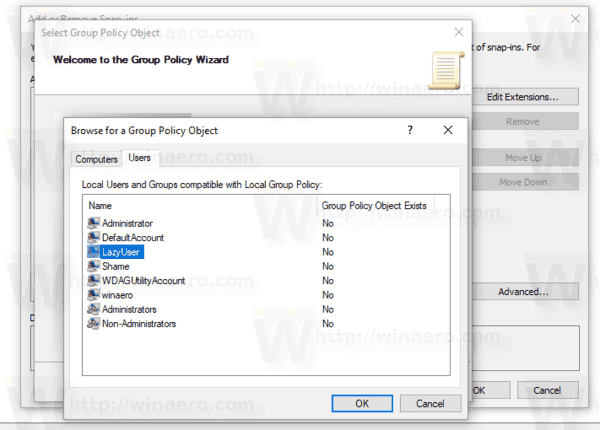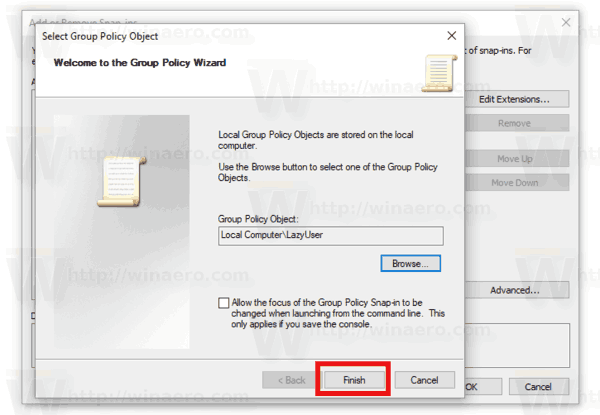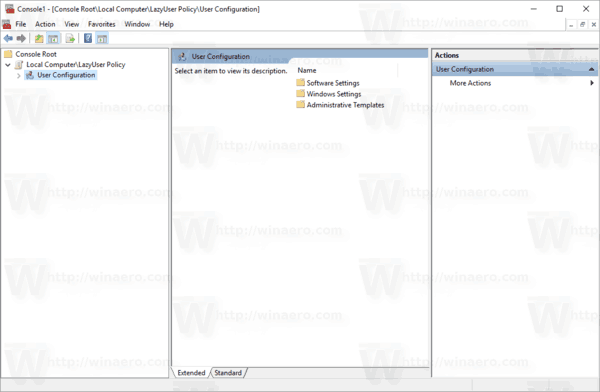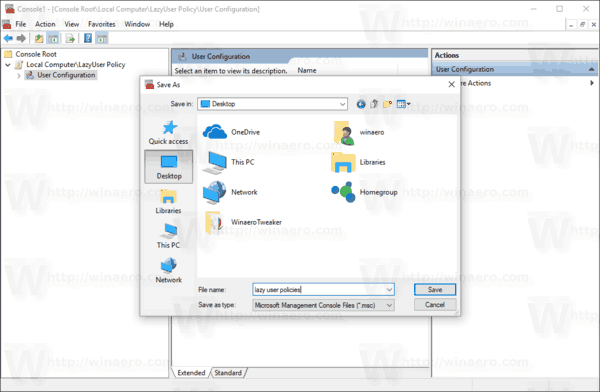Можно применить параметры групповой политики к конкретному пользователю или группе в Windows 10 с помощью графического интерфейса. Если вы используете выпуск Windows 10, в который входит приложение «Редактор локальной групповой политики», вы можете использовать его для применения некоторых ограничений и значений по умолчанию для определенных пользователей вашего ПК. Вот как.
Реклама
Групповая политика - это способ настройки параметров компьютера и пользователей для устройств, которые присоединены к доменным службам Active Directory (AD), а также учетных записей локальных пользователей. Он управляет широким спектром опций и может использоваться для принудительного применения настроек и изменения значений по умолчанию для соответствующих пользователей. Локальная групповая политика - это базовая версия групповой политики для компьютеров, не входящих в домен. Параметры локальной групповой политики хранятся в следующих папках:
C: Windows System32 GroupPolicy
C: Windows System32 GroupPolicyUsers.
Если вы используете Windows 10 Pro, Enterprise или Education издание , вы можете использовать приложение Local Group Policy Editor для настройки параметров, упомянутых выше, с помощью графического интерфейса.
- Одновременно нажмите клавиши Win + R на клавиатуре и введите:
mmc.exe
Нажмите Ввод.
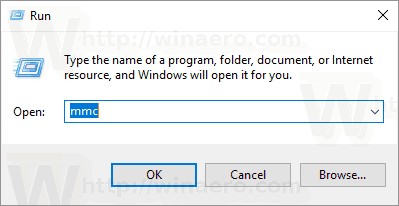
- Откроется консоль управления Microsoft. Выглядит это так:
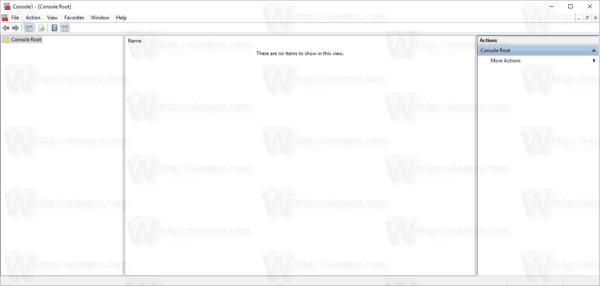
- В меню выберите File - Add / Remove Snap-in.
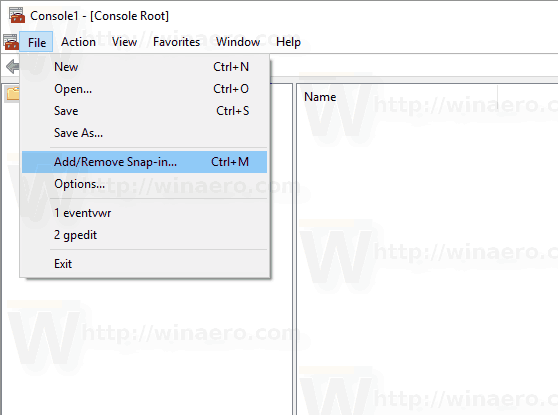 Кроме того, вы можете нажать Ctrl + M на клавиатуре. Появится следующее окно.
Кроме того, вы можете нажать Ctrl + M на клавиатуре. Появится следующее окно.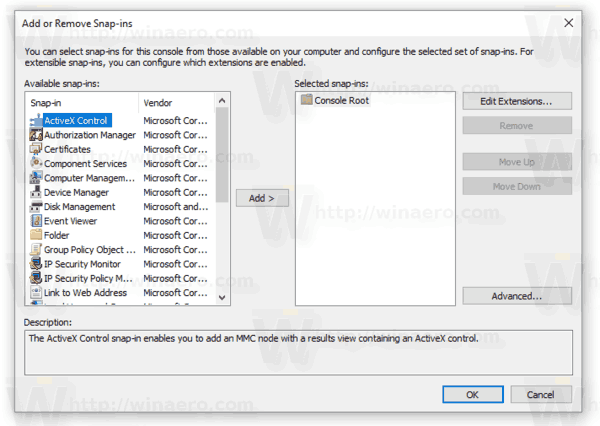
- Слева выберите в списке редактор объектов групповой политики и нажмите кнопку «Добавить».
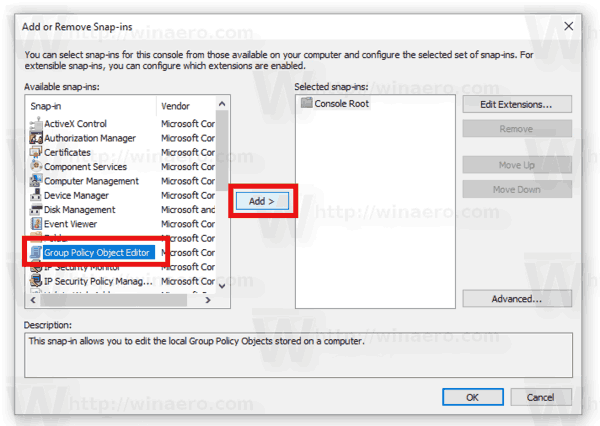
- В следующем диалоговом окне нажмите кнопку Обзор.
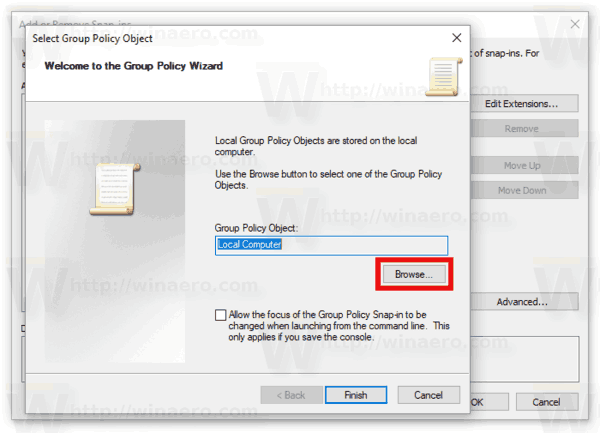
- В следующем диалоговом окне щелкните вкладку «Пользователи» и выберите из списка нужного пользователя или группу, для которых вы хотите применить групповые политики.
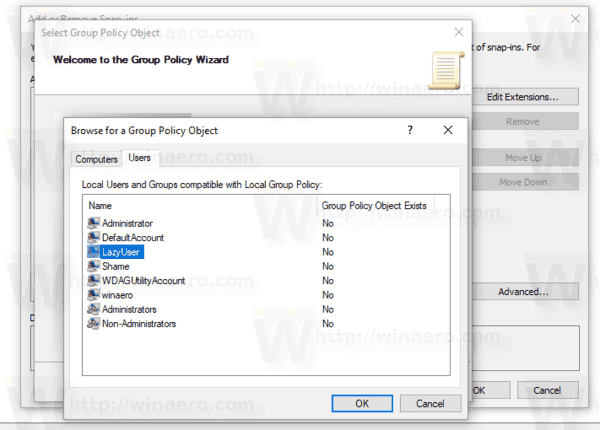
- Щелкните по кнопке Готово.
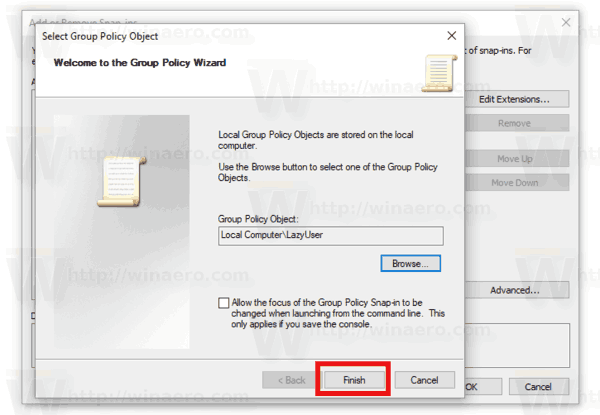
- Теперь нажмите кнопку ОК. Вы вернетесь в главное окно MMC.
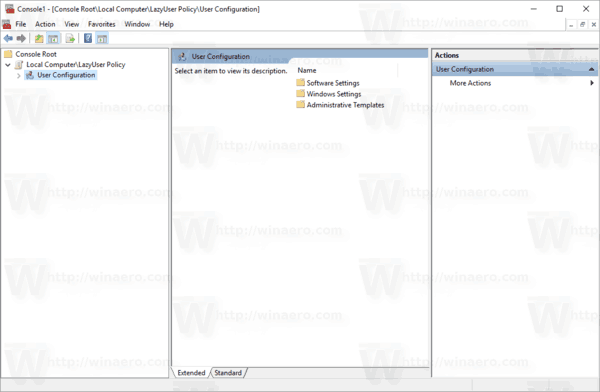
- В главном окне MMC щелкните меню Файл - Сохранить как и сохраните оснастку как файл MSC в любое место.
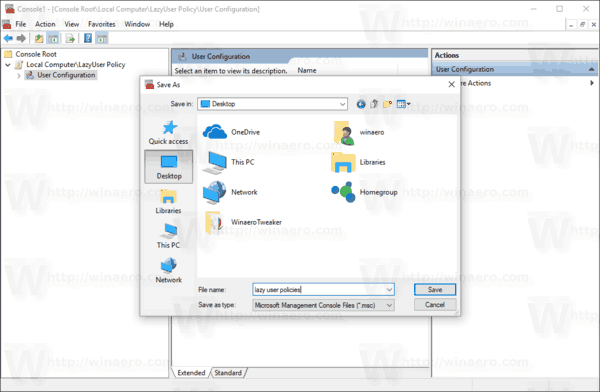
Теперь вы можете дважды щелкнуть этот файл и настроить групповую политику. Все изменения будут применены к выбранному вами конкретному пользователю или группе.

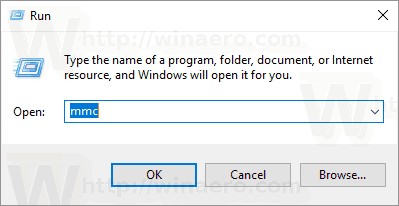
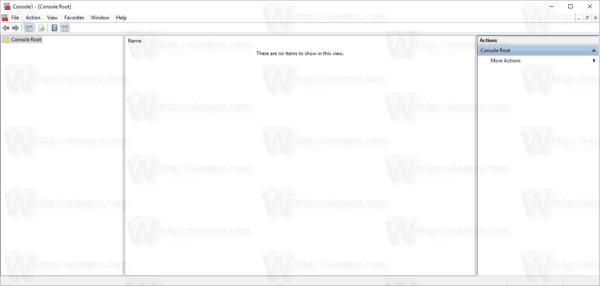
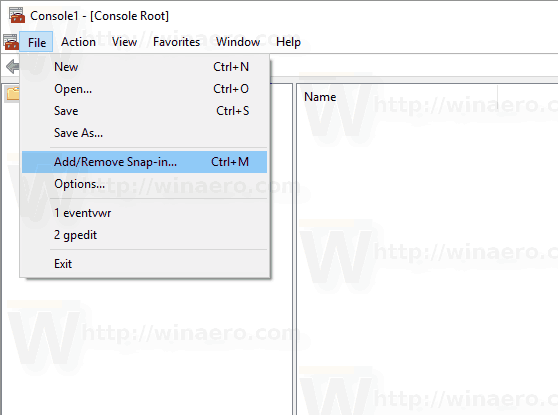 Кроме того, вы можете нажать Ctrl + M на клавиатуре. Появится следующее окно.
Кроме того, вы можете нажать Ctrl + M на клавиатуре. Появится следующее окно.