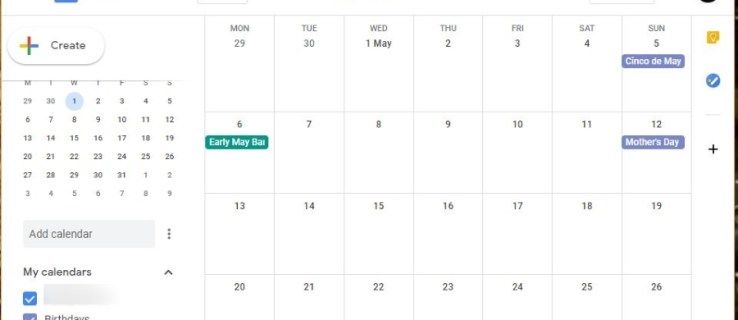В этой статье мы увидим, как разрешить или запретить пользователю или группе вход в систему через удаленный рабочий стол в Windows 10. Это можно настроить с помощью нескольких параметров в локальной политике безопасности. Они имеют приоритет над настройками, указанными вами для удаленного рабочего стола.
Реклама
Протокол удаленного рабочего стола, или просто RDP, - это специальный сетевой протокол, который позволяет пользователю устанавливать соединение между двумя компьютерами и получать доступ к рабочему столу удаленного хоста. Он используется подключением к удаленному рабочему столу. Локальный компьютер часто называют «клиентом».Вот некоторые подробности о том, как работает RDP. Хотя любая версия Windows 10 может выступать в качестве клиента удаленного рабочего стола, для размещения удаленного сеанса вам необходимо использовать Windows 10 Pro или Enterprise. Вы можете подключиться к хосту удаленного рабочего стола Windows 10 с другого компьютера под управлением Windows 10 или с более ранней версии Windows, такой как Windows 7, Windows 8 или Linux. Windows 10 поставляется с клиентским и серверным программным обеспечением «из коробки», поэтому вам не нужно устанавливать дополнительное программное обеспечение. В других операционных системах вам может потребоваться установить какое-нибудь клиентское приложение для RDP, например xfreerdp в Linux.
Обычно вы можете добавить или удалить пользователей удаленного рабочего стола в Windows 10 используя параметры графического интерфейса в свойствах системы. Кроме того, вы можете принудительно разрешить или принудительно запретить определенным учетным записям пользователей или группам использовать RDP. Вот как это можно сделать.
Исправление ошибки управления памятью Windows 10
Если вы используете Windows 10 Pro, Enterprise или Education издание , вы можете использовать приложение Local Security Policy, чтобы включить запрос UAC для встроенных администраторов. Все выпуски Windows 10 могут использовать настройку реестра, упомянутую ниже.
Чтобы разрешить пользователям или группам входить в систему с помощью удаленного рабочего стола в Windows 10,
- Одновременно нажмите клавиши Win + R на клавиатуре и введите:
secpol.msc
Нажмите Ввод.

- Откроется локальная политика безопасности. Идти кЛокальные политики пользователя -> Назначение прав пользователя.

- Справа дважды щелкните параметр Разрешить вход через службы удаленных рабочих столов .

- В следующем диалоговом окне нажмитеДобавить пользователя или группу.

- Нажми наПродвинутыйкнопка.

- Теперь нажмите наТипы объектовкнопка.

- Убедитесь, что у вас естьПользователииГруппыэлементы отмечены и нажмите наХорошокнопка.

- Нажми наНайти сейчаскнопка.

- Из списка выберите учетную запись пользователя или группу, чтобы разрешить для нее вход через RDP. Вы можете выбрать более одной записи одновременно, удерживая клавиши Shift или Ctrl и щелкая элементы в списке.
- Нажми наХорошокнопку, чтобы добавить выбранные элементы в поле Имена объектов.

- Нажми наХорошокнопку, чтобы добавить выбранные элементы в список политик.

Вы сделали.
Чтобы отменить изменение, удалите учетную запись пользователя из списка вРазрешить вход через службы удаленных рабочих столовполитика.
Если ваша версия Windows не включаетsecpol.mscинструмент, вы можете использоватьntrights.exeинструмент из Комплект ресурсов Windows 2003 . Многие инструменты из набора ресурсов, выпущенные для предыдущих версий Windows, будут успешно работать в Windows 10. ntrights.exe - один из них.
Инструмент ntrights
Инструмент ntrights позволяет вам редактировать права учетной записи пользователя из командной строки. Это консольный инструмент со следующим синтаксисом.
как я могу сказать, что за барана у меня
- Дайте право:
ntrights + r Right -u UserOrGroup [-m \ Компьютер] [-e запись] - Отозвать право:
ntrights -r Right -u UserOrGroup [-m \ Компьютер] [-e запись]
Инструмент поддерживает множество привилегий, которые можно назначить или отозвать для учетной записи пользователя или группы. Привилегиичувствительный к регистру. Чтобы узнать больше о поддерживаемых привилегиях, введитеntrights /?.
Чтобы добавить ntrights.exe в Windows 10 сделайте следующее.
- Загрузите следующий ZIP-архив .
- Разблокировать загруженный файл.
- Извлеките файлntrights.exeв папку C: Windows System32.
Разрешить пользователям или группам удаленно входить в систему через RDP с ntrights
- Откройте повышенная командная строка .
- Введите следующую команду, чтобы предоставить пользователю или группе право на удаленный вход по протоколу RDP:
ntrights -u SomeUserName + r SeRemoteInteractiveLogonRight
ЗаменитьSomeUserNameчасть с фактическим именем пользователя или именем группы.
- Чтобы отменить изменение, выполните
ntrights -u SomeUserName -r SeRemoteInteractiveLogonRight
Вы сделали.
Чтобы запретить пользователям или группам входить в систему с помощью удаленного рабочего стола в Windows 10,
- Одновременно нажмите клавиши Win + R на клавиатуре и введите:
secpol.msc
Нажмите Ввод.

- Откроется локальная политика безопасности. Идти кЛокальные политики пользователя -> Назначение прав пользователя.
- Справа дважды щелкните параметр Запретить вход через службы удаленных рабочих столов .

- В следующем диалоговом окне нажмитеДобавить пользователя или группу.

- Нажми наПродвинутыйкнопка.

- Теперь нажмите наТипы объектовкнопка.

- Убедитесь, что у вас естьПользователииГруппыэлементы отмечены и нажмите наХорошокнопка.

- Нажми наНайти сейчаскнопка.

- Из списка выберите учетную запись пользователя или группу, чтобы запретить вход для нее через RDP. Вы можете выбрать более одной записи одновременно, удерживая клавиши Shift или Ctrl и щелкая элементы в списке.
- Нажми наХорошокнопку, чтобы добавить выбранные элементы в поле Имена объектов.

- Нажми наХорошокнопку, чтобы добавить выбранные элементы в список политик.

Вы сделали.
как превратить свой почерк в шрифт
Чтобы отменить изменение, удалите учетную запись пользователя из списка вЗапретить вход через службы удаленных рабочих столовполитика.
Запретить пользователям или группам использовать RDP с ntrights
- Откройте повышенная командная строка .
- Введите следующую команду, чтобы запретить пользователю удаленный вход в систему с помощью RDP:
ntrights -u SomeUserName + r SeDenyRemoteInteractiveLogonRight
ЗаменитьSomeUserNameчасть с фактическим именем пользователя или именем группы.
- Чтобы отменить изменение, выполните
ntrights -u SomeUserName -r SeDenyRemoteInteractiveLogonRight
Вы сделали.