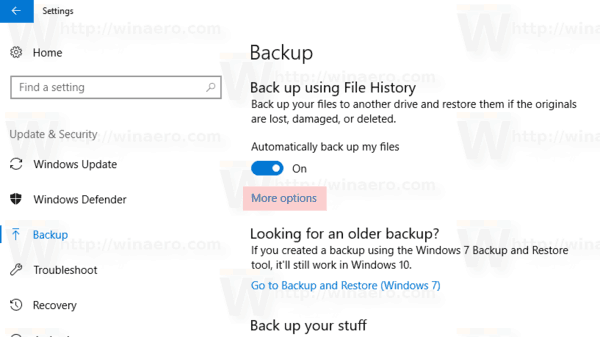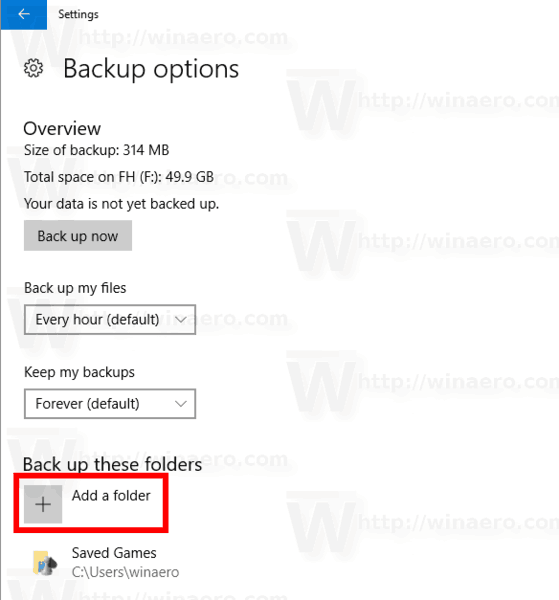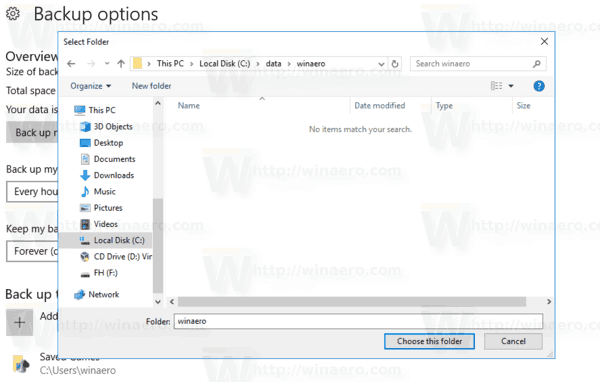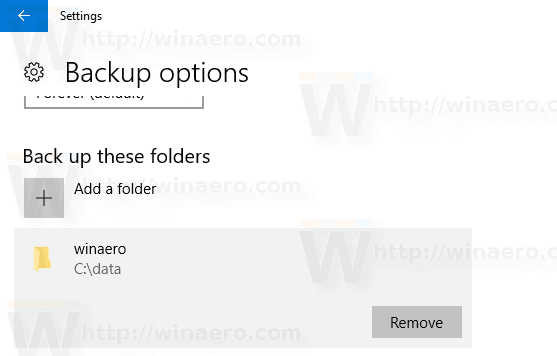История файлов - очень полезная функция Windows 10. Она позволяет создавать резервные копии важных данных, хранящихся в папках «Документы», «Изображения», «Музыка», «Видео» и «Рабочий стол». Вы можете указать диск, на котором вы планируете хранить резервную копию. Это предотвратит потерю данных в случае, если что-то пойдет не так. В этой статье мы увидим, как сделать так, чтобы пользовательские папки поддерживались историей файлов.
Реклама
как узнать, какую оперативную память я установил
Windows 10 поставляется со встроенной системой резервного копирования под названием «История файлов». Это позволяет пользователю создавать резервную копию файлов, хранящихся на вашем ПК. Есть несколько вариантов использования этой функции. Например, это может помочь вам перенести файлы со старого компьютера на новый. Или вы можете использовать его для резервного копирования файлов на внешний съемный диск. Функция истории файлов была впервые представлена в Windows 8 и была улучшена в Windows 10. Она позволяет просматривать и восстанавливать различные версии файлов.
как сделать сообщение в фб доступным для публикации
История файлов требует использования файловой системы NTFS. История файлов использует функцию журнала NTFS для отслеживания изменений файлов. Если журнал содержит записи об изменениях, История файлов автоматически включает обновленные файлы в архив. Эта операция очень быстрая.
Возможно добавлять или удалять папки в истории файлов в Windows 10 . Следуйте подробным инструкциям ниже.
Примечание: я предполагаю, что у вас есть История файлов включена в Windows 10 .
как проверить скорость моего плунжера в windows 10
Добавить папки в историю файлов в Windows 10
- открыто Настройки .
- Перейдите кОбновление и безопасность-Резервное копирование.
- Справа нажмите на ссылкуБольше вариантов.
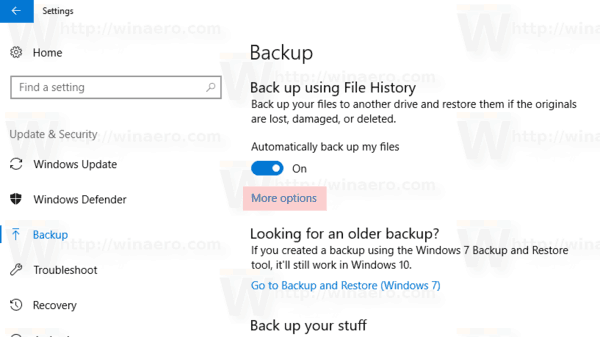
- В разделе 'Резервное копирование этих папок' нажмите кнопкуДобавить папку.
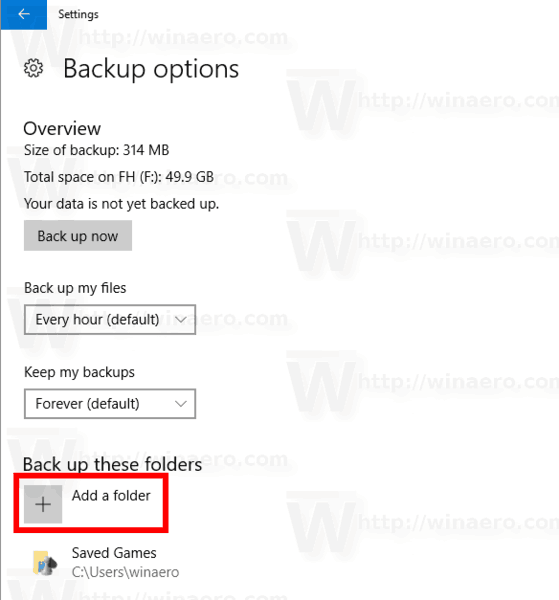
- В следующем диалоговом окне вы можете найти папку, диск или библиотеку и выбрать их, щелкнув значокВыберите эту папкукнопка.
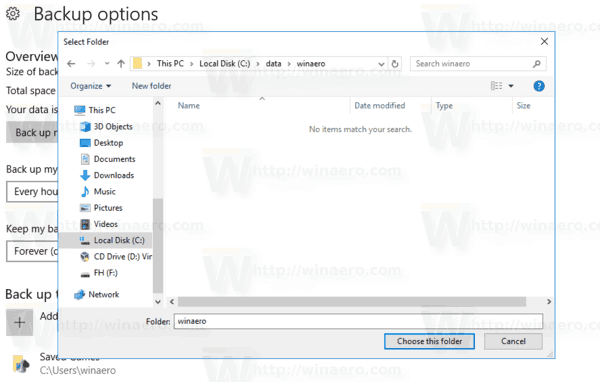
Вы сделали. Выбранная вами папка появится подСделайте резервную копию этих папок.
Теперь давайте посмотрим, как удалить папки из истории файлов в Windows 10.
Удалить папки из истории файлов в Windows 10
- открыто Настройки .
- Перейдите кОбновление и безопасность-Резервное копирование.
- Справа нажмите на ссылкуБольше вариантов.
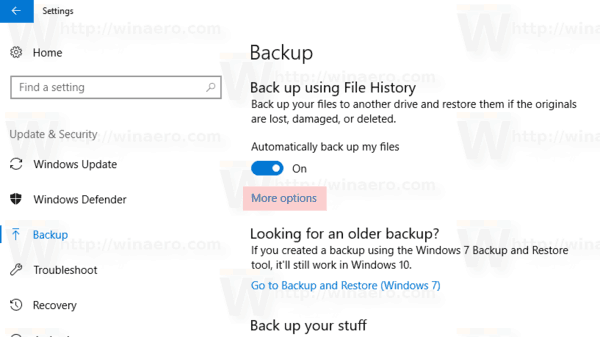
- В разделе «Резервное копирование этих папок» щелкните папку, чтобы выбрать ее.
- Вудалятьпоявится кнопка. Нажмите на нее, чтобы удалить выбранную папку из истории файлов в Windows 10.
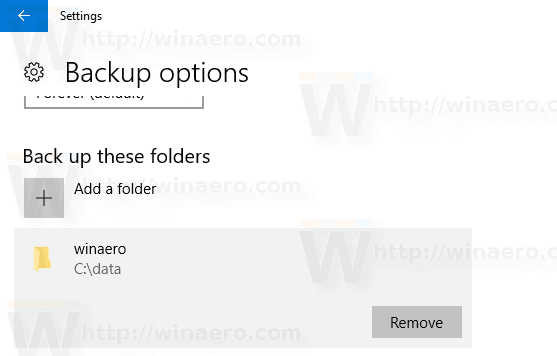
Повторите описанные выше шаги для всех папок, которые вы хотите удалить, и все готово.
Интересные статьи:
- Удалить старые версии истории файлов в Windows 10
- Как сбросить историю файлов в Windows 10
- Изменить диск для истории файлов в Windows 10