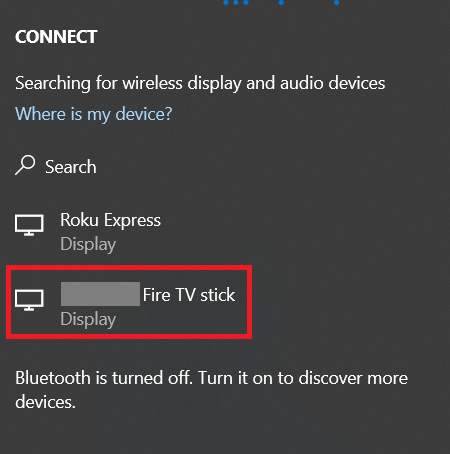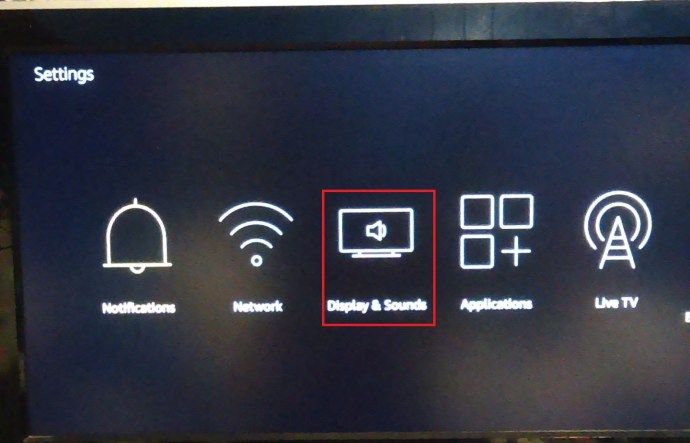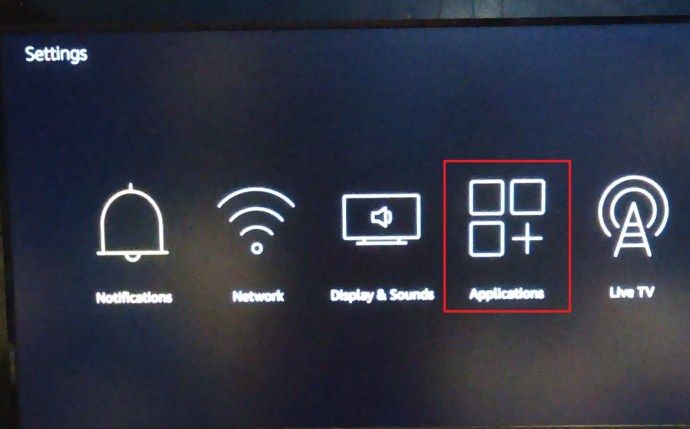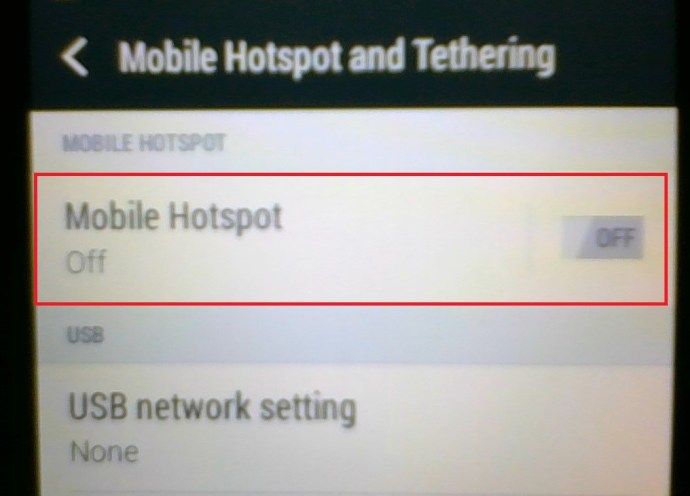Amazon Fire TV Stick - одно из самых популярных устройств для потоковой передачи эксклюзивных фильмов и телешоу. Он также превращает любой стандартный телевизор в интеллектуальное устройство, предоставляя вам современные функции, такие как совместное использование экрана, воспроизведение музыки, видеоигры и т. Д.

Однако большинство этих функций недоступно без стабильного подключения к Интернету. Есть несколько вещей, которые вы можете делать с Fire TV Stick без подключения к Интернету, но ваши варианты минимальны. Продолжайте читать, и мы объясним, как это работает.
как сохранить снэпчат без их ведома
Как это работает
Как мы уже говорили ранее, для правильной работы Amazon Fire TV Stick требуется стабильное подключение к Интернету. Все фильмы, телешоу и музыка Amazon Prime транслируются прямо из Интернета. Без подключения вы сможете использовать только установленные приложения, которым не требуется доступ в Интернет. Однако даже это будет ограничено, поскольку нет элементов управления или других опций.

Использование Fire TV Stick с Kodi

Код - одна из самых популярных платформ для потоковой передачи фильмов и телешоу. Вы можете скачать и установить его на свой Fire TV Stick. Kodi, в свою очередь, позволяет загружать ваши любимые видео прямо на Fire TV Stick, что позволяет смотреть их в автономном режиме.
Вы сможете использовать приложение так же, как и при подключении, но у вас не будет доступа к онлайн-библиотеке, только к сохраненным видео. Загрузите то, что вам нужно заранее, и вам вообще не понадобится подключение. Таким образом, вы можете наслаждаться любимыми фильмами и телешоу где угодно и когда угодно.
Играть в игры для Android
Fire Stick также позволяет устанавливать игры для Android, в которые затем можно играть на экране телевизора. Если игра не требует подключения к Интернету, вы можете играть в нее в обычном режиме.

Проецируйте или скопируйте устройства на свой Fire TV Stick
Если у вас есть и работает локальная сеть, вы можете проецировать экран с одного устройства на Fire TV Stick.
Проецирование на Fire TV Stick с помощью Windows 10
- Сначала откройте центр действий, расположенный в правом нижнем углу экрана.

- Далее нажмите Расширять .
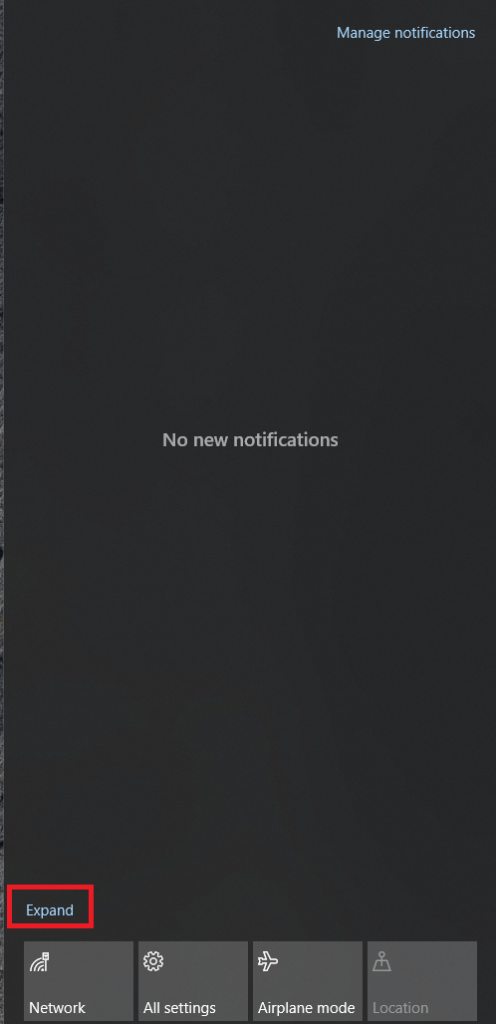
- Теперь нажмите на Проект.
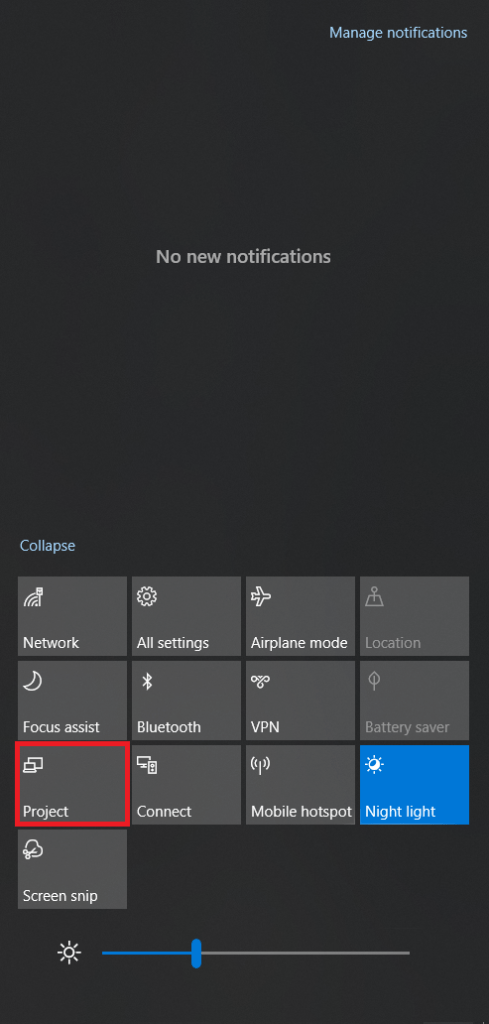
- Далее нажмите на Подключитесь к беспроводному дисплею
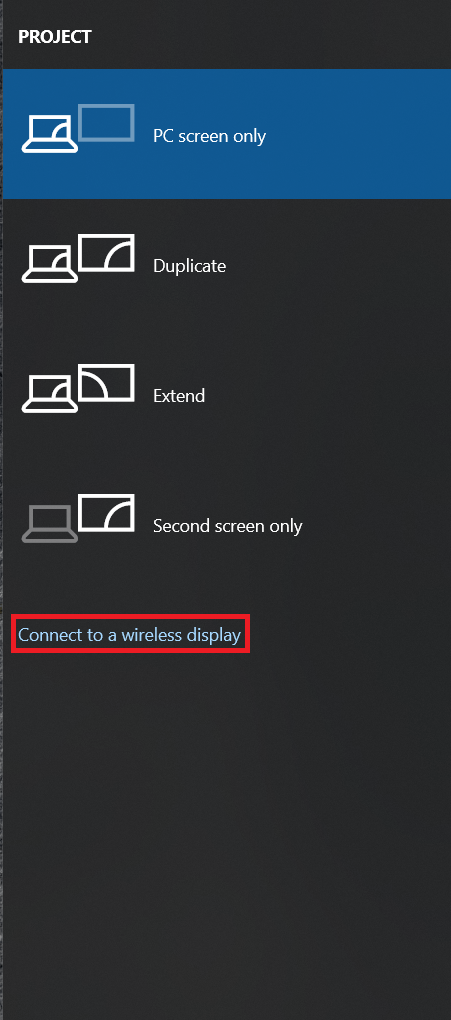 .
. - Теперь нажмите на Fire TV Stick, на который хотите проецировать.
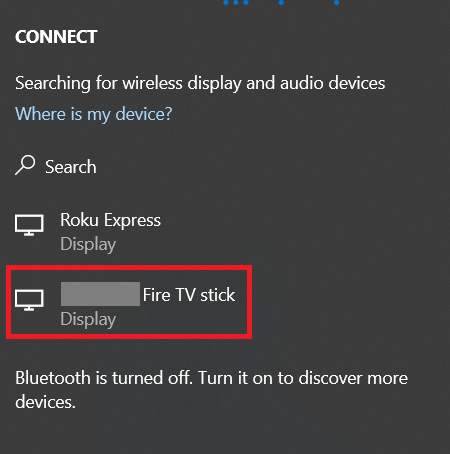
На Fire TV Stick должен появиться экран, похожий на этот.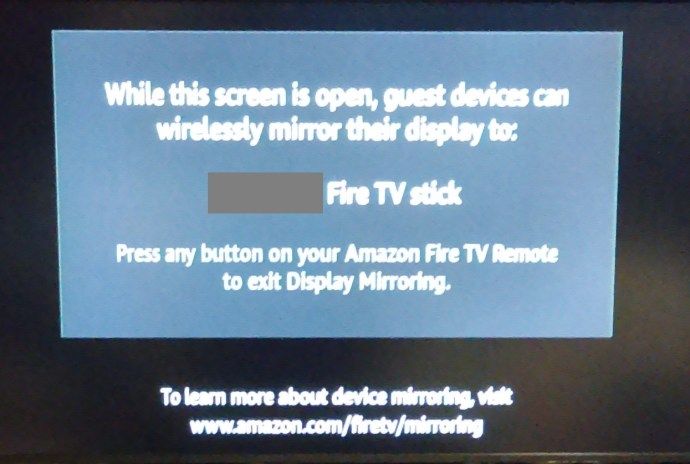
Если этот экран или экран с сообщением об установке соединения не появляется, выполните следующие действия, чтобы выполнить зеркальное отображение на свое устройство.
- Перейдите к Настройки .

- Теперь прокрутите до Дисплей и звуки и щелкните по нему.
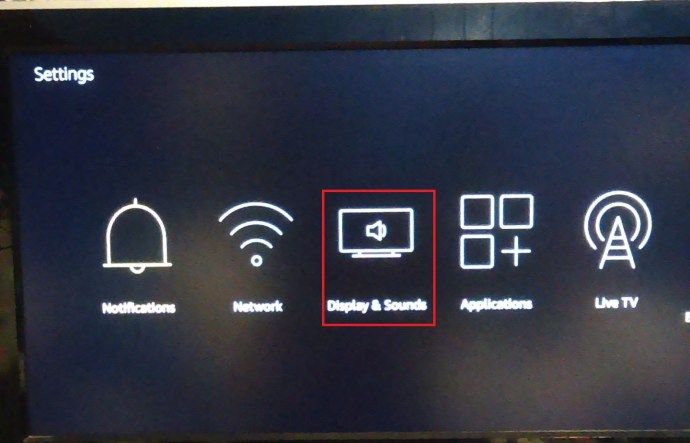
- Далее нажмите на Включить зеркальное отображение дисплея чтобы получить экран, показанный ниже.
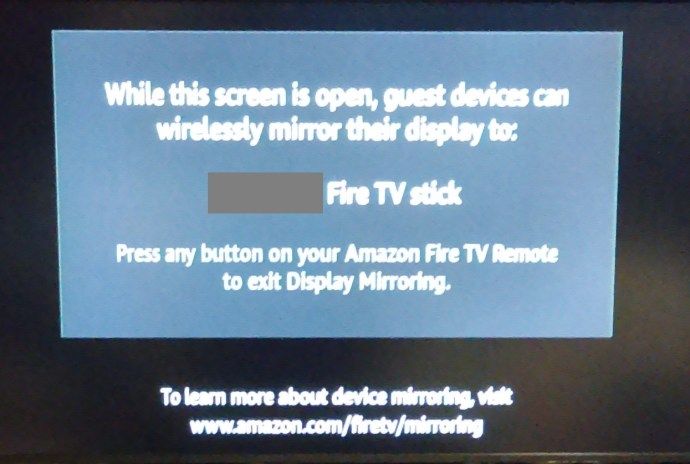
Выполните указанные выше действия, чтобы отразить экран Windows 10 или другого устройства на Fire TV Stick или наоборот.
Доступ к другим приложениям через настройки Fire TV Stick
Ваш Fire TV Stick не сможет отображать главный экран при отключении от Интернета. Однако, если вашим установленным приложениям не требуется подключение, вы можете получить к ним доступ в настройках устройства. Вот что тебе нужно сделать.
- Включите телевизор и войдите в настройки Fire TV Stick.

- Далее выберите Приложения.
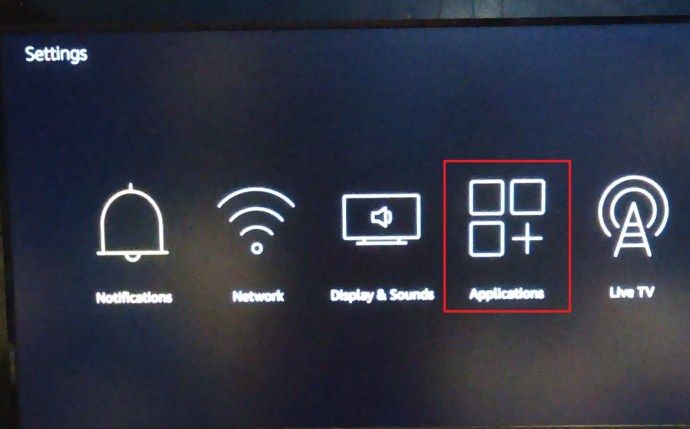
- Тогда выбирай Управление установленными приложениями .
- Найдите нужное приложение и выберите Запустить приложение .
Есть только одна вещь, которую вы можете попробовать без подключения к Wi-Fi, - это совместное использование точки доступа со своего смартфона.
подключить календарь Outlook к календарю Google
Настроить точку доступа
Если у вас есть сотовый Интернет, вы можете использовать свой смартфон, чтобы создать точку доступа и подключить Fire Stick к Интернету. Вот что вам нужно сделать, чтобы он заработал:
- Откройте приложение «Настройки» на своем смартфоне и включите функцию Hotspot.
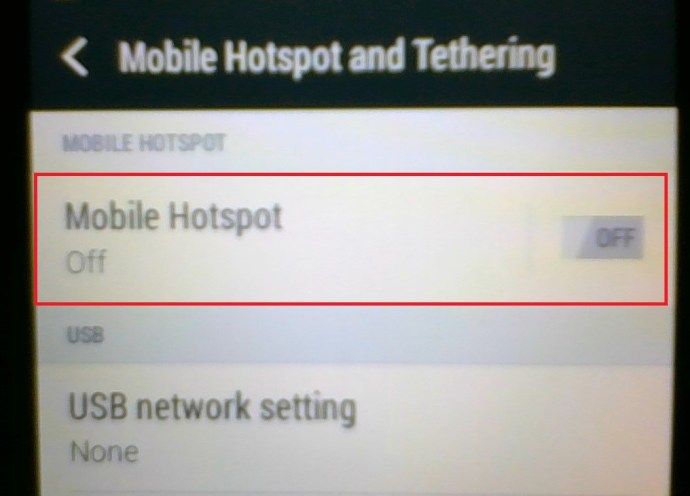
- Откройте приложение Alexa на своем Fire TV Stick и выберите Устройства .
- Выбирать Amazon Tap а затем выберите Изменять .
- Найдите точку доступа в доступных вариантах. Выбирать Используйте это устройство как точку доступа Wi-Fi .
- Ударить Начинать .
- Введите имя и пароль своей точки доступа и нажмите Соединять .
Alexa подтвердит, когда соединение будет установлено, и вы сможете использовать Fire TV Stick как обычно. Вы должны знать, что Amazon Tap будет использовать данные вашего телефона, что может привести к увеличению счета в конце месяца. Будьте осторожны с использованием данных, и все будет в порядке. Если вы не знаете, сколько Гбайт данных входит в ваш тарифный план, позвоните своему провайдеру или посетите сайт поддержки.
Настройте стабильное соединение
Fire TV Stick предназначен для работы с подключением к Интернету. Без него ваши возможности очень ограничены, и вы действительно не сможете пользоваться большинством функций, которые может предложить это маленькое устройство. Однако, если вы когда-нибудь окажетесь в такой ситуации, вы можете либо смотреть фильмы, которые вы загрузили с помощью Kodi, либо настроить точку доступа на своем телефоне. Там, где есть желание, есть и способ.
Как использовать Fire TV Stick без подключения к Wi-Fi? Что вам больше всего нравится в этом устройстве? Расскажите нам больше в комментариях ниже.


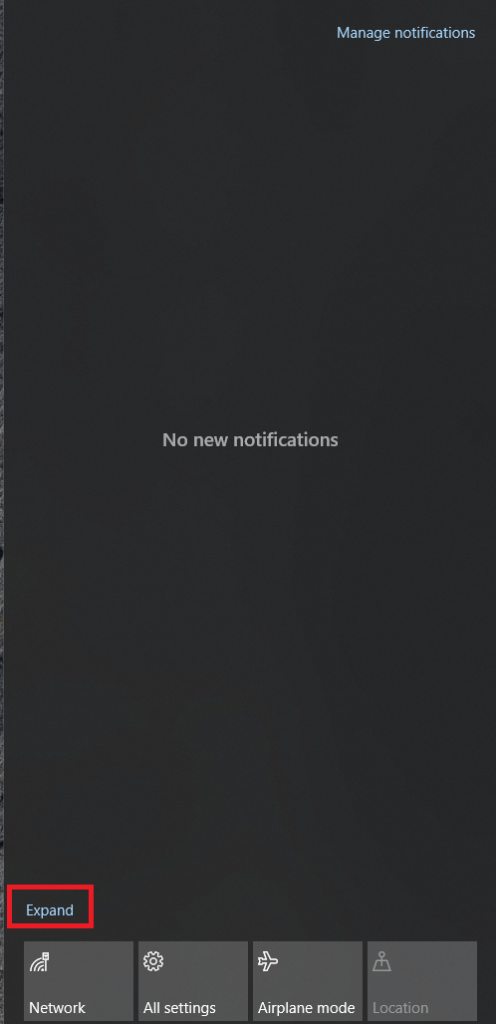
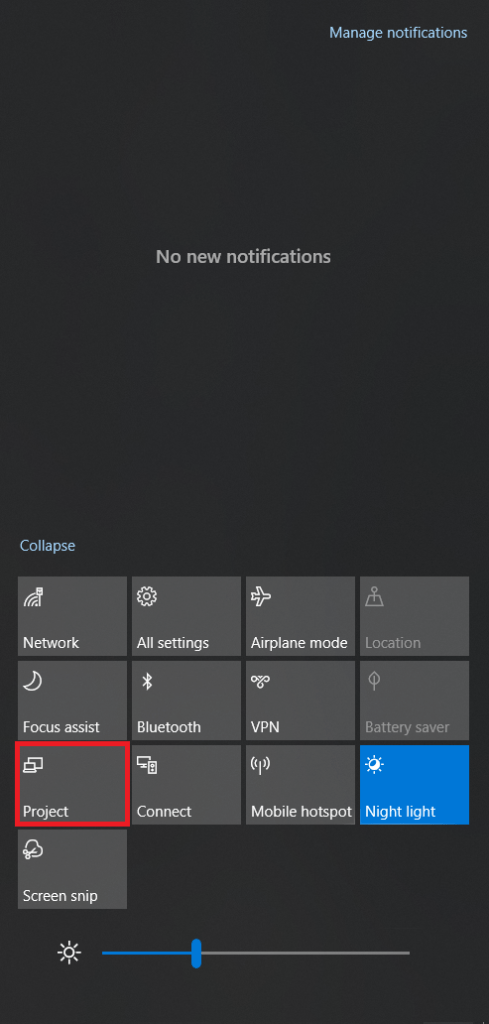
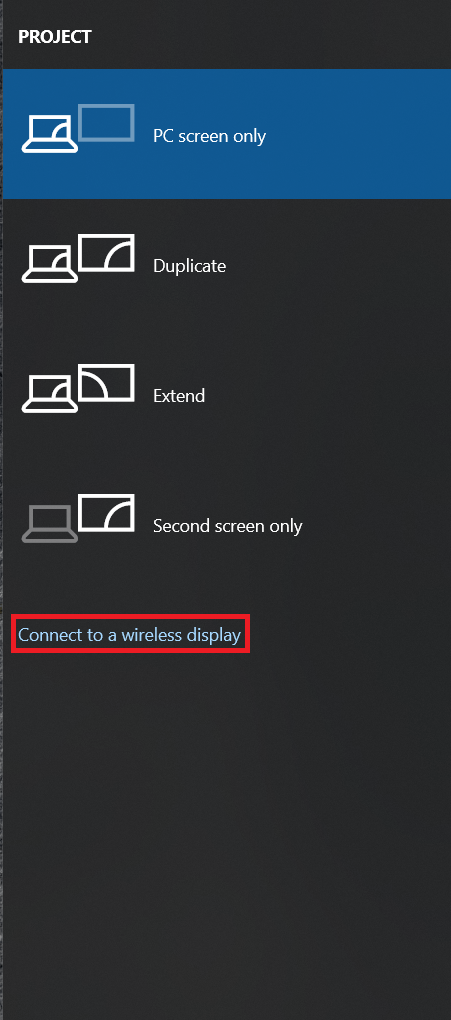 .
.