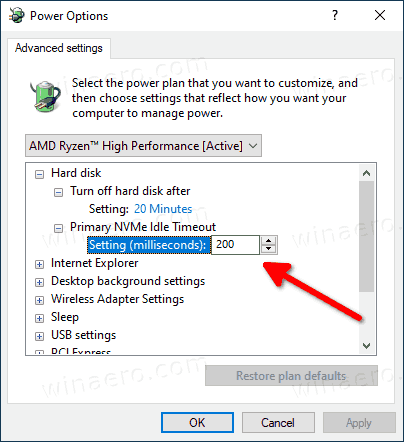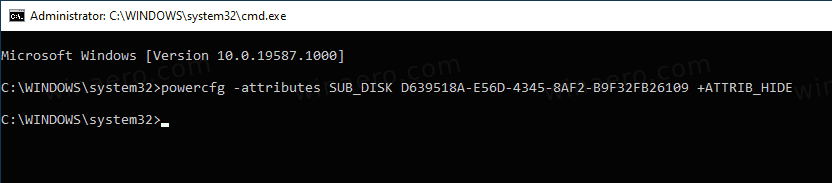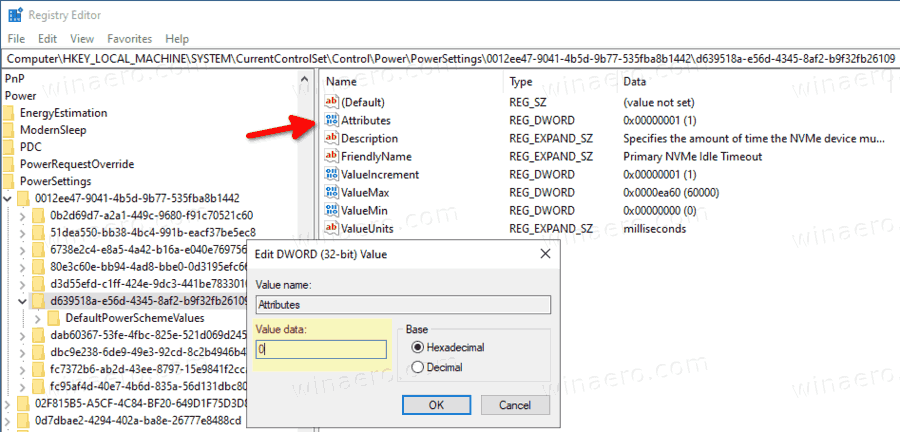Как добавить или удалитьТаймаут простоя основного NVMeиз параметров электропитания в Windows 10
Современные ПК включают устройства NVMe для хранения ваших данных вместо классических жестких дисков. NVMe означает энергонезависимую память Express, которая часто реализуется как флэш-память NAND, которая имеет несколько физических форм-факторов, включая твердотельные накопители (SSD), дополнительные карты PCI Express (PCIe), карты M.2 и другие формы. Технология позволяет параллельное чтение и запись данных, обеспечивая невероятную скорость.
Реклама
как загружать изображения из документов googleВТаймаут простоя основного NVMeОпция определяет количество времени, в течение которого ваше устройство NVMe должно находиться в режиме ожидания перед переходом в основное нерабочее состояние питания, то есть перед переключением в режим энергосбережения.
Значения по умолчанию для этого параметра связаны со схемами питания, доступными в Windows 10.
| Схема питания | От батареи | Подключенный |
|---|---|---|
| Сбалансированный | 100 миллисекунд | 200 миллисекунд |
| Высокая производительность | 200 миллисекунд | 200 миллисекунд |
| Энергосбережение | 100 миллисекунд | 100 миллисекунд |
| Максимальная производительность | 100 миллисекунд | 200 миллисекунд |
ВТаймаут простоя основного NVMeПараметр скрыт и не отображается по умолчанию, но вы можете легко сделать его доступным в Power Options в Windows 10. Вот как это можно сделать.
Чтобы добавить основной тайм-аут простоя NVMe в параметры питания в Windows 10,
- Откройте повышенная командная строка .
- Введите или скопируйте и вставьте следующую команду:
powercfg -attributes SUB_DISK D639518A-E56D-4345-8AF2-B9F32FB26109 -ATTRIB_HIDE.
- Опция теперь доступна в Аплет параметров питания .
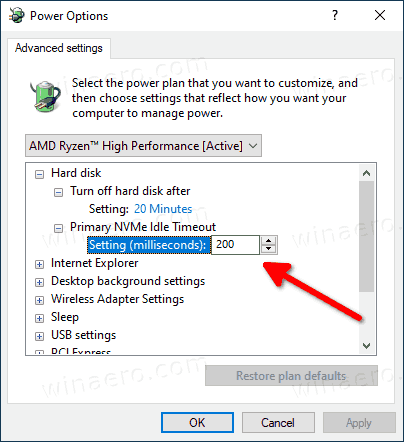
Вы сделали. Опция будет доступна мгновенно, нет перезагружать обязательный.
Чтобы добавить основной тайм-аут простоя NVMe в параметры питания в Windows 10,
- Откройте повышенная командная строка .
- Введите или скопируйте и вставьте следующую команду:
powercfg -attributes SUB_DISK D639518A-E56D-4345-8AF2-B9F32FB26109 + ATTRIB_HIDE.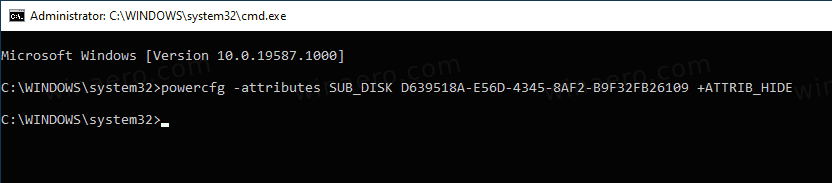
- Теперь опция скрыта в Аплет параметров питания .
Если у вас есть ноутбук, вы сможете настроить этот параметр индивидуально при работе от батареи и при подключении к сети.
Совет: вы можете открывать расширенные настройки схемы электропитания прямо в Windows 10 .
как изменить поля в документах
Кроме того, вы можете применить настройку реестра.
Добавьте возможность подключения к сети в режиме ожидания, чтобы открыть параметры в реестре
- Открыть редактор реестра .
- Перейдите к следующему ключу:
HKEY_LOCAL_MACHINE SYSTEM CurrentControlSet Control Power PowerSettings 0012ee47-9041-4b5d-9b77-535fba8b1442 d639518a-e56d-4345-8af2-b9f32fb26109. Совет: вы можете получить доступ к любому желаемому ключу реестра одним щелчком мыши . - На правой панели изменитеАтрибуты32-битное значение DWORD равным 0, чтобы добавить его. См. Следующий снимок экрана:
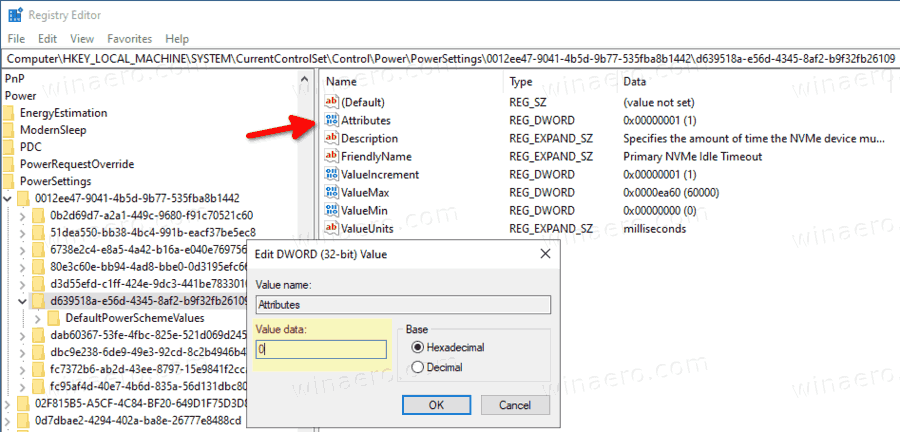
- После того, как вы внесете эти изменения, настройка появится в параметрах электропитания.
- Значение 1 удалит опцию.
Вы сделали!
Чтобы сэкономить время, вы можете загрузить эти готовые файлы реестра:
как проверить порты в Windows 10
Скачать файлы реестра
Вот и все.
Статьи по Теме:
- Добавление сетевого подключения в режиме ожидания к параметрам электропитания в Windows 10
- Добавить тайм-аут автоматического перехода системы в режим ожидания для параметров электропитания в Windows 10
- Добавить параметр «Разрешить сон с помощью пульта дистанционного управления» открывает опцию питания в Windows 10
- Создать отчет об исследовании сна в Windows 10
- Как найти состояния сна, доступные в Windows 10
- Отключить пароль сна в Windows 10
- Создание ярлыков выключения, перезагрузки, гибернации и сна в Windows 10
- Узнайте, какое оборудование может разбудить Windows 10
- Как предотвратить выход Windows 10 из спящего режима