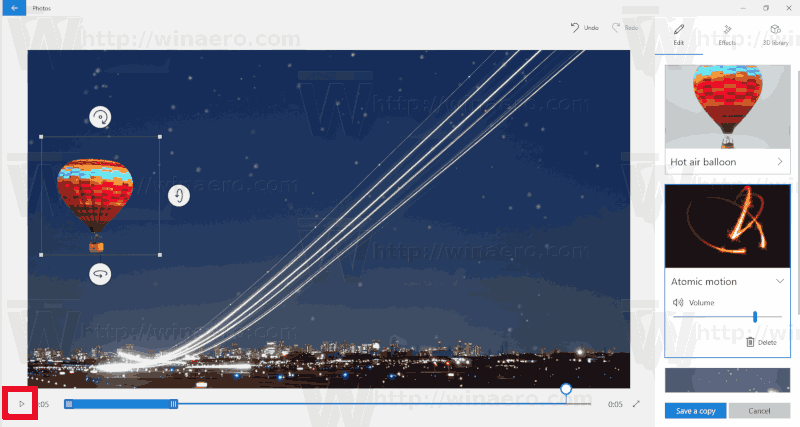Приложение «Фотографии» - это универсальное приложение (Metro), которое предустановлено в Windows 10. Это приложение из Магазина, предназначенное для замены Windows Photo Viewer. Пока заинтересованные пользователи могут восстановить классическое настольное приложение Windows Photo Viewer , тем, кто предпочитает использовать фотографии, может быть интересно узнать, как с помощью этого нового приложения добавлять к изображениям крутые 3D-эффекты.
Реклама
Встроенное приложение «Фотографии» позволяет просматривать изображения и выполнять базовое редактирование. Его плитка закреплена в меню «Пуск». Кроме того, приложение 'из коробки' связано с большинством форматов файлов изображений. Фотографии предлагают очень простые функции для просмотра изображений с локального диска пользователя или из облачного хранилища OneDrive.
В приложении «Фото» есть набор 3D-эффектов. Предполагается, что эта функция позволит пользователям добавлять 3D-объекты и использовать на них расширенные эффекты. Список эффектов довольно большой. Вот некоторые из них:
- Удар - металл
- Удар - песок
- Удар - Камень
- Научно-фантастический портал
- Взрыв
- Лазерная стена
- Взрыв взрыва
- Неоновый шар
- Дождь
- Дымовая колонна
- Электрические искры
- Взрывоопасная пыль
- Лазерный луч
- луч света
- Свечение
- Светящиеся блестки
- Мухи
- Фейерверк
- Дождевые облака
- Хвост кометы
- Походный огонь
- Сердце сверкает
- Звездные искры
- Комиксы
- Снег
- Пламя свечи
- Радуга искрится
- Твистер
- Пыль
- Туманность
- Сильный огонь
- Всплеск цвета
- Лепестки роз
- Водопад
- Молнии
- Пузыри повсюду
- Атомное движение
- Удар с искрами
- Плазменные искры
- Осенний лист
- рассвет
- Снежная буря
- Дыхание заблокировано
- Стрелок конфетти
- Конфетти душ
- Светлячки
- Снежинка лопнула
- Струйка дыма
- Линзы блестят
- Бабочки
- Снежинка блестит
- Звук
- мерцать
- ZZZ
- Надувные шары
- Партийные лазеры
- Энергетический круг
Вот как их применять.
Добавление 3D-эффектов к изображениям с помощью фотографий в Windows 10 сделайте следующее.
как удалить аккаунт на netflix
- Открыть фотографии. Его плитка по умолчанию закреплена в меню «Пуск».
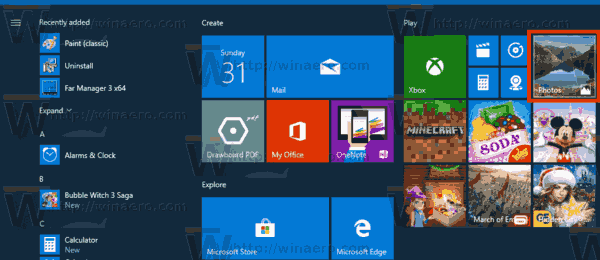
- Откройте файл изображения, который хотите обрезать.
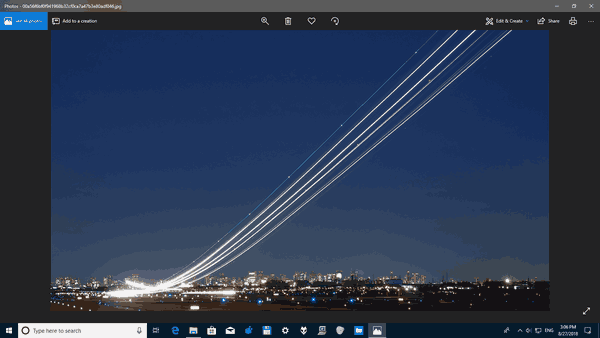
- Разверните элементРедактировать и создаватьв области верхней панели инструментов.
- ВыберитеДобавить 3D эффектыкоманда из списка.
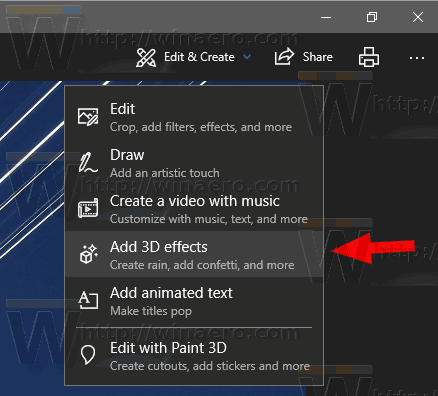
- Справа откроется новое всплывающее окно. Выберите эффект, который хотите применить. Я собираюсь добавить к своей фотографии эффект снега.
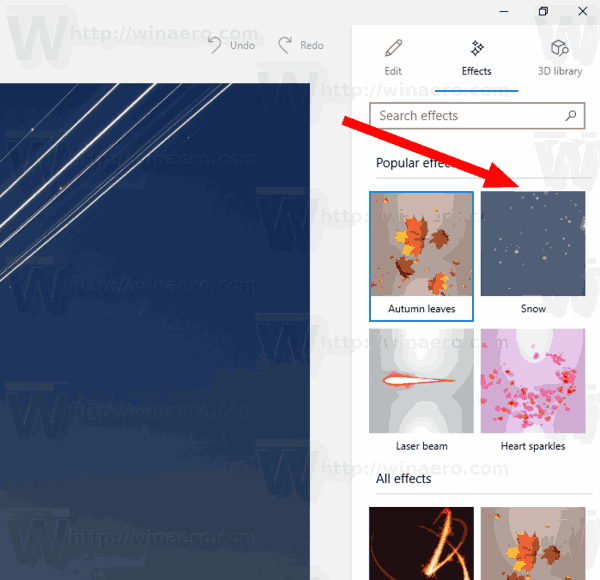
- Отрегулируйте параметры эффекта, если они есть. Некоторые эффекты имеют множество вариантов, которые вы можете настроить. В моем случае я могу изменить уровень звука только для эффекта снега.
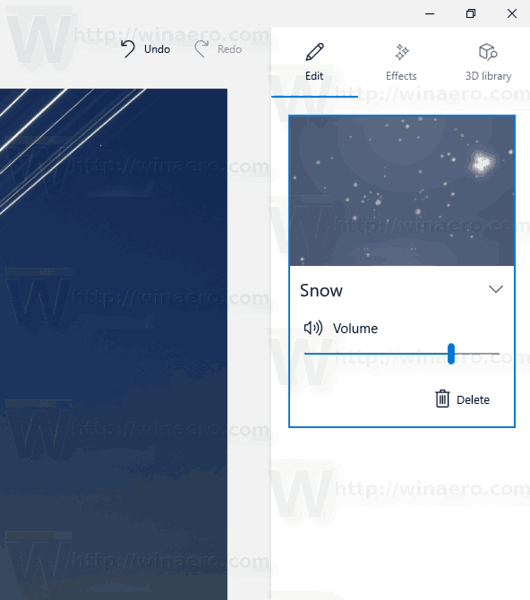
- Приложение «Фото» позволяет комбинировать несколько эффектов. Для каждого эффекта вы можете настроить время, размер и положение. Просто выберите соответствующий эффект на панели редактирования и переместите его на изображение. Используйте шкалу времени под изображением, чтобы указать, когда должен появиться эффект.
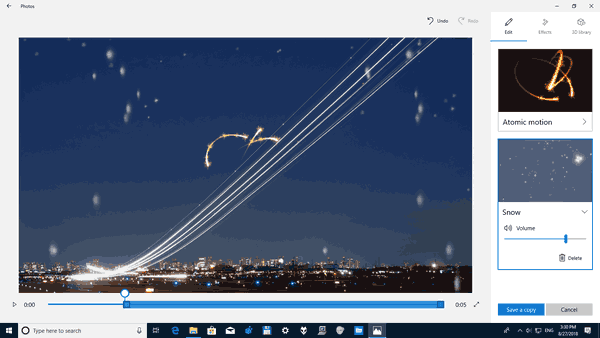
- Наконец, вы можете добавить 3D-объект из3D библиотекатаб. Перед доступом к онлайн-библиотеке вас могут попросить назвать ваш общедоступный профиль.
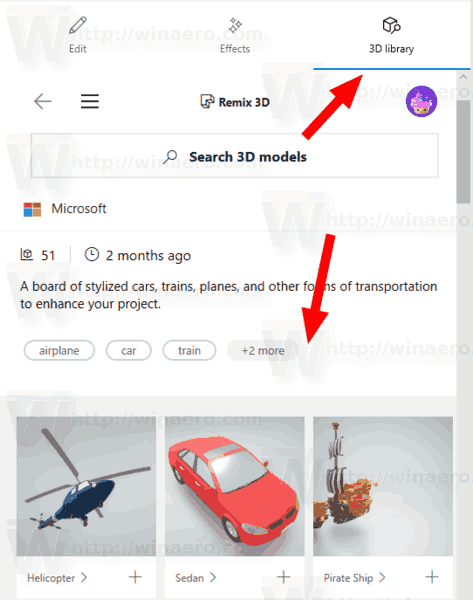 Там вы найдете дополнительные 3D-эффекты.
Там вы найдете дополнительные 3D-эффекты. - После того, как вы добавили все объекты и эффекты, нажмите кнопку воспроизведения, чтобы увидеть результат в действии.
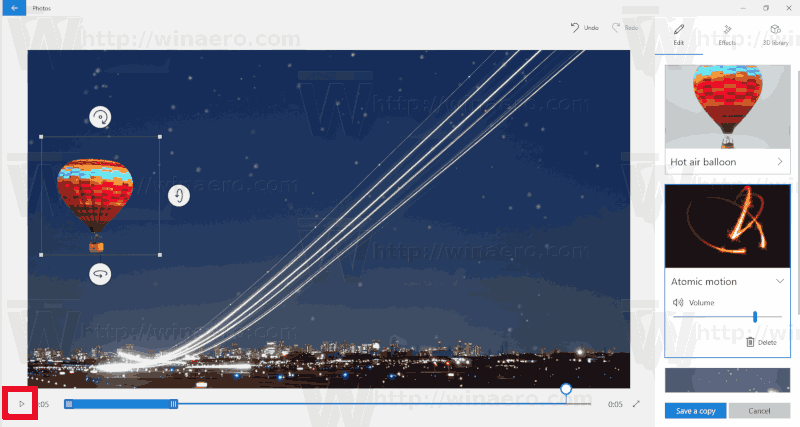
- Сохраните изображение, нажав наСохрани копиюкнопка.
Вы можете получить что-то вроде этого:
Совет: вы можете подписывайтесь на наш канал на YouTube .
Вот и все.
Статьи по Теме:
- Обрезка изображений с фотографиями в Windows 10
- Добавить избранное в фотографии в Windows 10
- Изменение внешнего вида живой плитки приложения Photos в Windows 10
- Включение масштабирования с помощью колесика мыши в фотографиях в Windows 10
- Параметры приложения резервного копирования и восстановления фотографий в Windows 10
- Как отмечать людей в приложении 'Фото' в Windows 10
- Включение темной темы в фотографиях в Windows 10
- Исключить изображения OneDrive из фотографий в Windows 10
- Установить фотографии в качестве заставки в Windows 10
- Отключить обнаружение и распознавание лиц на фотографиях в Windows 10

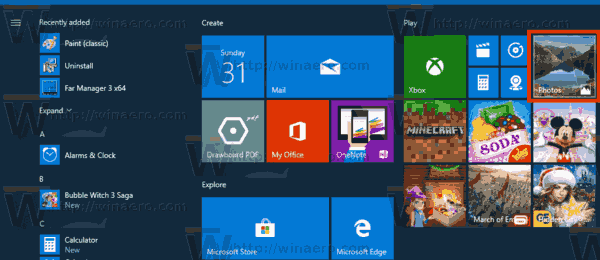
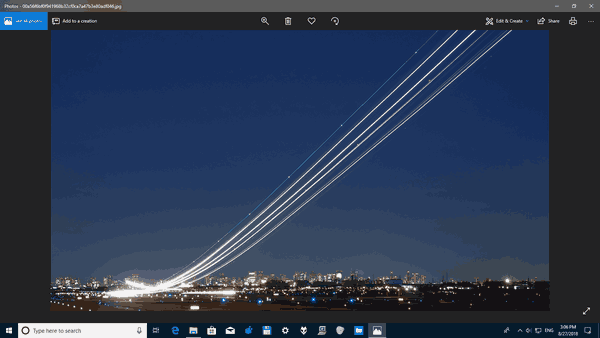
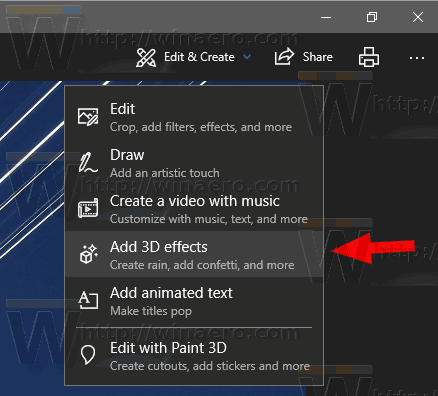
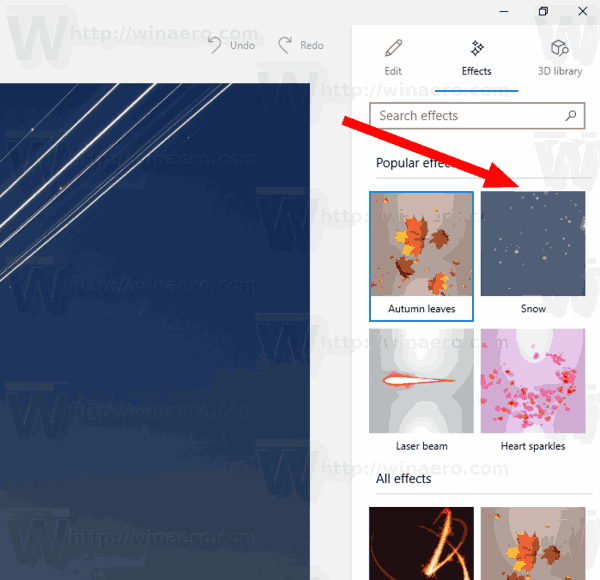
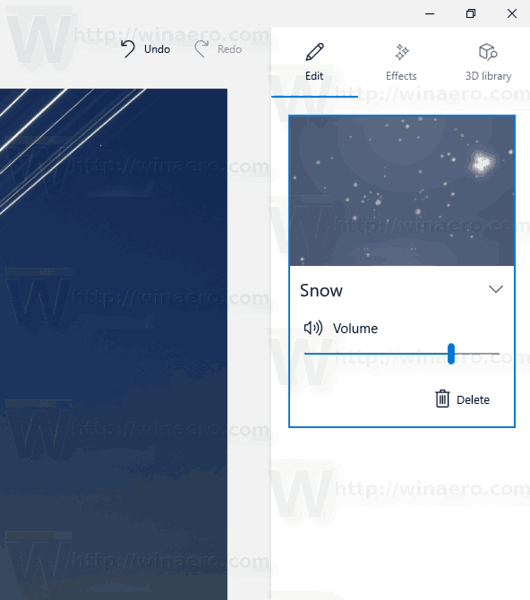
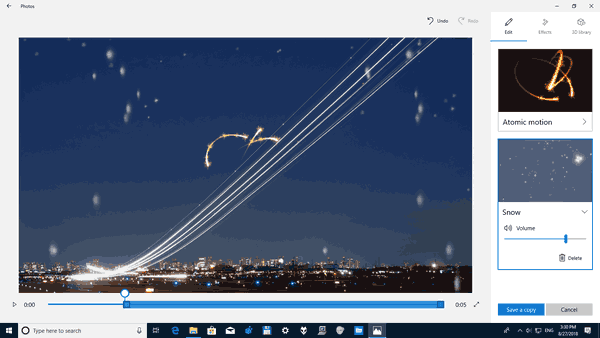
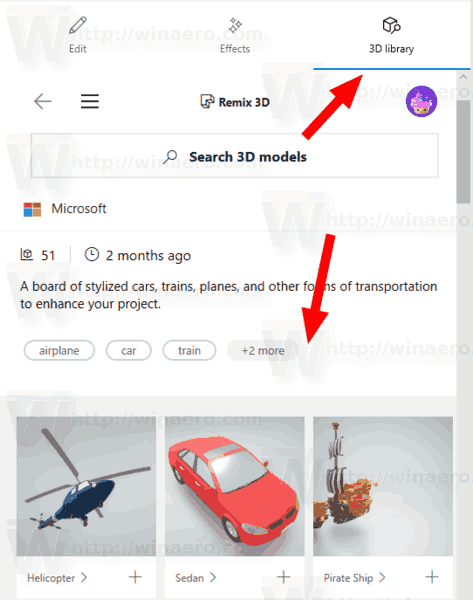 Там вы найдете дополнительные 3D-эффекты.
Там вы найдете дополнительные 3D-эффекты.