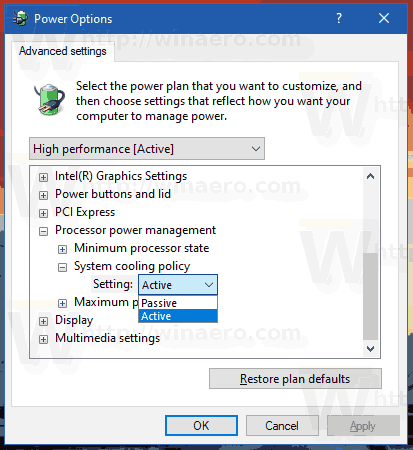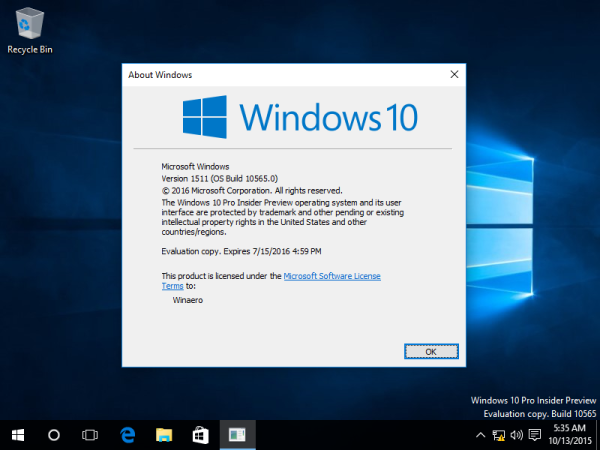- Стоит ли мне обновиться до Windows 10?
- 5 лучших функций Windows 10
- Как скачать Windows 10
- Как записать Windows 10 ISO на диск
- Полезные советы по Windows 10
- Как исправить Центр обновления Windows, если он зависает в Windows 10
- Как исправить меню Пуск в Windows 10
- Как исправить все остальные проблемы с Windows 10
- Как отключить Кортану в Windows 10
- Как дефрагментировать в Windows 10
- Как получить помощь в Windows 10
- Как запустить Windows 10 в безопасном режиме
- Как сделать резервную копию Windows 10
- Как остановить загрузку Windows 10
Теперь развертывание Windows 10 поутихло, самое время начать возиться с настройкой Windows, чтобы она работала именно так, как вы этого хотите.

См. Связанные 10 проблем Windows 10 и способы их решения Как перейти с Windows 10 на Windows 8.1 или Windows 7 31 лучшее приложение для Windows 10 в 2017 году: новости, производительность, игры и многое другое
Как и в случае с Windows 7 и Windows 8.1, Microsoft включила в Windows 10 несколько фантастических функций. Однако иногда то, что вы знаете лучше всего, лучше, чем приступить к чему-то новому, поэтому вот 15 советов и приемов, которые помогут вашей системе Windows 10 работать точно так же, как вы этого хотите.
1. Отключите режим быстрого доступа в проводнике Windows.
Хотя быстрый доступ отлично подходит для поиска недавно или часто используемых файлов или папок, те, кто просто хочет быстро найти что-то на своем компьютере, могут предпочесть вид «Этот компьютер» из Windows 7 и Windows 8. К счастью, вы можете переключить проводник на это расположение в всего пара простых шагов.
Откройте проводник
Нажмите «Просмотр», затем «Параметры» справа. Появится меню параметров папки.
Рядом с параметром «Открыть проводник в» выберите «Этот компьютер» в раскрывающемся меню.
Нажмите Применить, затем ОК, чтобы подтвердить изменение.
2. Откажитесь от Bing и начните поиск в Google.

Поскольку Bing является поисковой системой по умолчанию для Microsoft Edge и панели поиска Windows 10, трудно уйти от поисковой системы Microsoft. Однако, несмотря на улучшения и все усилия Microsoft, направленные на то, чтобы навязать Bing пользователям Windows, Google всегда будет безраздельно властвовать.
Хотя полностью удалить Bing из Windows 10 невозможно, вы можете выбросить его из Edge и неуклюже заменить в строке поиска Windows 10.
как отключить уведомления для разногласий
Как удалить Bing из Microsoft Edge:
Откройте Edge и выберите многоточие справа.
Зайдите в 'Настройки', затем 'Расширенные настройки'.
В разделе «Поиск» в адресной строке измените параметр по умолчанию на «Добавить новый».
Здесь вы увидите список доступных поисковых систем. Если список пуст (как обычно), перейдите в выбранный вами браузер и повторите процесс. Теперь вы должны увидеть его в списке доступного провайдера.
Как удалить Bing из панели поиска Windows 10:
Откройте Chrome и загрузите Bing2Google из Chrome App Store.
Теперь, когда вы выполните поиск в Windows 10, Chrome загрузится и перейдет к поиску Google. К счастью, при этом вы не потеряете ни стандартные функции Cortana, ни поиска на устройстве.
3. Заставьте Кортану распознавать ваш голос.

Не люблю нажимать на Кортана Ищет и вводит ваш запрос? Вы можете просто задать вопрос Кортане. Для этого сначала нужно включить его, чтобы он реагировал на звук вашего голоса, сказав Привет, Кортана. Имейте в виду, что вас могут попросить настроить микрофон для использования этой функции, если Windows не считает это совместимым .
как изменить поля в документах Google
Вот как настроить привет, Кортану:
Откройте Кортану
Щелкните Блокнот (значок под кнопкой «Домой» в боковом меню Кортаны).
Нажмите 'Настройки'.
Прокрутите список, найдите переключатель 'Привет, Кортана' и включите его.
4. Не позволяйте браузеру Microsoft Edge открывать все по умолчанию.
Замена скрипучего браузера Internet Explorer от Microsoft - долгожданное изменение, но компания стремится открывать все, в отличие от приложения по умолчанию.
Тем не мение, вы можете остановить Windows 10, используя ее по умолчанию - и установите значения по умолчанию для всех остальных приложений.
Откройте настройки и перейдите в систему
Внизу списка вы найдете приложения по умолчанию.
Здесь вы можете переназначить значения по умолчанию для целого ряда сервисов и приложений и даже назначить их по типу файла, который они открывают.
5. Возьмите под свой контроль обновления Windows 10.

Хотя Windows 10 может убрать большую часть усилий, когда дело доходит до обновлений , у него также есть ужасная привычка перезагружать ваш компьютер в худшие времена. Хотя вы можете отложить некоторые обновления, если используете Windows 10 Pro, у домашних пользователей нет другого выбора, кроме как уступить обновлению Microsoft.
К счастью, есть способ сделать этот процесс более приятным, сэкономив пропускную способность Интернета, а также открытые документы. Вы по-прежнему будете получать обновления Windows 10, которые Microsoft считает необходимыми, но вы перестанете видеть обновления приложений и обновления плиток начального экрана.
Вот как настроить Windows 10, чтобы уменьшить количество скачиваний обновлений по Wi-Fi и предупредить о перезагрузке:
Откройте Настройки и перейдите в Сеть и Интернет.
В Wi-Fi нажмите Дополнительные параметры.
В разделе Metered Connection включите переключатель Set as Metered Connection.
Вернитесь в Настройки и выберите Обновление и безопасность.
Выберите «Дополнительные параметры», затем в раскрывающемся меню выберите «Уведомлять», чтобы запланировать перезапуск вместо «Автоматически». Теперь вы получите уведомление о перезапуске Windows 10, чтобы вы могли его остановить.