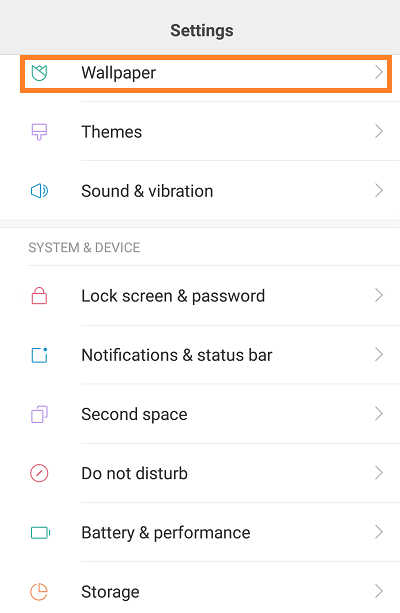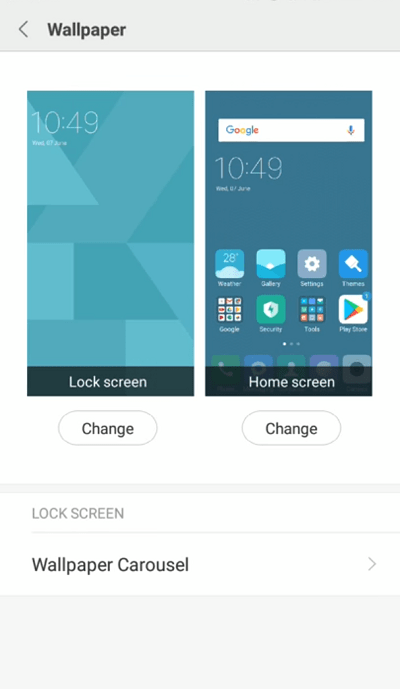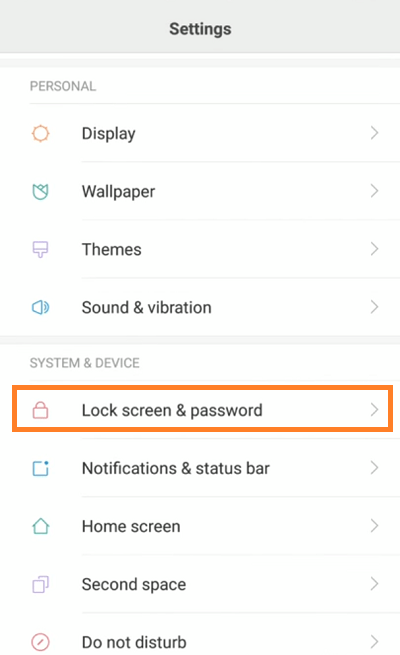Настройка экрана блокировки — важный аспект современного смартфона, и Redmi Note 4 предлагает широкий спектр возможностей. В этом руководстве вы узнаете, как изменить обои экрана блокировки, отключить уведомления и изменить интервал времени ожидания.
как удалить верхний и нижний колонтитулы в Word 2011 Mac

Установить обои экрана блокировки
Как и многие другие современные смартфоны, Redmi Note 4 позволяет устанавливать разные обои для главного экрана и экрана блокировки. Конечно, вы можете выбрать одно и то же изображение на обоих. Однако, чтобы установить только обои экрана блокировки, выполните следующие простые действия:
Разблокируйте свой Redmi Note 4.
Коснитесь значка приложения «Галерея» на главном экране.
Просмотрите папки и откройте папку, содержащую изображение, которое вы хотите установить в качестве обоев.
Коснитесь изображения, чтобы открыть его.
Коснитесь параметра «Еще».
Коснитесь параметра «Установить как обои».
Обрезать фото.
Выберите параметр «Установить в качестве обоев экрана блокировки».
Другой способ сделать это — через приложение «Настройки». Вот как это работает:
Разблокируйте телефон.
Запустите приложение «Настройки» с главного экрана.
Коснитесь вкладки «Обои».
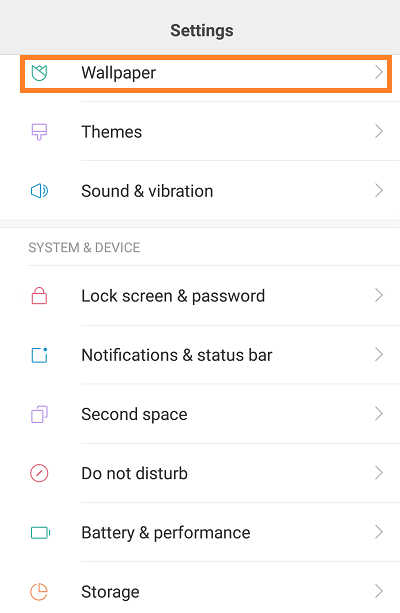
Коснитесь параметра «Изменить» под изображением экрана блокировки.
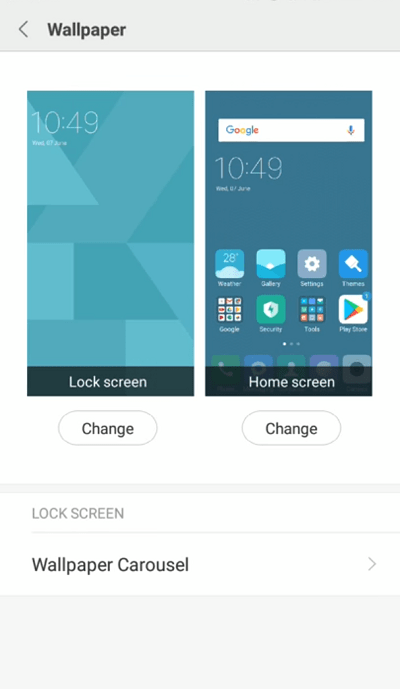
Просмотрите доступные системные обои и коснитесь нужного.
Нажмите кнопку «Установить».

Если вы используете MIUI 9, вы можете сделать это из приложения «Темы». Маршрут Themes выглядит следующим образом:
как отключить наследование разрешений Windows 10
Разблокируйте телефон.
Коснитесь значка приложения «Темы» на главном экране.
Коснитесь параметра «Обои».
Просмотрите доступные обои и коснитесь нужного.
Нажмите «Применить».
Выберите параметр «Установить в качестве обоев экрана блокировки».
Скрыть уведомления на экране блокировки
Еще одна полезная вещь, которую нужно знать, — как скрыть уведомления на экране блокировки. Вы можете сделать это через приложение «Настройки» (в MIUI 8) или через стороннее приложение (например, Floatify). Вот шаги для маршрута приложения «Настройки»:
Убедитесь, что приложения, которые вы хотите скрыть, добавлены в приложение блокировки приложений.
Разблокируйте свой Redmi Note 4.
Коснитесь значка приложения «Настройки» на главном экране.
В строке поиска введите блокировку приложения.
Коснитесь первого результата в списке «Блокировка приложения».
Выберите приложения, которые вы хотите добавить в список «Скрыть уведомления».
Затем коснитесь значка Cog в правом верхнем углу экрана.
После этого коснитесь параметра «Скрыть содержимое», чтобы включить его.
Если вы решите установить плавать , Следуй этим шагам:
Загрузите и установите приложение.
Обязательно дайте приложению разрешение на доступ к настройкам экрана блокировки.
Запустите его с главного экрана.
Коснитесь Справка.
Коснитесь экрана блокировки.
Нажмите «Скрыть конфиденциальное содержимое уведомлений» или «Не показывать уведомления при всех параметрах».
Установить время ожидания блокировки экрана
Среди множества других опций Redmi Note 4 позволяет настроить время ожидания экрана блокировки. Если ваше устройство использует MIUI 7 или выше, вот как это сделать.
Разблокируйте телефон.
Запустите приложение «Настройки».
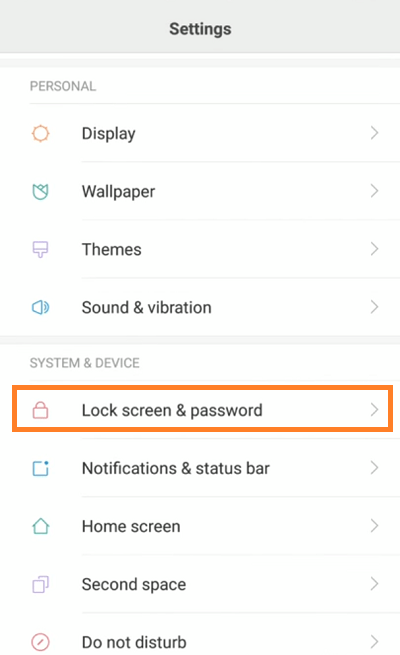
Коснитесь параметра «Экран блокировки и пароль».
Нажмите кнопку «Сон».
Выберите интервал тайм-аута.
Выйдите из приложения.
Последние мысли
В этом руководстве мы рассмотрели основные параметры настройки экрана блокировки вашего Xiaomi Redmi Note 4. Существует множество более продвинутых параметров, поэтому не стесняйтесь исследовать остальные возможности персонализации экрана блокировки, которые предлагает фантастический MIUI.