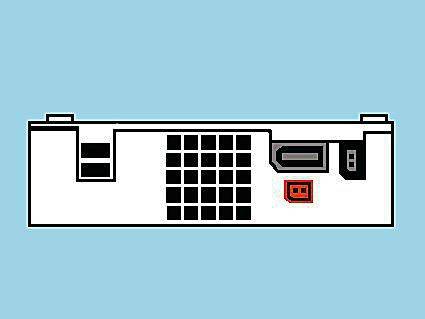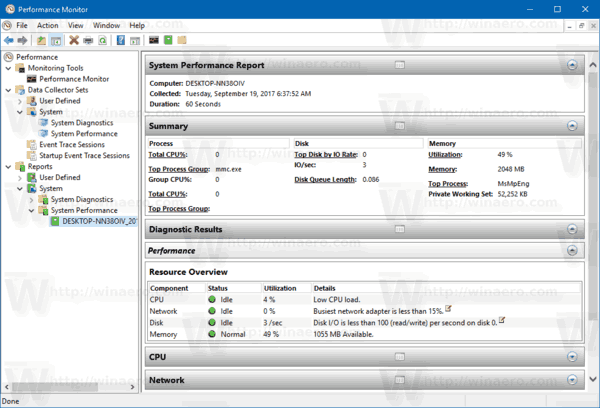Слот USB, также называемый универсальной последовательной шиной, является одним из самых быстрых и удобных способов передачи данных между компьютером и другими устройствами. Но он может сделать больше, чем это. Вы также можете использовать его для зарядки устройств, особенно телефонов и планшетов, а также для превращения компьютера в точку доступа в Интернет для мобильного телефона.

Однако нередко возникают проблемы с подключением устройства через USB к компьютеру. Здесь мы рассмотрим некоторые исправления, которые вы можете попробовать, если ваш компьютер с Windows не распознает USB. Продолжайте читать, чтобы узнать, как заставить все снова работать.
Почему Windows может не распознавать USB
Windows, не распознающая ваше USB-устройство, может доставлять неудобства. Проблема может быть вызвана различными проблемами, но точную причину установить сложно. Общие проблемы включают в себя:
- Использование неисправного USB-кабеля
- Работа с устаревшими, нестабильными или поврежденными драйверами USB
- Работа с устаревшей ОС Windows
- Неисправное компьютерное оборудование
- Временный сбой в системе
Как исправить Windows не распознает USB
Вы можете попробовать множество исправлений, если ваш ПК с Windows не распознает USB. Ниже мы подробно обсудим каждый из них. Кроме того, важно попробовать каждое из этих исправлений в том порядке, в котором они появляются, поскольку они ранжируются от простых исправлений до более сложных, таких как обновление USB-драйверов компьютера.
Отключить и подключить USB
Это первое исправление, которое вы должны попробовать, если ваш ПК с Windows не распознает USB-устройство. Первое подключение может не работать из-за временного сбоя в системе. Итак, отключите, а затем снова подключите устройство с питанием от USB, которое вы используете, и посмотрите, распознается ли оно, наконец, вашим компьютером с Windows.
Переключиться на другой порт
Если ваш компьютер не распознает ваш компьютер, виновником может быть порт USB, который вы используете. Попробуйте переключиться на другой порт USB на компьютере и посмотрите, решит ли это проблему. Это исправление обычно работает для многих пользователей, но если оно не работает для вас, перейдите к другим исправлениям ниже.
Убедитесь, что на вашем телефоне включена опция общего доступа к файлам
Если вы подключаете USB-кабель к компьютеру с Windows для обмена данными между компьютером и телефоном, вам необходимо убедиться, что на вашем телефоне включен режим передачи файлов. В противном случае компьютер может не распознать ваше устройство.
В большинстве случаев вы должны автоматически увидеть всплывающее окно с просьбой включить режим обмена файлами. Просто следуйте инструкциям мастера и включите режим.
Если вы пытаетесь использовать свой компьютер в качестве точки доступа, выполните следующие действия, чтобы включить USB-модем:
папка загрузки на Google Диске без zip
- Открыть настройки.'

- Нажмите «Подключения».

- Нажмите «Мобильная точка доступа и модем».

- Включите тумблер «USB-модем».

Перезагрузите компьютер
Если ни одно из вышеперечисленных исправлений не помогло, попробуйте перезагрузить компьютер. Это звучит как клише, но быстрый перезапуск может устранить мелкие программные сбои, позволяя вашему компьютеру обнаруживать и устранять аппаратные и программные проблемы. Итак, перезагрузите компьютер и снова подключите USB, чтобы увидеть, решена ли проблема. Если это не так, рассмотрите исправления ниже.
Попробуйте использовать другой USB-кабель
Если ваш компьютер с Windows не распознает USB-порт, проблема может заключаться в самом USB-кабеле. Итак, попробуйте использовать другой кабель и посмотрите, решит ли это проблему. Если ваш компьютер не распознает новый USB-кабель, скорее всего, виноваты USB-драйверы.
Кроме того, дважды проверьте, поддерживает ли ваш USB-кабель функцию передачи файлов. Не все кабели USB предназначены для передачи данных. Чтобы узнать, можно ли использовать USB-кабель для передачи файлов, проверьте символ общего доступа на большем конце кабеля.
Отключите все остальные устройства
Если к компьютеру подключены другие устройства, они могут создавать помехи USB-устройству, которое вы пытаетесь подключить. Итак, отключите от компьютера все устройства, кроме USB-кабеля, и проверьте, распознает ли теперь Windows его.
Устранение неполадок с USB-подключением
Программа устранения неполадок Windows — лучший способ определить, могут ли на вашем компьютере возникать какие-либо аппаратные, программные или сетевые проблемы, включая проблемы с USB. Плюс программы в том, что она автоматически устраняет обнаруженные проблемы, поэтому вам не придется исправлять их вручную. Итак, запустите средство устранения неполадок и посмотрите, возникнут ли какие-либо проблемы. Вот как это сделать:
- На компьютере откройте панель «Настройки».

- Перейдите в раздел «Обновления и безопасность».

- Выберите «Устранение неполадок».

- Прокрутите вниз и нажмите «Дополнительное устранение неполадок».

- Наконец, выберите «USB», а затем нажмите «Запустить средство устранения неполадок».
Перед запуском средства устранения неполадок убедитесь, что вы подключили USB к компьютеру.
как сохранить гифку на iphone из твиттера
Обновите драйверы USB
Если ни один из вышеперечисленных шагов не сработал, проблема может быть связана с драйверами USB вашего компьютера. И если это так, вам нужно обновить драйверы. Для этого выполните следующие действия:
- Подойдите к своему компьютеру и найдите «Диспетчер устройств».

- Откройте первый попавшийся вариант.

- Разверните меню «Контроллеры универсальной последовательной шины».

- Найдите устройство, которое Windows не распознает, и щелкните его правой кнопкой мыши. В большинстве случаев это устройство будет отмечено желтым восклицательным знаком.

- Из появившихся вариантов выберите «Обновить драйверы».

- Выберите первый вариант из всплывающего виджета для автоматического поиска соответствующих драйверов.

- Следуйте инструкциям мастера, чтобы завершить загрузку и установку соответствующих драйверов.
Обратите внимание, что автоматический поиск драйверов в большинстве случаев может не сработать, потому что, если бы Windows имела к ним доступ, она автоматически обнаружила бы и установила их — вам не пришлось бы искать и устанавливать их вручную. Но в некоторых случаях лучше всего найти драйверы в Интернете, а затем загрузить и установить их.
Выполните следующие шаги, чтобы найти имя USB-драйвера, который вы должны установить:
- Откройте «Диспетчер устройств».

- В разделе «Контроллеры универсальной последовательной шины» выберите USB-устройство, к которому вы пытаетесь подключиться.

- Щелкните устройство правой кнопкой мыши и выберите «Свойства».

- Перейдите на вкладку «События».

- Вы найдете идентификатор драйверов устройств в первой строке окна «Информация».

- Найдите драйверы в Интернете, затем загрузите и установите их.
После установки драйверов перезагрузите компьютер и подключите кабель, чтобы проверить, распознается ли он сейчас. Если кабель по-прежнему не распознается компьютером, попробуйте другие исправления, указанные ниже.
Откат к предыдущим драйверам
Вопреки распространенному мнению, обновление драйверов до текущей версии также может вызвать различные программные и аппаратные проблемы. И USB-подключение не является исключением. Итак, попробуйте вернуться к ранее установленной версии драйвера и посмотреть, решит ли это проблему.
Обновить Windows
Работа на устаревшем компьютере с Windows может привести к ошибкам, которые могут помешать нормальному функционированию системы. Поэтому всегда проверяйте, чтобы операционная система вашего компьютера была обновлена до последней версии, чтобы быть в безопасности. Чтобы узнать, обновлена ли ваша операционная система Windows, выполните следующие действия:
- На вашем компьютере откройте «Настройки».

- Выберите «Обновления и безопасность».

- Нажмите «Проверить наличие обновлений».

- Если есть доступные обновления, загрузите и установите их.
- Как только на вашем компьютере будут установлены все обновления, перезагрузите его.

- Теперь подключите USB-кабель, чтобы проверить, распознается ли он компьютером.
Отключить режим выборочной приостановки USB
Режим выборочной приостановки USB отключает внешний USB-накопитель, из-за чего Windows может не распознать ваше устройство. Итак, приступайте к проверке, включен ли режим. Если это так, отключите его, выполнив следующие действия:
- На своем компьютере найдите «Power Plan».

- Выберите вариант с надписью «Выберите план электропитания».

- Перейдите к выбранному плану и нажмите «Изменить настройки плана».

- Перейдите в «Изменить дополнительные параметры питания» и разверните «Настройки USB».

- Перейдите в «Настройки выборочной приостановки USB», затем разверните меню «Подключено».

- Выберите «Отключено» из вариантов в раскрывающемся меню.

- Теперь перейдите к «Применить», затем «ОК».

- Перезагрузите компьютер и подключите USB, чтобы увидеть, решена ли проблема. Если проблема не устранена, попробуйте следующее решение.
Убедитесь, что используемый вами USB-кабель исправен
Иногда USB-кабели просто перестают работать, и с этим ничего нельзя поделать. Хуже того, он может быть неисправен прямо из коробки. Чтобы проверить, не поврежден ли кабель, подключите его к компьютеру и телефону и посмотрите, заряжается ли ваш телефон. Если телефон не заряжается, скорее всего, USB-кабель неисправен. Чтобы быть уверенным, повторите тот же процесс с другим компьютером. Если возникает та же проблема, рассмотрите возможность использования другого USB-кабеля.
Некоторые компьютеры имеют светодиодный индикатор, который загорается, когда порт обнаруживает USB-устройство или кабель. Итак, подключите USB-кабель или устройство к компьютеру и проверьте, горит ли этот индикатор. Если это не так, это сигнализирует о том, что USB неисправен и нуждается в замене.
Подключите кабель к другому компьютеру, чтобы проверить, неисправен ли ваш компьютер
Когда Windows не распознает ваше устройство, легко подумать, что проблема в кабеле. Однако нередко обнаруживаются проблемы с аппаратным обеспечением компьютера. Итак, попробуйте подключить USB, который вы используете, к другому компьютеру, чтобы увидеть, распознается ли он. Если это так, то ваше компьютерное оборудование стоит за неисправной производительностью.
Если вам не повезло с вышеуказанными решениями, возможно, виноват ваш компьютер. В этом случае лучше посетить ближайшую мастерскую по ремонту компьютеров, чтобы специалист по аппаратному обеспечению мог осмотреть компьютер и определить основную причину проблемы.
Заставьте ваш компьютер с Windows снова распознавать USB
Хотя существует множество причин, по которым ваш компьютер может не распознать USB, существует также множество решений этой проблемы. В большинстве случаев вы можете решить проблему, отключив и подключив USB-кабель, изменив порт или USB-кабель, который вы подключаете, или перезапустив Window. Если эти исправления не работают, вам, возможно, придется использовать более экстремальные исправления, такие как обновление драйверов вашего компьютера.
как изменить цвет фона в gimp
Несмотря на это, мы надеемся, что некоторые из исправлений, упомянутых в этой статье, заставят ваш компьютер с Windows снова распознать ваш USB-кабель.
Вы когда-нибудь сталкивались с проблемами при подключении USB-устройства к компьютеру с Windows? Как вы это решили? Пожалуйста, дайте нам знать в разделе комментариев ниже.