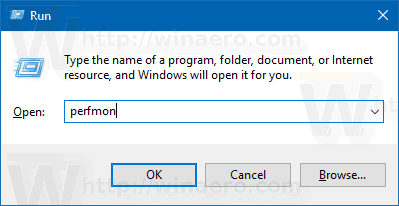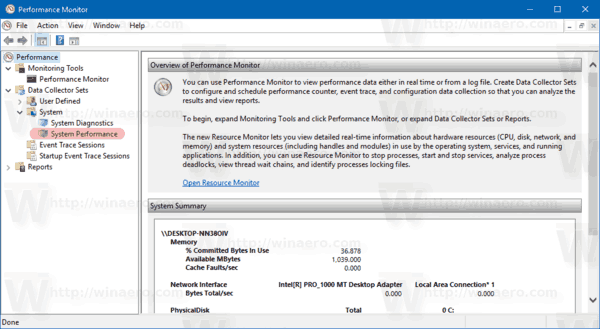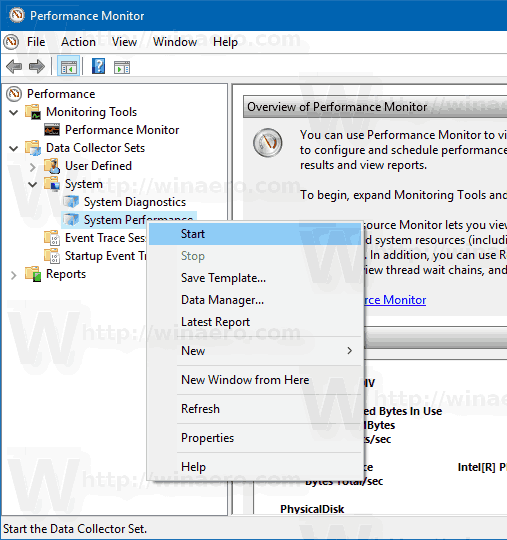В Windows 10 вы можете создать отчет о производительности системы для полезной проверки проблем с производительностью системы и приложений. В отчете вы найдете подробную информацию о времени отклика вашего оборудования и запущенных процессах.
Реклама
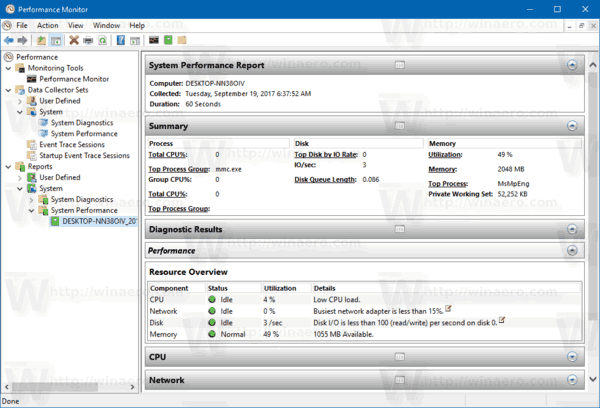
Отчет состоит из нескольких разделов, в которых перечислено состояние критически важных компонентов системы и их влияние на производительность. Он поставляется с резюме и обзором ресурсов, а также с объяснением влияния каждого компонента. Это один из самых полезных отчетов в Windows 10. Отчет о производительности системы является частью встроенного инструмента Performance Monitor.
Войдите как администратор прежде чем продолжить.
тебе нужен интернет для хромкаста?
Отчет о производительности системы включает следующие категории:
- Отчет о производительности системы. Этот раздел включает некоторую общую информацию о вашем ПК, такую как его имя, текущая дата и т. Д.
- Резюме. Здесь вы найдете сводный обзор проанализированных процессов и компонентов системы.
- Результаты диагностики. В этом разделе представлен краткий обзор системных ресурсов и их состояния.
- ПРОЦЕССОР.
- Сеть.
- Диск.
- Объем памяти.
- Статистика отчета - показывает некоторые подробности об информации, включенной в отчет.
Вам нужно войти как администратор прежде чем продолжить.
Чтобы создать отчет о производительности системы в Windows 10 сделайте следующее.
- Одновременно нажмите клавиши Win + R на клавиатуре и введите в поле Выполнить следующее:
перфмон
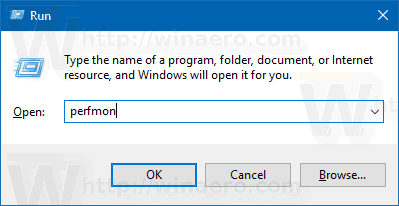
- Откроется приложение Performance Monitor. Слева разверните элемент Наборы сборщиков данных и перейдите в Система -> Производительность системы. См. Следующий снимок экрана.
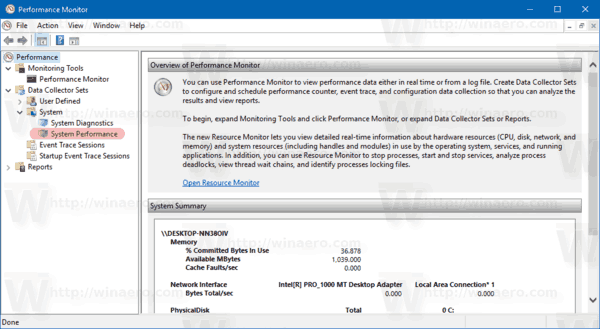
- Щелкните правой кнопкой мыши элемент «Производительность системы» и выберите «Пуск» в контекстном меню. Это создаст новый отчет о производительности системы за последние 60 секунд работы системы.
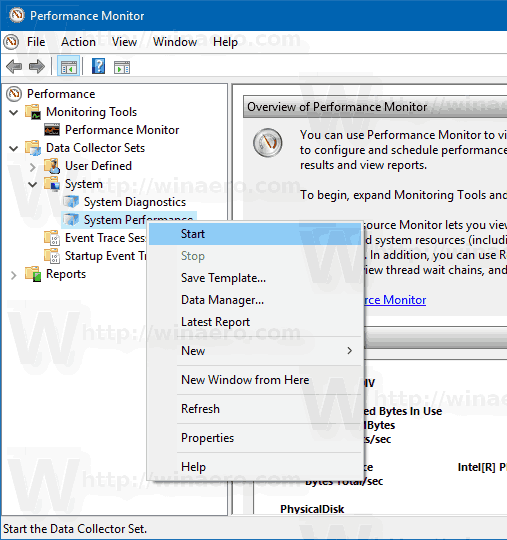
- Чтобы просмотреть отчет, перейдите в Отчеты -> Система -> Производительность системы на левой панели. Там вы найдете все отчеты, созданные на вашем ПК.
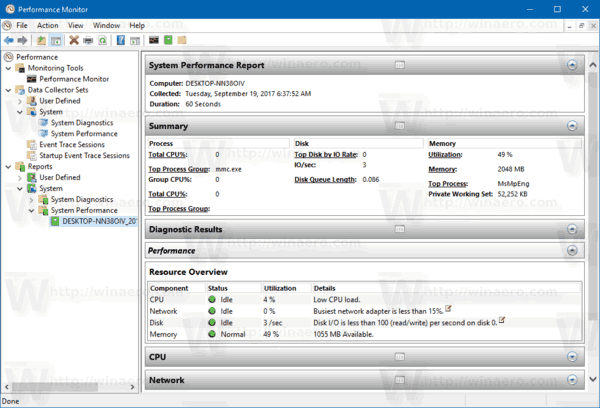
Некоторые другие полезные отчеты в Windows 10:
- Отчет о диагностике системы
- Отчет диагностики сна
- Отчет о батарее
- Отчет по энергоэффективности