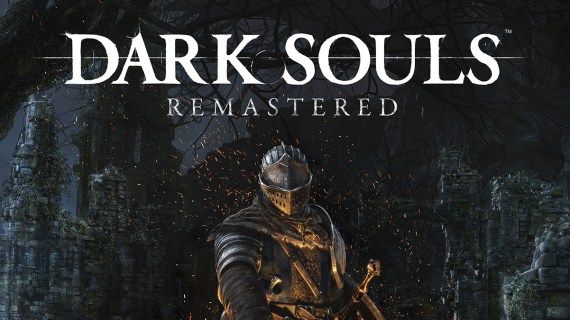Если у вас есть планшет Windows или съемный / трансформируемый ПК с сенсорным экраном, вы можете использовать его для просмотра веб-страниц, даже если для создания контента и более серьезной работы вам понадобится подключенная клавиатура и мышь. Планшеты Windows хороши тем, что они предлагают лучший пользовательский интерфейс для просмотра веб-страниц по сравнению с планшетами Android или iPad из-за универсальности многозадачной среды рабочего стола Windows. В Windows есть множество веб-браузеров, оптимизированных для сенсорных экранов и основных, Internet Explorer (в Windows 8), Microsoft Edge (в Windows 10), Mozilla Firefox и Google Chrome поддерживают просмотр с помощью касания.
 Просмотр веб-страниц на любом устройстве с сенсорным экраном доставляет удовольствие, когда браузер хорошо сделан, но также может быть разочаровывающим или абсолютным кошмаром, если пользовательский интерфейс браузера, жесты, обнаруживаемость функций и доступность не соответствуют просмотру на рабочем столе. IPad от Apple - популярное устройство для сенсорного просмотра из-за того, что iOS заняла первое место по продажам планшетов, а соотношение сторон iPad - 4: 3. Но, будучи опытным пользователем, я считаю, что Safari на iOS не хватает основных функций и удобства использования. Apple также не позволяет любому другому браузеру iOS использовать собственный движок рендеринга, что означает, что все остальные браузеры являются лишь интерфейсом для движка Safari и в основном имеют те же ограничения пользовательского интерфейса. Сенсорные браузеры Android более универсальны, но большинство планшетов Android не имеют соотношения сторон 4: 3, и, как и в iOS, пользовательский интерфейс не может соответствовать опыту просмотра настольных ПК.
Просмотр веб-страниц на любом устройстве с сенсорным экраном доставляет удовольствие, когда браузер хорошо сделан, но также может быть разочаровывающим или абсолютным кошмаром, если пользовательский интерфейс браузера, жесты, обнаруживаемость функций и доступность не соответствуют просмотру на рабочем столе. IPad от Apple - популярное устройство для сенсорного просмотра из-за того, что iOS заняла первое место по продажам планшетов, а соотношение сторон iPad - 4: 3. Но, будучи опытным пользователем, я считаю, что Safari на iOS не хватает основных функций и удобства использования. Apple также не позволяет любому другому браузеру iOS использовать собственный движок рендеринга, что означает, что все остальные браузеры являются лишь интерфейсом для движка Safari и в основном имеют те же ограничения пользовательского интерфейса. Сенсорные браузеры Android более универсальны, но большинство планшетов Android не имеют соотношения сторон 4: 3, и, как и в iOS, пользовательский интерфейс не может соответствовать опыту просмотра настольных ПК.
Лично я был поклонником Internet Explorer для рабочего стола Windows, но он не поддерживает сенсорное управление и не оптимизирован с высоким разрешением, поскольку его пользовательский интерфейс не предназначен для этих случаев использования. IE для сенсорного ввода, входящий в состав Windows 8, был оптимизирован для сенсорного ввода, но его пользовательский интерфейс, как и Windows 8, был катастрофой. Теперь от самого IE отказались в пользу Microsoft Edge.
Реклама
Google Earth против Google Earth Pro
И сенсорная версия IE в Windows 8, и Microsoft Edge в Windows 10 - большие разочарования, которым сильно не хватает функциональности и настройки. У Mozilla Firefox есть проблемы с удобством использования и производительностью с сенсорным экраном, поэтому вам остается только Google Chrome для просмотра веб-страниц с сенсорным экраном. Я попробовал и был приятно удивлен, узнав, что использовать Google Chrome с сенсорным экраном приятно.
Примечание. На момент написания этой статьи протестированы браузеры: Internet Explorer 11, Microsoft Edge в Windows 10 TH2, Google Chrome 49 и Mozilla Firefox 44. В любой из этих браузеров будут внесены будущие улучшения, которые могут полностью изменить сенсорное восприятие.
Есть много причин, по которым Google Chrome предлагает такие удобные возможности просмотра веб-страниц в Windows для пользователей сенсорных экранов. Удивительно, но ни один из других поставщиков браузеров не смог сравниться с ним по функциональности, поэтому они не оправдали ожиданий. Я постараюсь быть объективным, сравнивая, почему Chrome стал лучшим веб-браузером для сенсорного ввода.
Chrome быстрый и отзывчивый
 Chrome быстрый и отзывчивый. Когда вы используете сенсорный экран, вам нужно, чтобы браузер реагировал немедленно, без задержек на ваши сенсорные жесты. Страница должна буквально прилипать к пальцу. Просмотр с Chrome очень гладкий. Другие браузеры здесь не справляются. Например, Firefox работает рывками при увеличении и уменьшении до уровня ниже 100% при увеличении масштаба. Скорость отклика пользовательского интерфейса Firefox также не соответствует уровню Chrome. У Microsoft Edge также есть проблемы с отзывчивостью пользовательского интерфейса, и у него действительно низкая производительность.
Chrome быстрый и отзывчивый. Когда вы используете сенсорный экран, вам нужно, чтобы браузер реагировал немедленно, без задержек на ваши сенсорные жесты. Страница должна буквально прилипать к пальцу. Просмотр с Chrome очень гладкий. Другие браузеры здесь не справляются. Например, Firefox работает рывками при увеличении и уменьшении до уровня ниже 100% при увеличении масштаба. Скорость отклика пользовательского интерфейса Firefox также не соответствует уровню Chrome. У Microsoft Edge также есть проблемы с отзывчивостью пользовательского интерфейса, и у него действительно низкая производительность.
Chrome теперь предлагает хороший базовый набор функций
 Chrome теперь предлагает хороший базовый набор функций, хотя ему все еще не хватает некоторых основных функций для конечных пользователей Internet Explorer для настольных ПК и дополнительного уровня настройки, предлагаемого Mozilla Firefox. Некоторые недостающие функции могут быть восполнены расширениями Chrome. Internet Explorer для сенсорного ввода и Microsoft Edge не подходят друг другу, потому что они настолько минималистичны. Firefox продолжает разочаровывать, удаляя настройки, для которых вам нужно установить дополнительные надстройки.
Chrome теперь предлагает хороший базовый набор функций, хотя ему все еще не хватает некоторых основных функций для конечных пользователей Internet Explorer для настольных ПК и дополнительного уровня настройки, предлагаемого Mozilla Firefox. Некоторые недостающие функции могут быть восполнены расширениями Chrome. Internet Explorer для сенсорного ввода и Microsoft Edge не подходят друг другу, потому что они настолько минималистичны. Firefox продолжает разочаровывать, удаляя настройки, для которых вам нужно установить дополнительные надстройки.
Пользовательский интерфейс Chrome оптимизирован для высокого разрешения.
Пользовательский интерфейс Chrome оптимизирован для высокого разрешения и хорошо масштабируется для сенсорного экрана с большим интервалом между элементами контекстного меню. Кнопка новой вкладки, кнопка закрытия вкладки, адресная строка и другие страницы, такие как страница новой вкладки, настройки, история, управление расширениями, диспетчер загрузки, хорошо разработаны для сенсорного управления. Chrome также является обычным настольным приложением, хотя оно оптимизировано для сенсорного управления, что означает, что вы можете переключаться на другие приложения и всегда видеть панель задач Windows. Для сравнения: пользовательский интерфейс Edge, IE Desktop и IE touch очень плохо спроектирован и сильно лишен функций, которые должны быть легко доступны одним касанием. Пользовательский интерфейс Edge никоим образом не способствует удобству использования или обнаружению.
Chrome работает в Windows 10, Windows 8.1 и Windows 7
Chrome работает в Windows 10, Windows 8.1 и Windows 7 и предлагает в основном одни и те же функции во всех ОС. В отличие от этого, веб-браузеры Microsoft всегда требуют, чтобы вы использовали последнюю версию Windows.
как пригласить бота на сервер Discord
В Chrome есть уровни масштабирования для каждого сайта
 В Chrome есть уровни масштабирования для каждого сайта ипомнит их, что особенно важно для сенсорного просмотра. Браузеры Microsoft также не имеют этой функции.
В Chrome есть уровни масштабирования для каждого сайта ипомнит их, что особенно важно для сенсорного просмотра. Браузеры Microsoft также не имеют этой функции.
Chrome предлагает отличные мультитач-жесты
 Chrome предлагает очень естественные и легко запоминающиеся мультитач-жесты. Я обнаружил следующие жесты (жестов может быть больше. Не стесняйтесь делиться ими в разделе комментариев).
Chrome предлагает очень естественные и легко запоминающиеся мультитач-жесты. Я обнаружил следующие жесты (жестов может быть больше. Не стесняйтесь делиться ими в разделе комментариев).
- Проведите вверх или вниз по сенсорному экрану для прокрутки вверх и вниз соответственно
- Проведите влево, чтобы вернуться
- Проведите вправо, чтобы перейти вперед
- Разведите пальцы для увеличения (это работало только в Windows 8 и выше в Chrome, хотя IE11 в Windows 7 поддерживает его)
- Увеличьте масштаб, чтобы уменьшить масштаб (это работало только в Windows 8 и выше в Chrome, хотя IE11 в Windows 7 поддерживает его)
- Нажмите двумя пальцами в любом месте, чтобы отобразить контекстное меню правой кнопки мыши
- Нажмите и удерживайте слово, чтобы выделить текст. Это позволяет использовать маркеры выбора для текста и всплывающее меню с полезными параметрами.
- При нажатии и удерживании гиперссылки отображается контекстное меню ссылки (альтернативный жест вместо касания двумя пальцами)
- Нажмите и удерживайте изображение, чтобы отобразить контекстное меню изображения (альтернативный жест вместо касания двумя пальцами)
- При касании и удерживании фона страницы отображается контекстное меню страницы (альтернативный жест вместо касания двумя пальцами)
Обратите внимание, что это жесты сенсорного экрана, а не жесты сенсорной панели. Жесты сенсорного экрана довольно стандартны в Windows, тогда как жесты сенсорной панели беспорядок из-за плохо продуманного удобства использования, слишком большого количества различных дизайнов и Microsoft, к сожалению, стандартизации стандарта Precision Touchpad, который поддерживает только сенсорные панели без кнопок, которые подвержены авариям.
Почти все браузеры поддерживают довольно похожие жесты сенсорного экрана с небольшими отличиями. Но те, что в Chrome, являются наиболее естественными и легкими для запоминания, а удобный сенсорный интерфейс выделяет его среди конкурентов. Фактически, только недавно, после того, как Chrome для Windows наконец добавил поддержку высокого разрешения, просмотр веб-страниц на любом устройстве с сенсорным экраном стал таким же мощным, как с мышью и клавиатурой.
Примечание. Если жест сжатия для увеличения не работает, откройте страницу флажков Chrome и установите для параметра «Масштаб сжатия» значение «Включено». В адресной строке Chrome введите chrome: // flags # enable-pinch и нажмите Enter. Это должно привести вас прямо к этой настройке.
Единственная область, где Google может улучшить сенсорный просмотр, - это добавить подтверждение при закрытии всех вкладок, то есть всего окна. Иногда, пытаясь нажать кнопку меню «Гамбургер» (кнопка с тремя горизонтальными линиями) или кнопки, добавленные расширениями, я случайно нажимал кнопку «Закрыть», и браузер закрывал все вкладки, что очень раздражало. Подтверждение при закрытии всех вкладок - это функция, которую давно запрашивают пользователи Google Chrome, и прикосновение может быть достаточной причиной для того, чтобы Google наконец добавил ее.
как удалить разговоры на раздор
У пользователей Windows 10 есть еще одно преимущество
 У пользователей Windows 10 есть еще одно преимущество: они могут включить настройку автоматического отображения сенсорной клавиатуры при касании внутри текстового поля и когда физическая клавиатура не подключена.
У пользователей Windows 10 есть еще одно преимущество: они могут включить настройку автоматического отображения сенсорной клавиатуры при касании внутри текстового поля и когда физическая клавиатура не подключена.
Что вы думаете о сенсорном просмотре в Windows? Какой браузер дает вам лучший опыт?