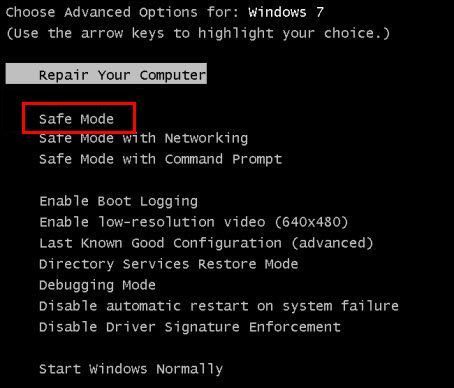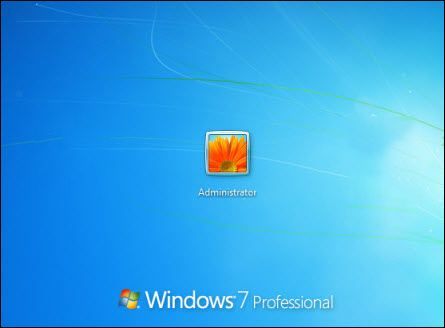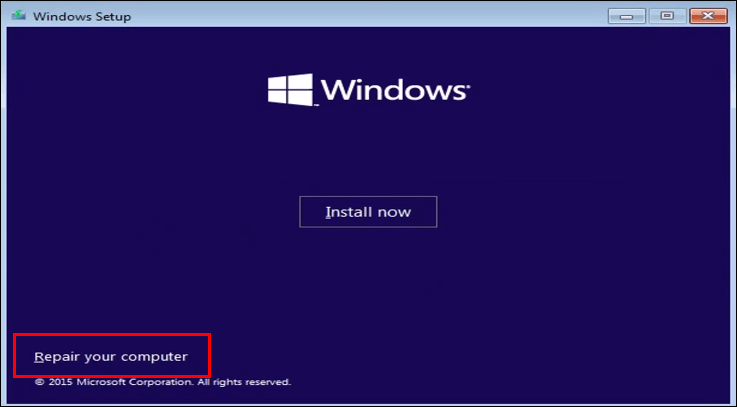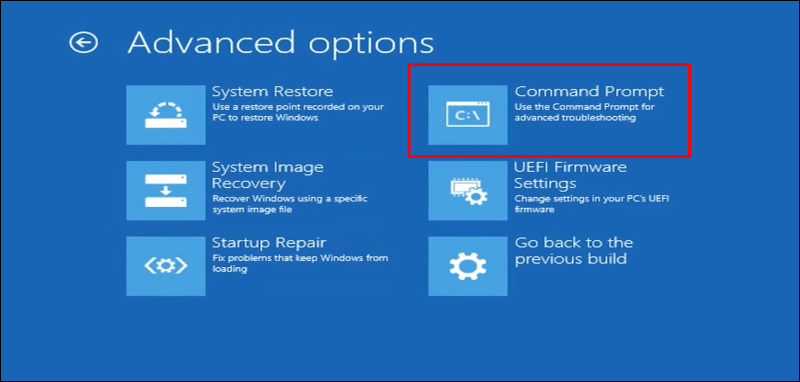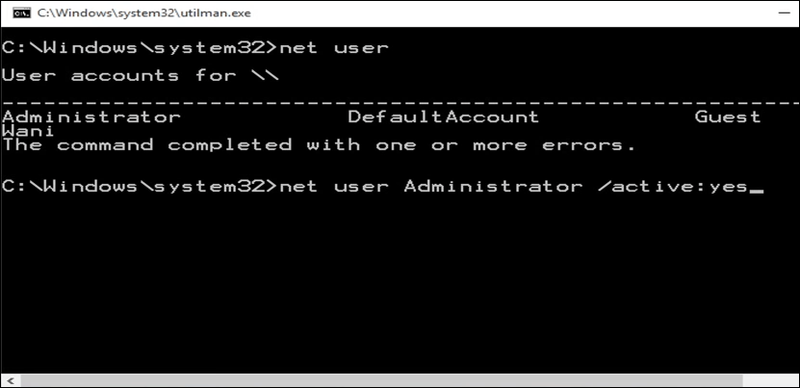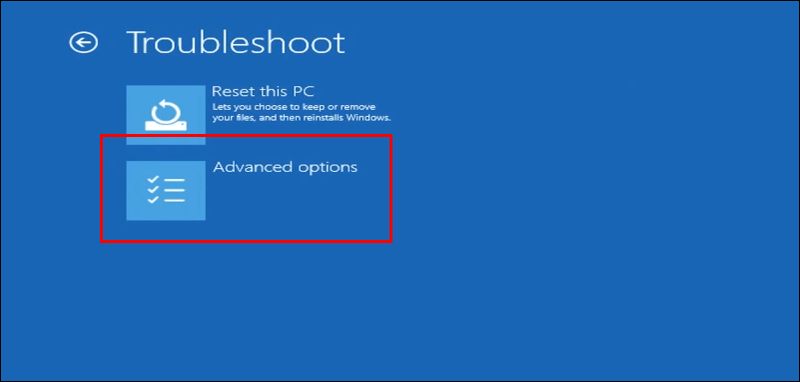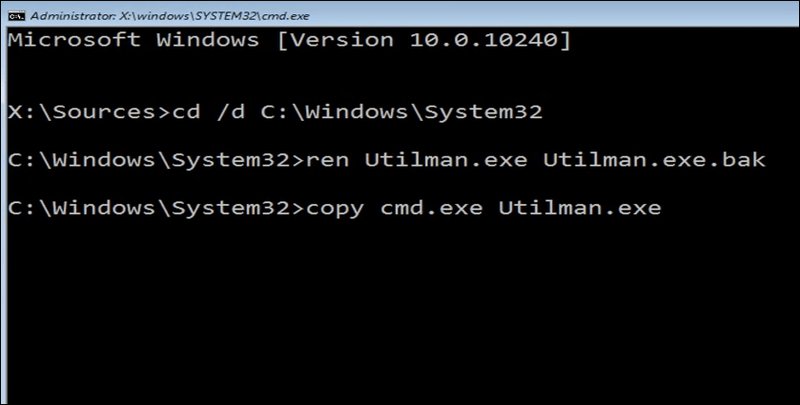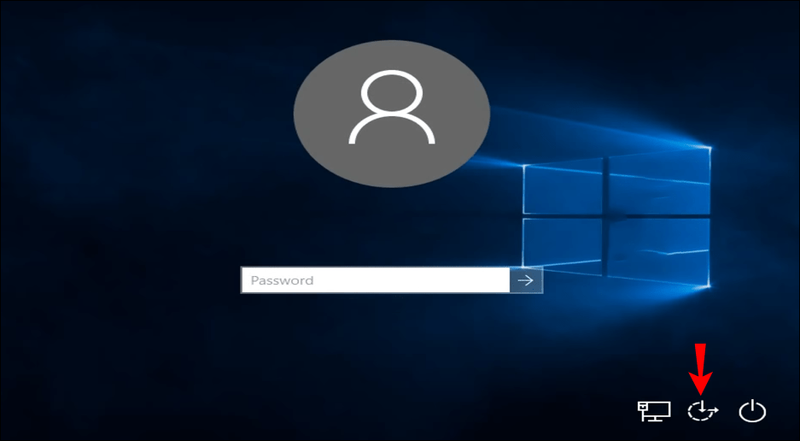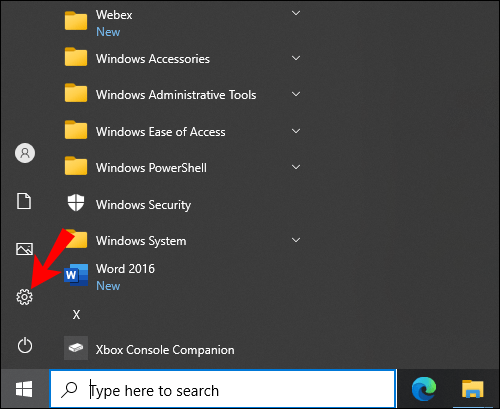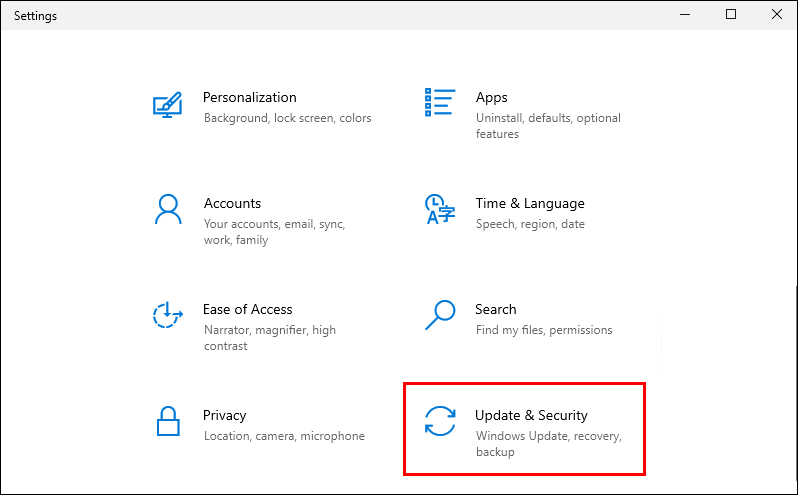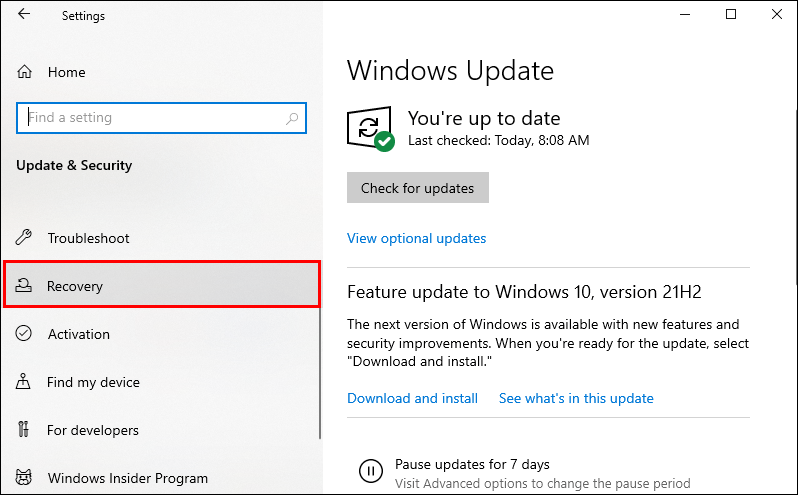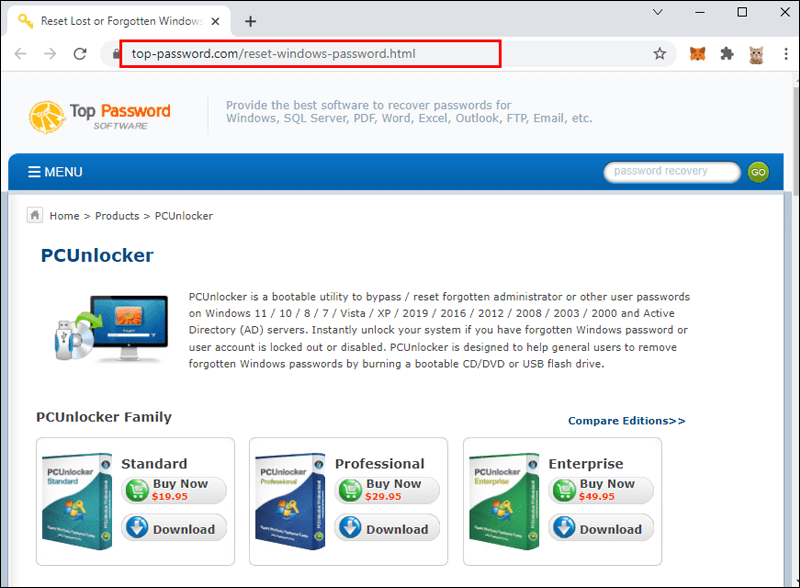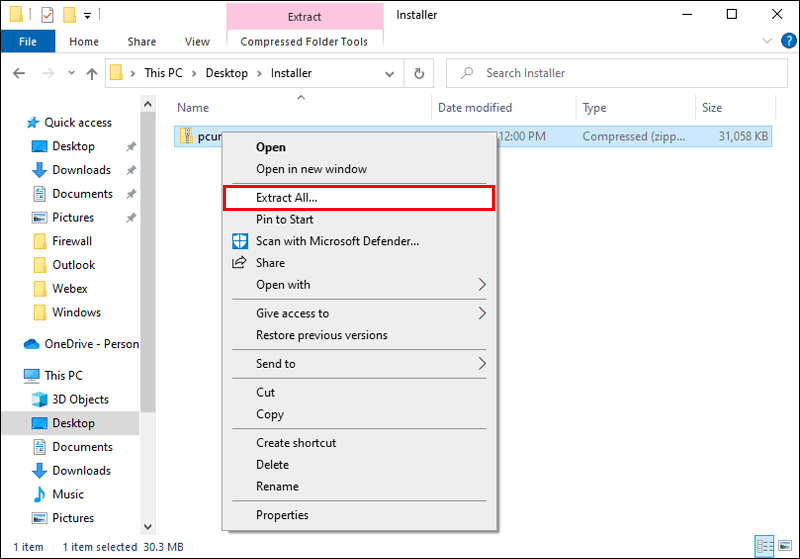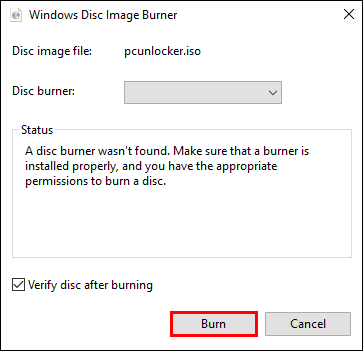Администрирование разрешений — это одна из тех функций Windows, о которых вы не задумываетесь, пока они вам не понадобятся. А отсутствие пароля администратора может немного усложнить жизнь. Вы будете заблокированы для таких вещей, как удаление программ, выполнение административных действий или внесение изменений в систему на вашем компьютере.

Однако есть способ это исправить. В этой статье речь пойдет о разных способах восстановления пароля администратора по умолчанию в различных версиях Windows.
приложение не смогло запуститься правильно 0xc00007b
Какой пароль администратора Windows 7 по умолчанию?
В более новых версиях Windows нет пароля администратора по умолчанию, который можно просто найти и использовать. Операционная система Windows 7 включает учетную запись администратора без пароля. Эта учетная запись существовала с момента установки Windows и по умолчанию была деактивирована. Итак, теперь вам просто нужно разрешить этой учетной записи администратора по умолчанию сбрасывать пароли других учетных записей администраторов через командную строку.
Для этого вам сначала нужно проверить, включена ли ваша учетная запись администратора по умолчанию. Шаги для этого:
- Запустите компьютер в безопасном режиме и дождитесь появления экрана приветствия.
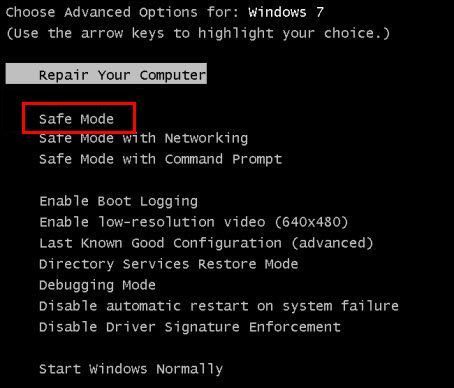
- Посмотрите, предлагается ли вам войти в систему, используя учетную запись администратора или локальную учетную запись пользователя.
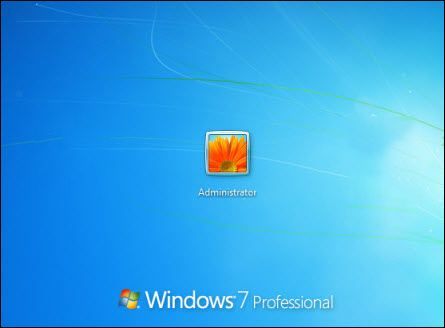
- Войдите в учетную запись администратора (если она отображается на экране) и переключите свою локальную учетную запись пользователя на учетную запись администратора.
- Если учетная запись администратора не отображается, вставьте установочный диск Windows в компьютер и перезагрузите его.
- Выберите Восстановить компьютер.
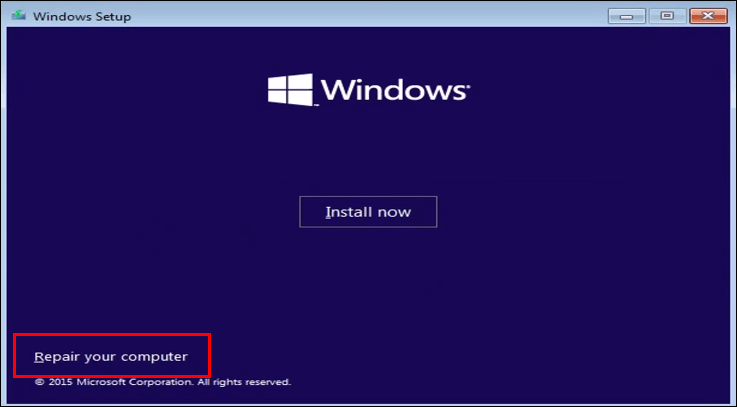
- Выберите Командная строка.
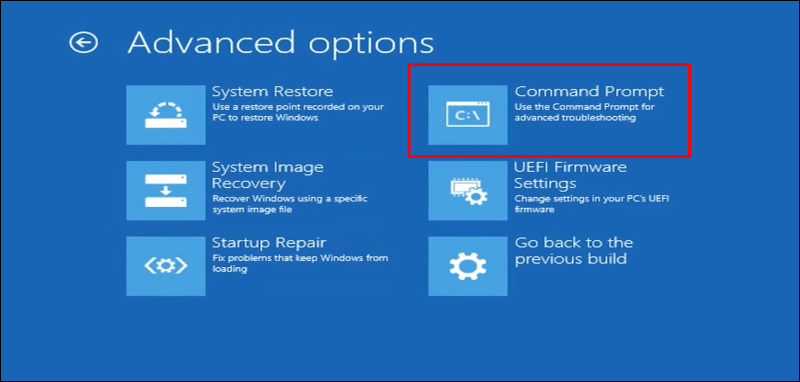
- Введите |_+_|.
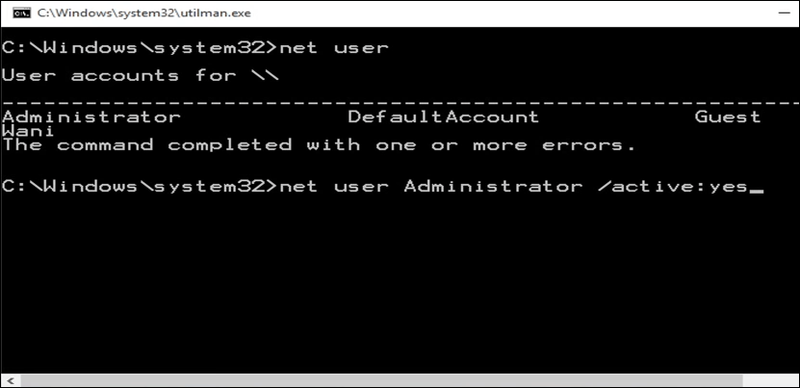
- Перезагрузите компьютер и извлеките диск.
Если у вас нет диска, вы можете попробовать выполнить следующие действия:
- Выйдите из своего компьютера и перейдите на страницу входа.
- Нажмите и удерживайте кнопку питания, затем клавишу Shift.
- Выберите «Перезагрузить», удерживая нажатой клавишу Shift, чтобы появился загрузочный экран восстановления Windows.
- Выберите «Устранение неполадок», а затем «Дополнительные параметры».
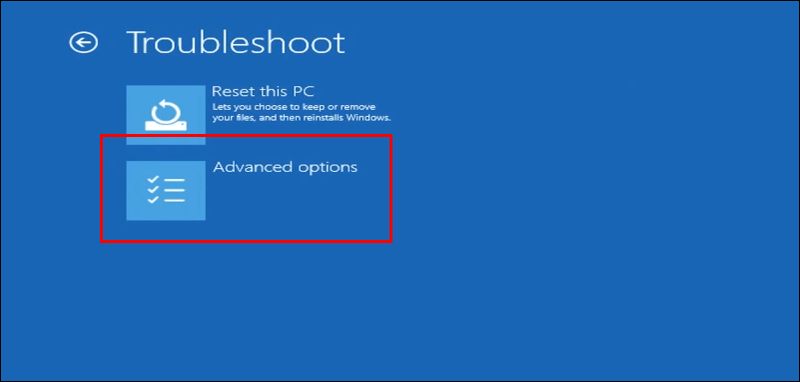
- Выберите «Командная строка».
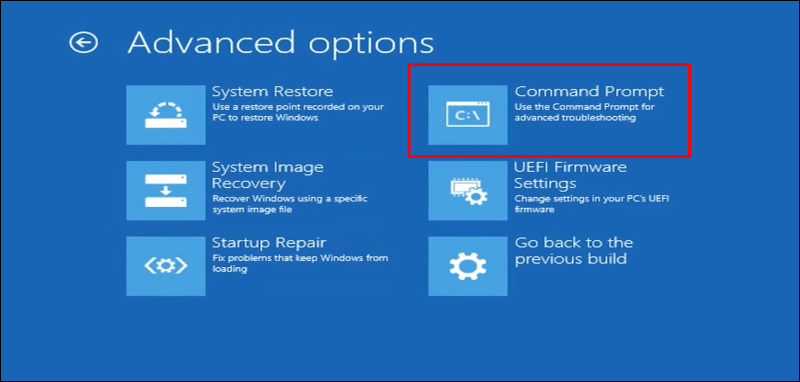
- В командном окне введите следующие команды, нажимая Enter после каждой строки:
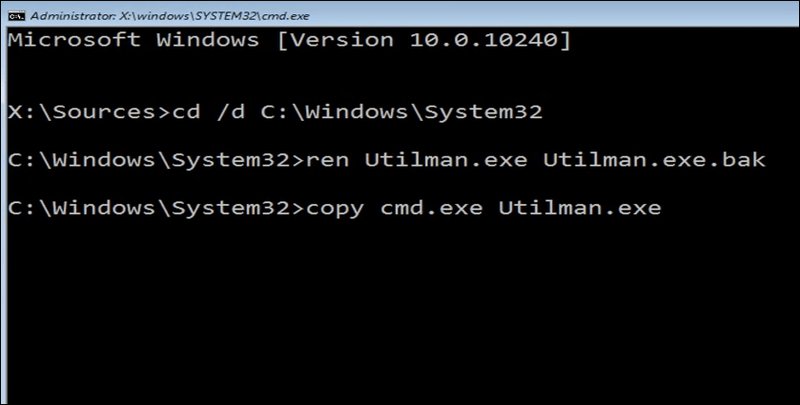
|_+_| - Теперь вам нужно перезагрузить компьютер. На странице входа нажмите кнопку Диспетчер утилит.
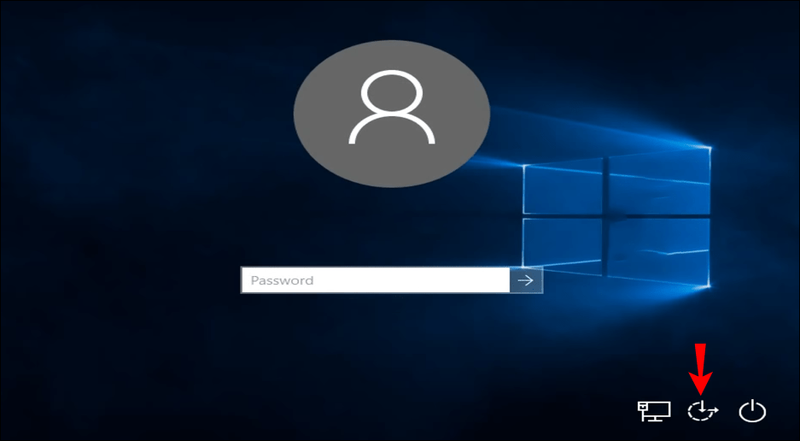
- Введите |_+_| в командной строке.
Если вам больше не нужны пароль и учетная запись администратора Windows 7 по умолчанию, просто настройте свою собственную учетную запись локального администратора, чтобы заменить учетную запись по умолчанию. Вам больше не нужно будет запоминать пароль администратора Windows 7 по умолчанию. Следуй этим шагам:
как остановить автоматические обновления в Windows 10
- Нажмите клавишу Windows и I одновременно.
- Появится окно настроек. Выберите Аккаунты.
- Перейдите в раздел «Семья и другие пользователи», а затем выберите «Добавить кого-то еще на этот компьютер».
- Выберите «У меня нет данных для входа этого человека».
- Выберите Добавить пользователя без учетной записи Microsoft.
- Введите имя пользователя и пароль.
- Нажмите на только что созданную учетную запись пользователя, а затем выберите «Изменить тип учетной записи».
- Выберите опцию «Администратор» и нажмите «ОК».
Какой пароль администратора по умолчанию в Windows 10?
Как упоминалось ранее, для более новых версий Windows нет паролей по умолчанию. Однако существуют разные способы решения проблемы с забытым паролем администратора по умолчанию в Windows 10.
Воспользуйтесь ссылкой «Забыли пароль»
Если вы не знаете пароль администратора по умолчанию для Windows 10 и застряли на странице входа, это решение вам пригодится. Вам нужен резервный адрес электронной почты или номер телефона, только если вы были администратором своей учетной записи.
- Нажмите Я забыл пароль.
- На следующем экране вы должны сначала выбрать учетную запись администратора, а затем ввести текст, показанный в поле. После этого нажмите кнопку Далее.
- Выберите свой адрес электронной почты или номер телефона, чтобы получить код подтверждения.
- Получив его и подтвердив свою личность, сбросьте пароль.
Используйте командную строку
Если у вас нет способа проверить себя, вы можете вместо этого использовать командную строку. Вот шаги, чтобы начать:
как сделать снимок экрана моментальной истории без их ведома
- Перезагрузите компьютер после вставки установочного диска.
- Откроется страница настройки. Удерживайте кнопки Shift + F10, чтобы открыть командную строку.
- Введите следующие команды и нажмите Enter.
|_+_| - Закройте окно cmd и отмените установку Windows 10. Перезагрузите компьютер, но на этот раз без установочного диска Windows.
- Нажмите клавишу Shift пять раз подряд на экране входа в систему, чтобы принудительно открыть командную строку в режиме администратора.
- Введите |_+_|.
- Теперь измените пароль, введя |_+_|.
Сброс до заводских настроек операционной системы Windows 10
Сброс операционной системы может помочь решить проблему, но имейте в виду, что вы можете потерять файлы. У вас есть возможность сохранить важные файлы или стереть все.
- Открыть настройки.
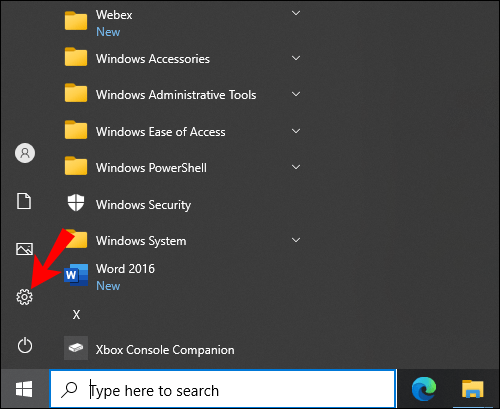
- Перейдите в раздел «Обновление и безопасность».
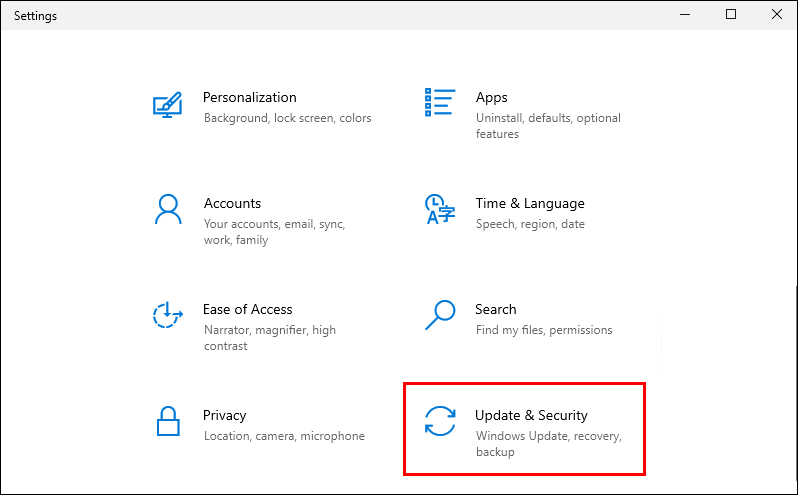
- Найдите вариант восстановления.
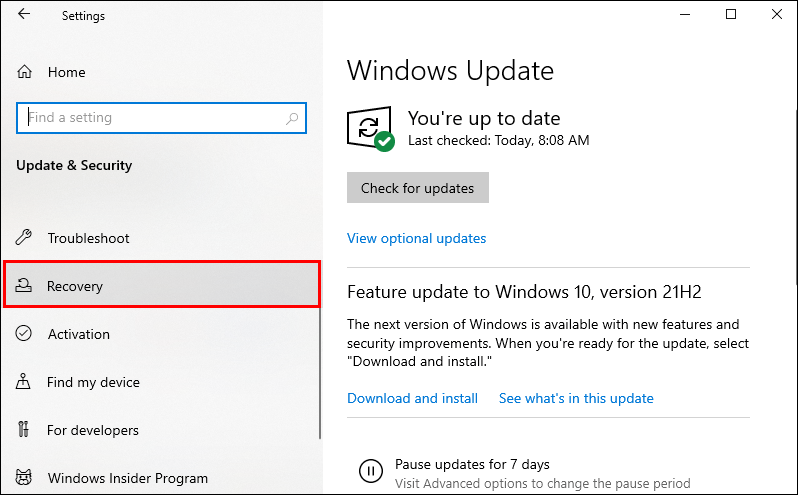
- Нажмите «Начать» в разделе «Сбросить этот компьютер».
- Выберите, хотите ли вы сохранить некоторые файлы или стереть все.
- На ПК начнется переустановка Windows, после чего вы сможете получить доступ к компьютеру.
Какой пароль администратора Windows XP по умолчанию?
Существует несколько различных вариантов восстановления пароля администратора Windows в Windows XP. Взгляните на ваши варианты ниже:
Используйте командную строку
- Чтобы открыть командную строку, перейдите в «Пуск», «Все программы», «Стандартные», а затем «Командная строка».
- Введите команду:
|_+_| - Нажмите Ввод.
Сбросить пароль в безопасном режиме
- Запустите компьютер в безопасном режиме.
- При включении компьютера несколько раз нажмите клавишу F8, пока не появится экран «Дополнительные параметры загрузки».
- Нажмите Enter, чтобы войти в безопасный режим. Учетная запись администратора по умолчанию появится на экране входа в систему.
- Перезагрузите компьютер как обычно.
- Дважды нажмите Ctrl + Alt + Del, когда дойдете до экрана приветствия Windows XP.
- Введите |_+_| в поле имени пользователя.
- Нажмите OK после.
- Откройте панель управления после входа в учетную запись администратора по умолчанию.
- Смените пароль.
Сброс пароля с помощью загрузочного компакт-диска
Если последний метод вам не помог, вы можете попробовать использовать загрузочный компакт-диск. Вам понадобится такая программа, как Разблокировка ПК , который может работать с компакт-диска или USB. Для этого выполните следующие шаги:
- Скачать Разблокировка ПК .
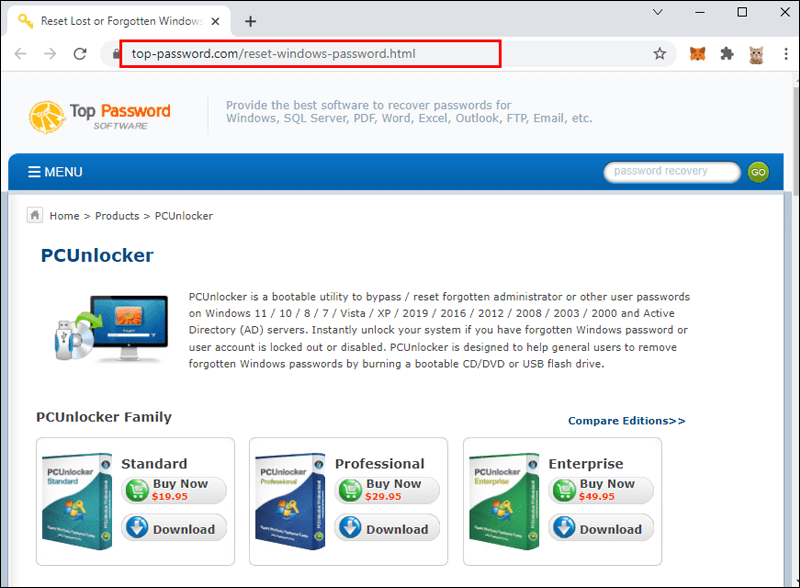
- Разархивируйте файл.
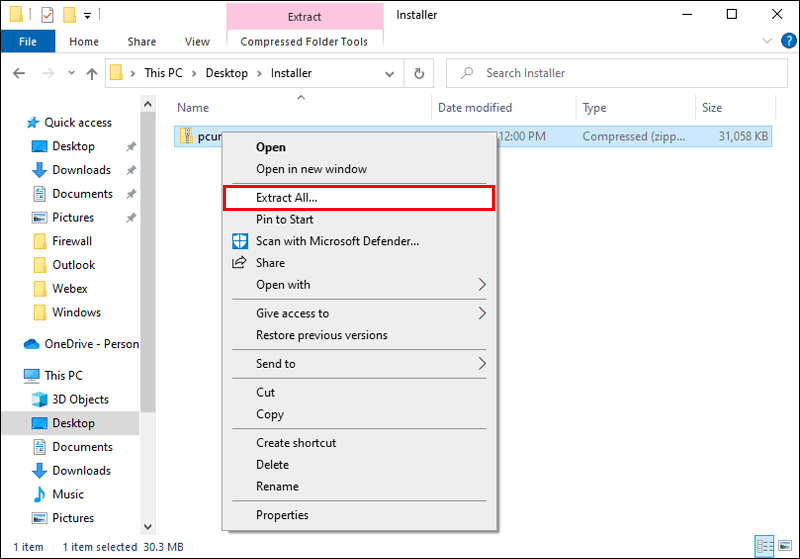
- Запишите файл ISO на чистый компакт-диск или USB-накопитель.
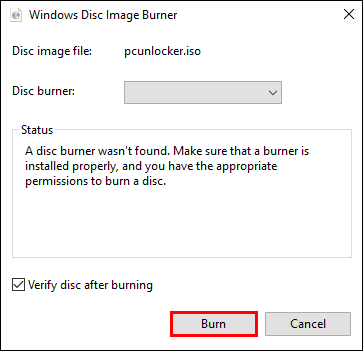
- Используйте компакт-диск или USB для запуска ПК с Windows XP.
- Когда процесс перезапуска завершится, вы увидите главное окно утилиты PCUnlocker.
- Нажмите кнопку «Сбросить пароль» после выбора учетной записи администратора из списка.
- Теперь вы можете войти в систему без пароля, если перезагрузите компьютер без компакт-диска.
Возврат доступа
Быть заблокированным во многих функциях, предлагаемых Windows 10, 7 и XP, иногда может быть настоящей проблемой, но, к счастью, есть много способов преодолеть это. Кроме того, используя эти методы, вы также можете восстановить пароли от локальных учетных записей. Рекомендуется использовать диспетчер паролей, чтобы все ваши пароли были надежно защищены одним мастер-паролем, чтобы этого не повторилось в будущем.
Вы когда-нибудь забывали пароль администратора Windows по умолчанию? Вы пробовали один из этих методов? Дайте нам знать в разделе комментариев!