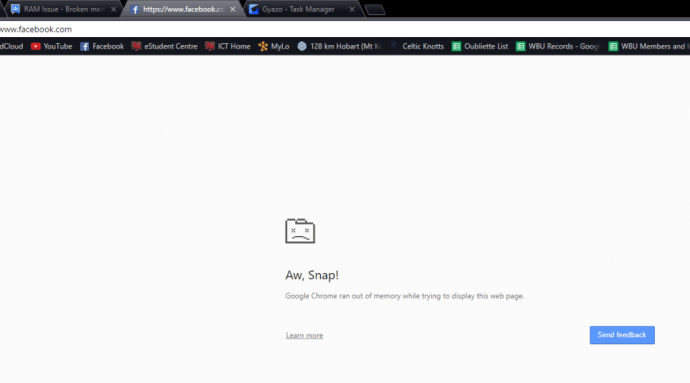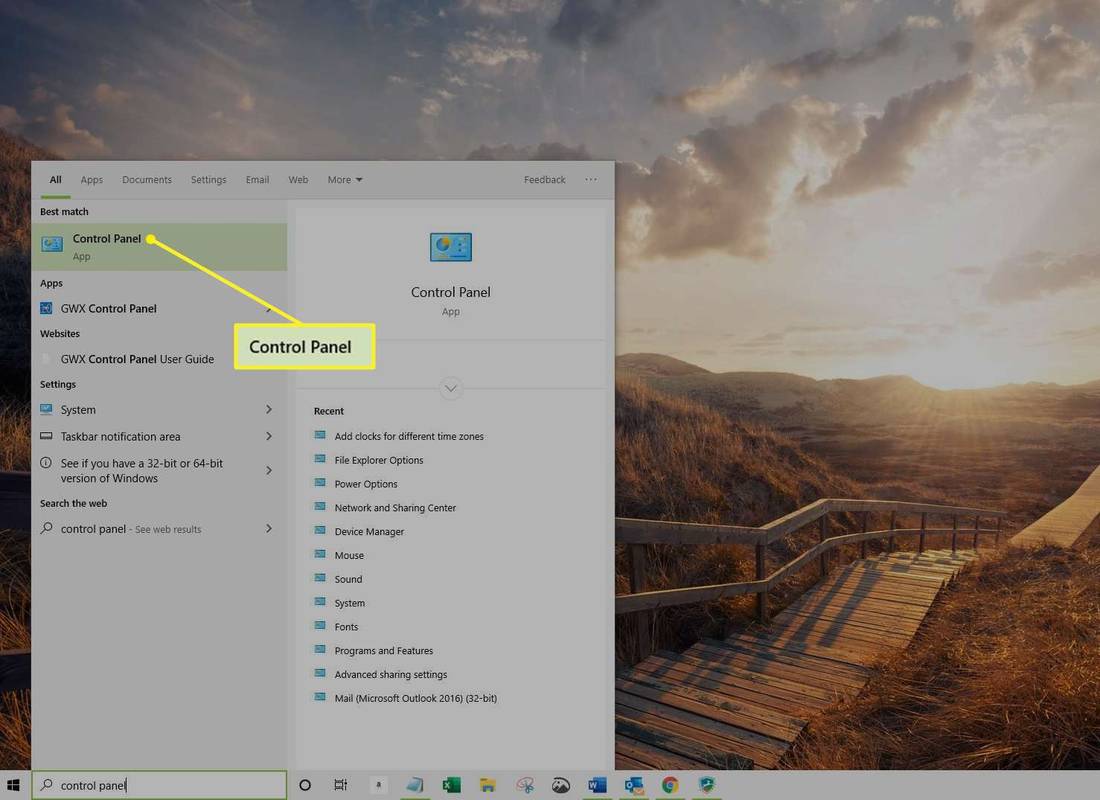Я думаю, что у большинства людей должна быть учетная запись Gmail. Это многое говорит об охвате Google, но больше о том, как мы пользуемся Интернетом и как одной компании удалось вцепиться когтями в такое количество людей. Однако вернемся к Gmail и конкретному вопросу, который нам задали: «Что такое значок шестеренки в Gmail»?
Значок шестеренки обычно является универсальным значком для меню настроек. В Gmail это предшественник меню настроек, в котором есть и другие настройки. Я расскажу вам обо всем в этой статье.
![]()
Значок настроек Gmail
Если вы откроете Gmail в папке «Входящие», вы увидите небольшой значок шестеренки в правом верхнем углу списка адресов электронной почты. Он маленький и тусклый, но он есть. Если вы выберете его, вы увидите несколько вариантов. Скорее всего, они все еще будут:
- Плотность отображения
- Настроить папку 'Входящие'
- Настройки
- Темы
- Получить дополнения
- Отправить отзыв
- Помощь
Давайте быстро рассмотрим каждый из них.
Плотность отображения
Плотность отображения в Gmail определяет, как будет отображаться почтовый ящик по умолчанию. Вы можете оставить значение по умолчанию или выбрать «Комфортный» или «Компактный». Каждый из них немного сжимает папку «Входящие», чтобы ее больше отображалось на экране.
Настроить папку 'Входящие'
Настроить папку «Входящие» позволяет вам настроить вид Gmail по умолчанию в соответствии с вашими личными предпочтениями. Вы можете упростить задачу, используя только свой почтовый ящик или добавить вкладку социальных сетей, вкладку форума или некоторые рекламные материалы Google в свое главное окно.
Настройки
Параметр «Настройки Gmail» - это то место, где вы настраиваете свои учетные записи электронной почты, настраиваете фильтры, ярлыки, переадресацию электронной почты, добавляете чат и все такое хорошее. Я расскажу об этом меню более подробно через минуту.
Темы
Темы добавляет к вашему окну Gmail набор тем экрана. На выбор есть все, от мультфильмов до пейзажей. Выберите один, чтобы он находился на фоне окна за текстовыми окнами.
Получить дополнения
Надстройки - это мощная функция Gmail, позволяющая добавлять в электронную почту такие инструменты, как плагины CRM, Dropbox, управление проектами, Evernote и многое другое.
Отправить отзыв
Отправить отзыв позволяет вам это сделать. Отправляйте свое мнение в Google в надежде, что они вас прислушаются. Это отличная функция, если вам нравится высказывать свое мнение об используемых вами приложениях.
Помощь
Справка открывает диалоговое окно с некоторыми типичными вопросами и ответами об использовании Gmail. Если вы в чем-то застряли, перейдите сюда, чтобы узнать, как это исправить.
![]()
Меню настроек Gmail
Меню настроек Gmail - это то место, где вы выполняете большую часть своей настройки. Вы можете контролировать работу своей учетной записи электронной почты на вкладке «Общие», создавать фильтры электронной почты на вкладке «Ярлыки», изменять внешний вид страницы «Входящие» на вкладке «Входящие», добавлять, изменять или удалять учетные записи электронной почты на вкладке «Учетные записи и импорт».
Фильтры и заблокированные адреса - это то, где вы помогаете остановить спам и настроить фильтры электронной почты для упорядочивания вашего почтового ящика. Пересылка и POP / IMAP - это то место, где вы настраиваете пересылку электронной почты или меняете тип своей учетной записи электронной почты. Надстройки такие же, как и в пункте меню выше. Чат открывает окно чата, в котором вы можете общаться со своими контактами Gmail.
Advanced имеет несколько замечательных функций, таких как шаблоны ответов, несколько почтовых ящиков, добавляет панель предварительного просмотра и другие вещи. Автономный режим позволяет загружать ваши входящие сообщения в те времена, когда у вас нет Интернета. Темы - это повторение указанного выше пункта меню, в то время как несколько почтовых ящиков позволяют добавлять фильтры и поисковые запросы в главное окно почтового ящика.
как добавить номер страницы google docs
Общие настройки Gmail
Если вы обычный домашний пользователь, то после настройки учетной записи Gmail так, как вам нравится, вы редко будете использовать меню настроек. Я предлагаю использовать вкладку Общие, чтобы настроить свое местоположение, шрифт, умный ответ, отменить отправку и подпись электронной почты. Они просто добавляют немного больше ко всем электронным письмам.
Ярлыки - это фильтры электронной почты, такие же, как создание папок в Outlook. Вы можете настроить Gmail автоматически сортировать электронные письма с помощью этих ярлыков по отправителю, ключевым словам или чему-то еще. Это невероятно полезная функция, которой я часто пользуюсь.
При первой настройке Gmail вы должны использовать вкладку «Учетные записи и импорт», чтобы создать новую учетную запись и импортировать электронную почту из других учетных записей. Gmail может отправлять и получать электронную почту от других учетных записей, таких как Outlook и других, использующих POP3. Это полезно, если у вас несколько электронных писем, но вы хотите использовать только одну учетную запись для управления ими всеми.
Наконец, Advanced позволяет создавать шаблоны ответов, которые я считаю чрезвычайно полезными. Здесь вы можете заранее написать электронные письма, которые можно будет отправить одним щелчком мыши. Поскольку я использую свой Gmail для внештатной работы, у меня есть несколько шаблонов ответов, которые отправляются, как только я получаю предложение или приглашение к участию в тендере. Их можно использовать и для домашних пользователей.
Значок шестеренки в Gmail открывает множество вариантов настройки, в которых вы контролируете каждый аспект своей учетной записи электронной почты. Я предлагаю провести там некоторое время, чтобы вы лучше понимали, на что именно способно это почтовое приложение!