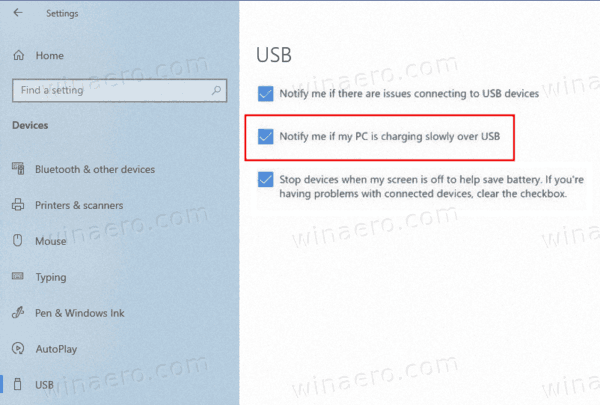Как включить или выключить медленную зарядку ПК через USB-уведомление в Windows 10
Если вы заряжаете свой компьютер через USB с помощью зарядного устройства, которое не прилагалось к вашему устройству, вы можете получить уведомление о медленной зарядке. Если у вас нет другого зарядного устройства и нет возможности его поменять, уведомление может сильно раздражать. Вот как это отключить.
Реклама
Когда ваш компьютер подключен к сети, вы можете увидеть сообщение о состоянии, в котором говорится, что ваш компьютер медленно заряжается или разряжается, когда вы наводите курсор или выбираете значок батареи на панели задач. Это может произойти, если вы используете зарядное устройство, которого не было в комплекте с устройством. Зарядное устройство может быть недостаточно мощным для зарядки вашего ПК. Также проверьте порт USB, к которому вы подключили зарядное устройство. Убедитесь, что вы подключаете зарядное устройство к порту зарядки на вашем ПК. Наконец, если зарядный кабель не соответствует требованиям к питанию зарядного устройства или ПК, вы можете попробовать заменить его.
как сделать фотоколлаж
Если у вас нет возможности решить проблему и вы можете оставить устройство заряжаться только на текущей медленной скорости, просмотр уведомления может быть действительно раздражающим.
Чтобы включить или выключить медленную зарядку ПК через USB-уведомление в Windows 10,
- Открыть Приложение настроек .
- Идти кУстройства> USB.
- На правой панели выключите (снимите флажок)Сообщите мне, если мой компьютер медленно заряжается через USB. По умолчанию это включено.
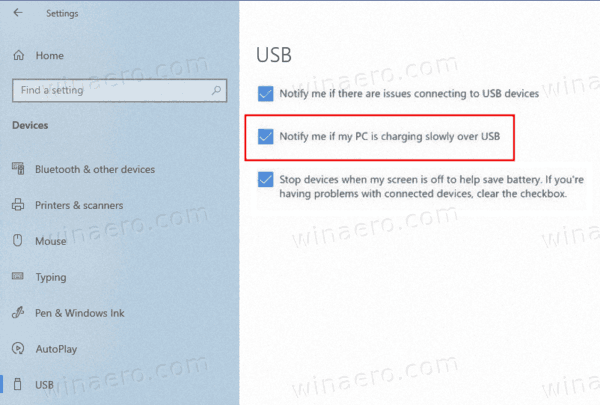
- Вы можете повторно включить эту опцию в любой момент позже, чтобы Windows 10 показывала уведомление, когда ваш компьютер медленно заряжается через USB.
Вы сделали.
Кроме того, вы можете применить настройку реестра, чтобы включить или выключить эту функцию. Вот как это можно сделать.
Включение или выключение медленной зарядки ПК через USB-уведомление в реестре
- Открыть Приложение 'Редактор реестра' .
- Перейдите к следующему ключу реестра.
HKEY_CURRENT_USER SOFTWARE Microsoft Shell USB
Узнайте, как перейти к ключу реестра одним щелчком мыши . - Справа измените или создайте новое 32-битное значение DWORD.
NotifyOnWeakCharger.
Примечание: даже если вы под управлением 64-битной Windows вы все равно должны создать 32-битное значение DWORD. - Установите его значение в 1, чтобы включить уведомление. В противном случае установите значение 0.
Вы можете скачать готовые файлы реестра ниже:
ноутбук не заряжается при подключении к сети
Скачать файлы реестра
Настройка отмены включена.
Вот и все.