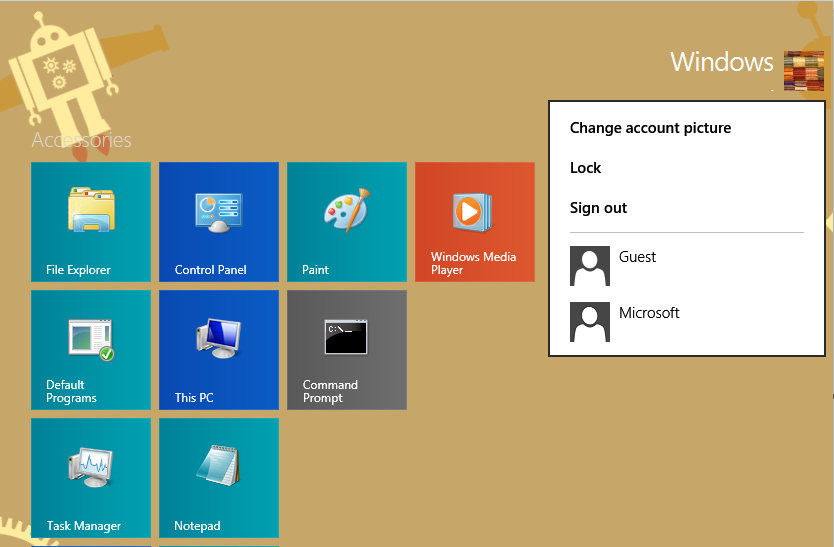Горячие клавиши Google Slides помогают сэкономить время при создании презентаций. Они также помогают оптимизировать взаимодействие с пользователем, упрощая многочисленные задачи по повышению производительности. Эти ярлыки представляют собой удобную функцию для навигации, форматирования и управления рабочим процессом.
как вы конвертируете wav файл в mp3

Читайте дальше, чтобы узнать основные сочетания клавиш, которые вы можете освоить, чтобы улучшить свои навыки презентации Google Slides.
Список сочетаний клавиш
Чтобы получить доступ к списку сочетаний клавиш на вашем компьютере, вы можете нажать Ctrl + / для устройств под управлением Windows или Chrome. Пользователи Mac могут нажать Command+/.
Ниже перечислены сочетания клавиш для основных функций Google Slides:
- Ctrl+M (Windows/Chrome OS) или Command+M (macOS): Создайте новый слайд.

- Ctrl+C (Windows/Chrome OS) или Cmd+C (macOS): Добавить выбранную информацию в буфер обмена.

- Ctrl+D (Windows/Chrome OS) или Cmd+D (macOS): Дубликаты слайдов выделены на диафильме.

- Ctrl+X (Windows/Chrome OS) или Cmd+X (macOS): Вырезать выделенную информацию в буфер обмена.

- Ctrl+V (Windows/Chrome OS) или Cmd+V (macOS): Вставьте скопированный контент на слайд.

- Ctrl+Z (Windows/Chrome OS) или Cmd+Z (macOS): Отменить действие.

- Ctrl+Y (Windows/Chrome OS) или Cmd+Y (macOS): Повторите операцию.

- Ctrl+S (Windows/Chrome OS) или Cmd+S (macOS): Сохраните содержимое слайда.

- Ctrl+K (Windows/Chrome OS) или Cmd+K (macOS): Вставьте или отредактируйте внешнюю ссылку.

- Ctrl+P (Windows/Chrome OS) или Cmd+P (macOS): Распечатайте слайд-презентации.

- Ctrl+G (Windows/Chrome OS) или Cmd+G (macOS): Найдите снова.


- Ctrl+/ (Windows/Chrome OS) или Cmd+/ (macOS): Показать ярлыки.

- Alt+Enter (Windows/Chrome OS) или Options+Enter (macOS): Откройте ссылку.

- Ctrl+A (Windows/Chrome OS) или Cmd+A (macOS): Выбрать все.

- Ctrl+O (Windows/Chrome OS) или Cmd+O (macOS): Вызывает всплывающее окно, которое поможет вам открыть файлы с диска или компьютера.

- Ctrl+F (Windows/Chrome OS) или Cmd+F (macOS): Ищите и находите текст на слайде.

- Ctrl+H (Windows/Chrome OS) или Cmd+H (macOS): Найдите и замените отдельный контент из вашей презентации.

- Ctrl+Shift+F (Windows/Chrome OS) или Cmd+Shift+F (macOS): Переход в компактный режим. Идеально подходит для скрытия меню.

- Ctrl+Shift+C (Windows/Chrome OS) или Cmd+Shift+C (macOS): Включает использование субтитров.

- Ctrl+Shift+A (Windows/Chrome OS) или Cmd+Shift+A (macOS): Выберите «Нет».

Сочетания клавиш для форматирования Google Slides
Google Slides предлагает множество вариантов настройки, которые помогут усовершенствовать вашу презентацию, включая стандартные функции, такие как выделение курсивом, выделение жирным шрифтом и подчеркивание текста.
Вот несколько основных сочетаний клавиш, которые помогут отформатировать Google Slides:
- Ctrl+B (Windows/Chrome OS) или Cmd+B (macOS): Смелый контент.

- Ctrl+I (Windows/Chrome OS) или Cmd+I (macOS): Выделить выделенный текст курсивом.

- Ctrl+U (Windows/Chrome OS) или Cmd+U (macOS): Подчеркивание выбранной информации на слайде.

- Alt+Shift+5 (Windows/Chrome OS) или Cmd+Shift+X (macOS): Применить зачеркивание к тексту.

- Ctrl+Shift+J (Windows/Chrome OS) или Cmd+Shift+J (macOS): Примените выравнивание по ширине к тексту.

- Ctrl+Alt+C (Windows/Chrome OS) или Command+Option+C (macOS): Дублируйте формат выделенного текста.

- Ctrl+Alt+V (Windows/Chrome OS) или Cmd+Option+V (macOS): Вставить текстовый формат.

- Ctrl+\ (Windows/Chrome OS) или Cmd+\ (macOS): Удалить текстовый формат.

- Ctrl+Shift+> и < (Windows/Chrome OS) или Cmd+Shift+> и < (macOS): Регулируйте размер шрифта по одной точке за раз.


- Ctrl+] и [ (Windows/Chrome OS) или Cmd+Shift+] и [ (macOS): Измените отступ абзаца.


- Ctrl+Shift+L (Windows/Chrome OS) или Cmd+Shift+L (macOS): Примените выравнивание по левому краю к тексту.

- Ctrl+Shift+E (Windows/Chrome OS) или Cmd+Shift+E (macOS): Центр выравнивает контент.

- Ctrl+Shift+R (Windows/Chrome OS) или Cmd+Shift+R (macOS): Выровнять текст по правому краю.

- Ctrl+Shift+7 (Windows/Chrome OS) или Cmd+Shift+7 (macOS): Вставка нумерованного списка на слайд.

- Ctrl+Shift+8 (Windows/Chrome OS) или Cmd+Shift+8 (macOS): Добавьте маркированный список.

Использование диафильма
При работе в Google Slides на вертикальной панели слева отображаются все ваши слайды. Это то, что называется диафильмом. Вы можете использовать несколько горячих клавиш, чтобы упростить работу при фокусировке на панели.
Вот некоторые из основных функций быстрого доступа:
террария как сделать пилораму
- Ctr+Alt+Shift+F (Windows/Chrome OS) или Cmd+Option+Shift+F (macOS): Переместите фокус на диафильм.

- Ctrl+Alt+Shift+C (Windows/Chrome OS) или Cmd+Option+Shift+C (macOS): Переместите фокус на слайд.

- Стрелка вверх/вниз (Windows/Chrome OS/macOS): Переключите внимание на предыдущий или следующий слайд презентации.


- Начало/конец (Windows), Ctrl+Alt+Стрелка вверх/вниз (Chrome OS) или Fn+Стрелка влево/вправо (macOS): Переместите слайд в фокусе вверх или вниз.


- Ctrl+Shift+Стрелка вверх/вниз (Windows/Chrome OS) или Cmd+Стрелка вверх/вниз (macOS): Регулирует фокус слайда, перемещая его в начало или конец презентации.


- Shift+Стрелка вверх/вниз (Windows/Chrome OS/macOS): Расширьте выделение до предыдущего или следующего слайда.


- Shift+Home/End (Windows) или Shift+Fn+Стрелка влево/вправо (macOS): Выберите первый или последний слайд.


Доступ к меню на ПК
Этот раздел поможет, если вы искали быстрые способы доступа к параметрам меню в Google Slides. Вот некоторые из горячих клавиш, которые вы можете использовать:
- Alt+F (Chrome) или Alt+Shift+F (другие браузеры): Открывает меню «Файл».

- Alt+E (Chrome) или Alt+Shift+E (другие браузеры): Доступ к меню «Правка».

- Alt+V (Chrome) или Alt+Shift+V (другие браузеры): Меню просмотра.

- Alt+I (Chrome) или Alt+Shift+I (другие браузеры): Откройте меню «Вставка».

- Alt+O (Chrome) или Alt+Shift+O (другие браузеры): Открывает меню «Формат».

- Alt+T (Chrome) или Alt+Shift+T (другие браузеры): Открывает меню Инструмент.

- Alt+H (Chrome) или Alt+Shift+H (другие браузеры): Доступ к меню «Справка».

- Alt+A (Chrome) или Alt+Shift+A (другие браузеры): Открывает меню специальных возможностей. Обратите внимание, что вы можете получить к этому доступ только в том случае, если включена функция поддержки чтения с экрана.

- Shift+щелчок правой кнопкой мыши: Отображает контекстное меню вашего браузера. Google Slides по умолчанию скрывает это меню сразу после запуска.

Использование меню MacOS
Вы также можете использовать несколько сочетаний клавиш для доступа к строке меню Mac.
- Ctrl+Option+F: Доступ к меню «Файл».

- Ctrl+Option+E: Откройте меню «Правка».

- Ctrl+Option+V: Посмотреть меню

- Ctrl+Option+I: Откройте меню «Вставка».

- Ctrl+Option+О: Откройте меню «Формат».

- Ctrl+Option+Т: Меню инструментов

- Ctrl+Option+Справка: Доступ к меню «Справка».
- Ctrl+Option+А: Открывает меню специальных возможностей.

- Cmd+Option+Shift+K: Откройте меню «Инструменты ввода». Этот параметр доступен только для документов, содержащих нелатинские языки.

- Shift+щелчок правой кнопкой мыши: Показывает контекстное меню браузера

Использование комментариев
Комментарии являются важным элементом презентаций Google Slide. Они помогают в общении и улучшают взаимодействие.
- Ctrl+Alt+M (Windows/Chrome OS) или Cmd+Options+M (macOS): Вставить комментарий

- Ctrl+Enter (Windows/Chrome OS/macOS): Введите текущий комментарий.

- J (Windows/Chrome OS/macOS): Следующий комментарий.

- K (Windows/Chrome OS/macOS): Предыдущий комментарий.

- R (Windows/Chrome OS/macOS): Ответ на комментарий.

- И (Windows/Chrome OS/macOS): Разрешить комментарий.

- Ctrl+Shift+Alt+A (Windows/Chrome OS) или Cmd+Option+Shift+A (macOS): Открыть ветку обсуждения комментариев.

Навигация по презентации
Вам не нужно прикасаться к мыши, чтобы перемещаться по документу во время презентации. Сочетания клавиш могут помочь вам оптимизировать процесс презентации и значительно улучшить рабочий процесс.
Вот несколько горячих клавиш, которые помогут вам успешно провести презентацию:
- Ctrl+Alt и +/- (Windows/Chrome OS) или Cmd+Option и +/- (macOS): Помогает масштабировать слайд внутрь или наружу.


- Ctrl+Alt+Shift+S (Windows/Chrome OS) или Cmd+Option+Shift+S (macOS): Доступ к панели заметок докладчика.

- Ctrl+Shift+Alt+P (Windows/Chrome OS) или Cmd+Option+Shift+P (macOS): Предоставляет HTML-представление вашей презентации.

- Ctrl+Alt+Shift+B (Windows/Chrome OS) или Cmd+Option+Shift+B (macOS): Открывает панель анимации перехода слайда.

- Ctrl+F5 (Windows), Ctrl+Search+5 (Chrome OS) или Cmd+Enter (macOS): Отображает слайды из текущего выбранного слайда.

- Ctrl+Shift+F5 (Windows), Ctrl+Search+5 (Chrome OS) или Cmd+Shift+Enter (macOS): Отображает слайды с первого слайда.

- Стрелка вправо/влево (Windows/Chrome OS/macOS): Переход к следующему слайду.


- Число, за которым следует Enter (Windows/Chrome OS/macOS): Это относится к конкретному номеру слайда, который вы вводите.
- S (Windows/Chrome OS/macOS): Доступ к заметкам докладчика.

- А (Windows/Chrome OS/macOS): Инструменты открытой аудитории.

- L (Windows/Chrome OS/macOS): Переключите лазерную указку.

- F11 (Windows/Chrome OS) и Cmd+Shift+F (macOS): Включить полноэкранный режим.

- Б (Windows/Chrome OS/macOS): Отображение или возврат с пустого заднего слайда.

- W (Windows/Chrome OS/macOS): Показать или вернуться с белого пустого слайда.

Освойте свои слайды Google
Изучение того, как использовать сочетания клавиш в Google Slides, положительно отразится на вашем профессионализме. Это также поможет вам легко и без особых хлопот перемещаться по презентации. Если вы часто используете эту программу, то понимание этих основных операций значительно повысит вашу производительность.
Используете ли вы сочетания клавиш в Google Slides? Какие горячие клавиши наиболее полезны в повседневной работе с Google Slides? Дайте нам знать в комментариях ниже.