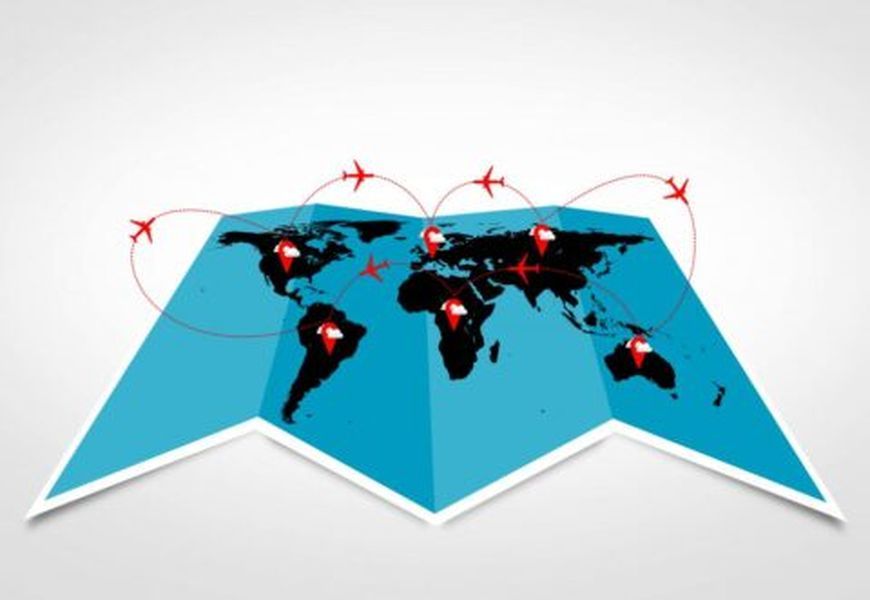Добавить новые раскрывающиеся списки в Smartsheet можно за пару быстрых шагов. Вы также можете редактировать и удалять существующие раскрывающиеся списки из своих смарт-таблиц.

Если вам интересно, как добавить выпадающий список в смарт-таблицы, то вы попали по адресу. В этом руководстве мы покажем вам, как добавить раскрывающиеся списки в ваши смарт-таблицы. Мы также укажем на некоторые полезные функции, которые могут предложить раскрывающиеся списки Smartsheet, которые оптимизируют работу со Smartsheet.
Как добавить раскрывающийся список в Smartsheet?
Smartsheet — это SaaS-решение для управления проектами (программное обеспечение как услуга). Его можно использовать для делегирования повседневных задач и поручений, измерения хода выполнения каждого проекта, управления сроками, обмена файлами и документами и организации рабочей нагрузки всей компании.
Наиболее важной функцией этого программного обеспечения является так называемая смарт-таблица, которая работает как электронные таблицы Microsoft Excel. Вы можете создать собственную смарт-таблицу, которая может принимать форму сеток, проектов, карточек, списков задач, форм, отчетов и информационных панелей.
Каждый лист ориентирован по столбцам и строкам, и вы можете выбрать предпочтительный вид — вид сетки, вид карты, вид календаря и многое другое. У вас также есть возможность добавить раскрывающиеся списки или столбцы в каждую таблицу Smartsheet. Причина, по которой выпадающие списки используются в первую очередь, заключается в том, чтобы систематизировать сбор важной информации и поддерживать согласованность в наборе данных.
Существует два типа раскрывающихся столбцов — столбцы с одним выбором и несколько столбцов выбора. Когда вы используете раскрывающийся список с одним выбором, вы можете выбрать только один элемент из списка значений, в то время как использование раскрывающегося столбца с множественным выбором означает, что вы можете выбрать более одного значения.
Раздел значений содержит информацию, которая будет отображаться в раскрывающихся столбцах. Значение может включать в себя знаки препинания, буквы, цифры и смайлики. Они организованы в соответствии с порядком их появления, который вы вводите в списке значений. Имейте в виду, что если вы вставите адрес электронной почты или гиперссылку в список значений, они будут отображаться как обычный текст.
Чтобы добавить новый раскрывающийся список в Smartsheet, выполните следующие действия:
- Откройте Smartsheet и решите, куда вы хотите добавить раскрывающийся столбец.
- Нажмите на значок с тремя точками в заголовке столбца, в который вы хотите добавить новый раскрывающийся список.

- Выберите «Вставить столбец справа» или «Вставить столбец слева».

- Появится новая вкладка.

- Введите название нового выпадающего списка в поле.

- В разделе «Тип столбца» выберите «Раскрывающийся список» (одиночный выбор) или «Раскрывающийся список» (множественный выбор).

- В разделе «Значения» введите информацию, которая будет отображаться в раскрывающемся столбце.

Примечание : Если вы выберете Одиночный выбор, вы сможете выбрать только одно значение, но если вы выберете Множественный выбор, вы можете ввести столько значений, сколько хотите. Просто не забудьте разделить их клавишей Enter или Return на клавиатуре. - Установите флажок Ограничить только выпадающими значениями, если вы хотите запретить другим пользователям вводить произвольные текстовые значения.

- Выберите ОК.

Вот и все. Вы можете добавить в смарт-таблицы любое количество раскрывающихся списков.
Добавление в существующий раскрывающийся список Smartsheet
Помимо добавления новых раскрывающихся столбцов в Smartsheet, у вас также есть возможность редактировать существующие раскрывающиеся списки. Этот процесс относится к добавлению или удалению значений из ваших раскрывающихся списков, то есть к редактированию свойств столбца. Вы можете сделать это так же быстро, как и добавить новый раскрывающийся список в смарт-таблицу.
как разблокировать амазонскую огненную палку
Чтобы изменить свойства раскрывающегося столбца, выполните следующие действия.
- Откройте Smartsheet.
- Найдите раскрывающийся список, который вы хотите изменить.

- Нажмите на значок с тремя точками в заголовке столбца.

- Щелкните Изменить свойства столбца.

- Появится вкладка «Редактировать свойства столбца».

- Перейдите в поле «Значения», чтобы отредактировать их.

- Добавьте или удалите любое количество значений, которые вы хотите. Чтобы удалить значение из столбца этого типа, дважды щелкните его и нажмите Удалить на клавиатуре.

- Выберите ОК.

Вот и все. Вы успешно отредактировали свойства раскрывающегося столбца. Теперь вы можете вернуться к работе в Smartsheet.
Если вы хотите отредактировать раскрывающийся список, переключаясь между списком с одним выбором и списком с множественным выбором, записи списка в поле «Значения» не будут изменены. Одна вещь, которая изменится, — это ваша возможность выбирать одно или несколько значений.
Имейте в виду, что если вы хотите отредактировать свой список, сделав его другим типом списка, вся информация, указанная в поле «Значения», будет отображаться в ячейках в виде обычного текста. С другой стороны, если вы переключитесь с столбца без раскрывающегося списка на тип столбца с раскрывающимся списком, вся информация из ячеек будет храниться в поле «Значение» как одно значение. Вы всегда можете изменить порядок значений, нажав Enter на клавиатуре, чтобы разделить их на большее количество значений.
Часто задаваемые вопросы
Можно ли заполнить раскрывающийся список данными из других таблиц Smartsheet?
Процесс заполнения раскрывающегося столбца или любой другой формы электронных таблиц означает, что у вас есть возможность вводить данные в это конкретное поле. Это также может относиться к экспорту содержимого из одной таблицы и его импорту в другую.
Хотя этот параметр доступен на некоторых платформах управления проектами, в Smartsheet он по-прежнему недоступен.
Можно ли скопировать и вставить раскрывающийся список из другого Smartsheet?
К сожалению, возможность копировать и вставлять раскрывающийся список из другой таблицы Smartsheet недоступна на этой платформе. С другой стороны, вы можете копировать строки, ячейки, формулы, гиперссылки и иерархию. Однако Smartsheet позволяет копировать и вставлять раскрывающиеся списки в пределах одного и того же смарт-таблицы, используя метод перетаскивания.
Метод перетаскивания позволяет копировать значения из раскрывающихся списков и перемещать их в другие соседние ячейки. Вот как это делается:
1. Откройте смарт-таблицу и найдите значение, которое хотите скопировать.
2. Щелкните ячейку со значением.

3. Щелкните в правом нижнем углу ячейки.

4. Перетащите правый нижний угол ячейки в ячейку, которая находится под ней. Выбранные ячейки будут обведены пунктирной рамкой.

5. Когда вы закончите, отпустите кнопку.

Теперь все значения будут скопированы во все соседние ячейки, которые вы выбрали с помощью мыши. Вы также можете использовать метод перетаскивания для копирования и вставки формул и дат.
Если вы хотите скопировать и вставить строки и ячейки, просто используйте метод Ctrl + C и Ctrl + V (Command + C и Command + V на Mac).
Оптимизируйте работу со Smartsheet с помощью раскрывающихся списков
Теперь вы знаете, как добавлять раскрывающиеся списки в Smartsheet, а также как редактировать и удалять раскрывающиеся столбцы. Вы также знаете, как копировать и вставлять значения из раскрывающихся списков. Чрезвычайно полезно знать, как использовать раскрывающиеся столбцы Smartsheet, и это поможет вам более эффективно управлять своими ежедневными задачами и заданиями.
Вы когда-нибудь добавляли раскрывающийся список в Smartsheet? Использовали ли вы какой-либо из методов, описанных в этой статье? Дайте нам знать в комментариях ниже.