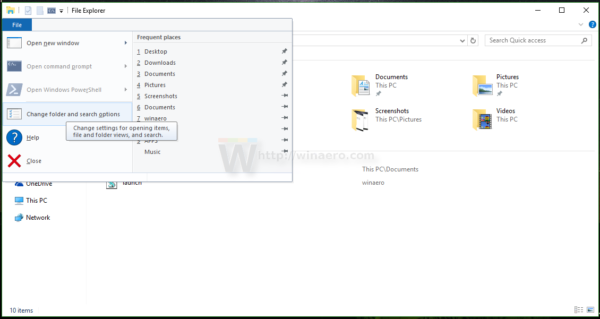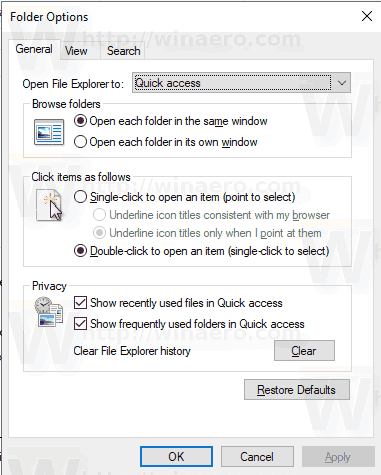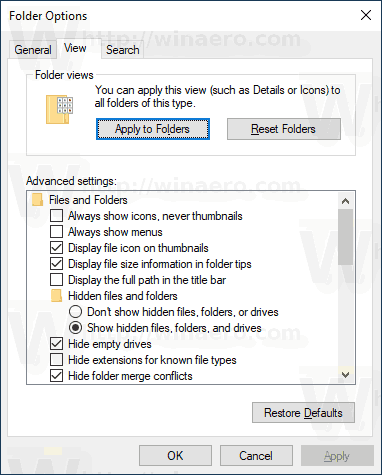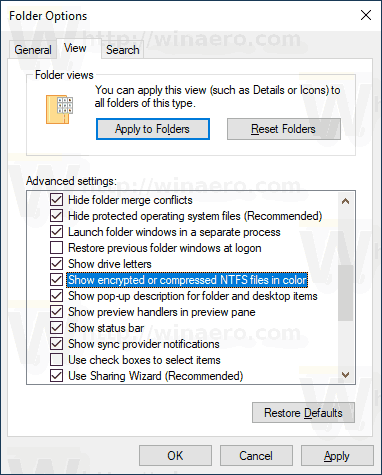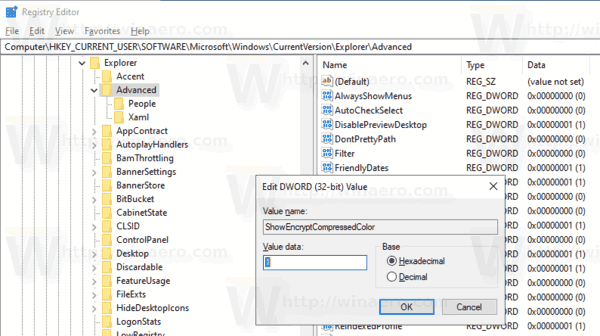File Explorer, приложение для управления файлами по умолчанию в Windows 10, может отображать сжатые и зашифрованные файлы в цвете. Это может быть очень полезно, поскольку позволяет пользователю быстро идентифицировать эти файлы. Вот два метода, которые вы можете использовать для включения этой функции.
Реклама
ты можешь изменить свой пол в ржавчине?
Шифрованная файловая система (EFS)
Для многих версий Windows включает расширенную функцию безопасности, называемую шифрованной файловой системой (EFS). Это позволяет пользователю хранить файлы и папки в зашифрованном виде, поэтому они будут защищены от нежелательного доступа. Другие учетные записи пользователей не могут получить доступ к вашим зашифрованным файлам, как и никто из пользователей сети или путем загрузки другой ОС и доступа к этой папке. Это самая надежная защита, доступная в Windows, для защиты отдельных файлов и папок без шифрования всего диска.
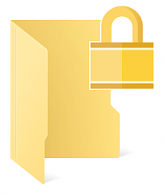
Когда файл или папка зашифрованы, проводник показывает свой значок с наложенным значком блокировки в правом верхнем углу. Кроме того, его имя файла может быть показано взеленыйЦвет.
Сжатие NTFS
Сжатие NTFS уменьшает размер некоторых файлов и папок. В отличие от сжатия файлов ZIP, с этим типом сжатия вам не нужно создавать файл архива. Сжатие будет происходить «на лету», и к файлам можно будет получить доступ так же, как и до сжатия. Некоторые файлы, такие как изображения, видео, музыка, которые уже сжаты, не будут сжаты, но для других типов файлов это может сэкономить место на диске. Но учтите, что это влияет на производительность. Это связано с дополнительными операциями, которые ОС должна выполнять при доступе к файлу, копировании из сжатой папки или помещении в новую сжатую папку. Во время этих операций Windows должна распаковать файл в памяти. Как следует из названия функции, сжатие NTFS не работает при копировании сжатых файлов по сети, поэтому ОС должна сначала распаковать их и передать в несжатом виде.
Когда файл или папка сжимаются, Windows 10 отображает специальные двойные синие стрелки, наложенные на их значок.

Примечание. Windows 10 изначально поддерживает сжатие NTFS, как и предыдущие версии ОС, но поддерживает ряд новые алгоритмы, включая LZX , который был недоступен до Windows 10.
Проводник может отображать сжатые файлы всинийцвет. Посмотрим, как включить эту функцию.
Чтобы показать сжатые и зашифрованные файлы в цвете в Windows 10,
- Откройте этот компьютер в проводнике .
- В пользовательском интерфейсе ленты Проводника нажмите Файл -> Изменить папку и параметры поиска.
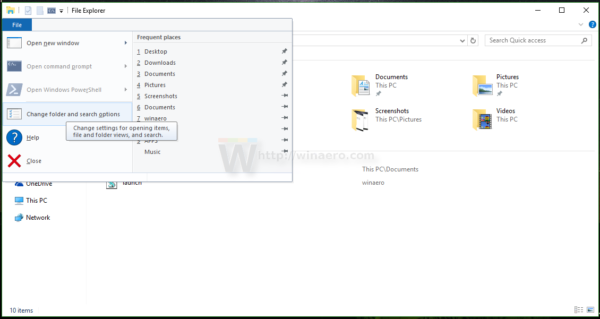 Совет: вы можете добавить кнопку «Параметры папки» на панель быстрого доступа. Видеть Как добавить любую команду ленты на панель быстрого доступа .
Совет: вы можете добавить кнопку «Параметры папки» на панель быстрого доступа. Видеть Как добавить любую команду ленты на панель быстрого доступа . - Если у тебя есть отключил ленту используя такой инструмент, как Ленточный дезайнер Winaero , нажмите F10 -> выберите меню Сервис - Параметры папки.
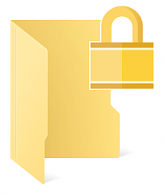
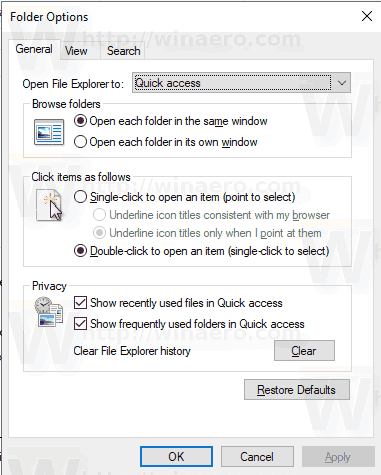
- Перейдите на вкладку 'Просмотр'.
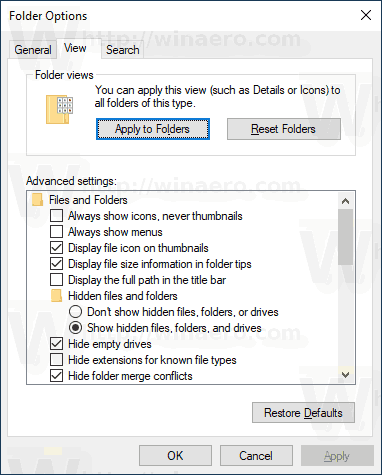
- Включите (отметьте) опциюПоказывать зашифрованные или сжатые файлы NTFS в цвете, затем нажмите ОК.
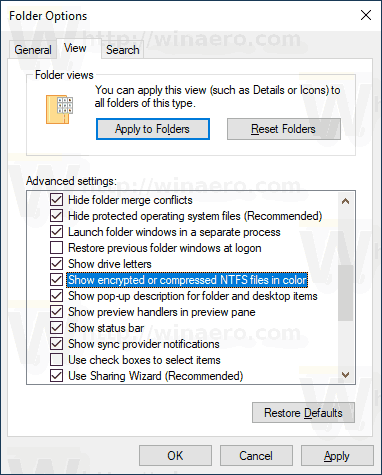
Вы сделали. Изменение вступит в силу мгновенно. Результат будет следующим.

Кроме того, вы можете применить настройку реестра. Вот как.
Показывать сжатые и зашифрованные файлы в цвете с помощью настройки реестра
- Открыть Приложение 'Редактор реестра' .
- Перейдите к следующему ключу реестра.
HKEY_CURRENT_USER Программное обеспечение Microsoft Windows CurrentVersion Explorer Advanced
Узнайте, как перейти к ключу реестра одним щелчком .
- Справа измените или создайте новое 32-битное значение DWORDShowEncryptCompressedColor.
Примечание: даже если вы под управлением 64-битной Windows вы все равно должны создать 32-битное значение DWORD. - Установите его значение на 1, чтобы включить функцию.
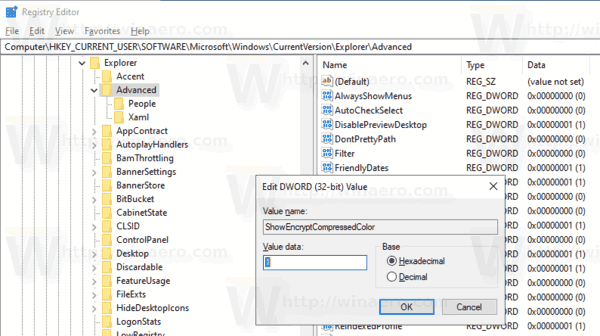
- Чтобы изменения, внесенные настройкой реестра, вступили в силу, вам необходимо выход и войдите в свою учетную запись пользователя. В качестве альтернативы вы можете перезапустите оболочку проводника .
Примечание. Значение 0 дляShowEncryptCompressedColorЗначение DWORD отключит эту функцию. Это значение по умолчанию.
Вот и все.
Некоторые интересные статьи:
- Удалить права собственности на файлы в контекстном меню EFS в Windows 10
- Шифрование файлов и папок с помощью EFS в Windows 10
- Как добавить команды шифрования и дешифрования в контекстное меню Windows 10
- Расшифровать файлы и папки с помощью EFS в Windows 10
- Как удалить значок замка с файлов и папок в Windows 10
- Отключить значок синих стрелок в папках и файлах в Windows 10
- Как сжимать файлы и папки в Windows 10
- Как сжать реестр в Windows 10
- Сжатие файлов в NTFS с помощью алгоритма LZX в Windows 10