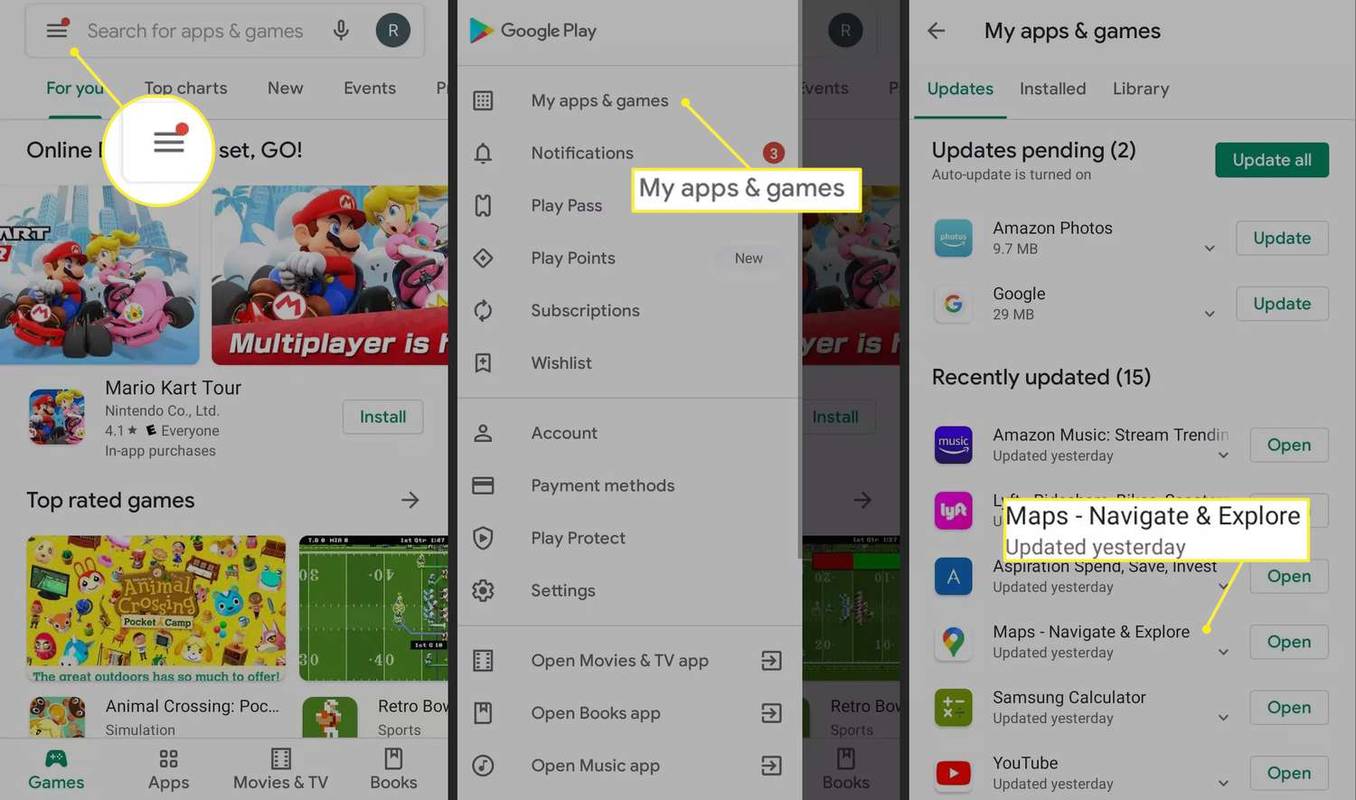Настройка представления сведений, содержимого или списка для значков рабочего стола в Windows 10
По умолчанию Windows 10 предлагает только три размера значков на рабочем столе: большой, средний и маленький. Хотя вы можете изменить их размер, используя Ctrl + колесо мыши, вы не можете изменить их на любой вид, например Explorer. В этой статье мы увидим, как применить любое представление проводника к значкам рабочего стола.
Реклама
Как вы, возможно, уже знаете, вы можете настроить размер значка на рабочем столе, щелкнув правой кнопкой мыши на рабочем столе и выбрав параметр в меню «Просмотр»:

Альтернативный и более быстрый способ - использовать CTRL + колесо мыши трюк, который мы подробно рассмотрели здесь: Совет: быстро изменяйте размер значков на рабочем столе или в папке в Windows 10

Но менее известная опция в Windows 10 - это возможность переключиться на любое представление проводника, включая представление «Подробности», «Содержимое» или «Список» для значков на рабочем столе! Вот как это можно сделать.
- Сверните все открытые окна. Вы можете нажимать сочетания клавиш Win + D на клавиатуре, чтобы сделать это быстро.
- Выберите любой значок на рабочем столе.
- Теперь нажмите одну из этих горячих клавиш:
Ярлык Посмотреть Ctrl + Shift + 1 Очень большие значки Ctrl + Shift + 2 Большие иконки Ctrl + Shift + 3 Средние значки Ctrl + Shift + 4 Маленькие значки Ctrl + Shift + 5 Список Ctrl + Shift + 6 Детали Ctrl + Shift + 7 Плитки Ctrl + Shift + 8 Содержание
Вы поймете, что это те же горячие клавиши, которые c использоваться в проводнике .
Хотя представления «Список», «Сведения», «Плитка» и «Содержимое» не указаны в контекстном меню рабочего стола в качестве параметров, они в любом случае могут применяться к значкам рабочего стола.
воспроизводить музыку с iphone на xbox one
Смотрите скриншоты ниже.
Рабочий стол Windows 10 - просмотр сведений .
как отлить из хрома в року
Рабочий стол Windows 10 - вид плитки .
Рабочий стол Windows 10 - вид списка .
Рабочий стол Windows 10 - просмотр содержимого .
Кроме того, вы можете настроить размер значка для любого из этих представлений, используя CTRL + колесо мыши упомянутый выше трюк. Вот подробное представление с измененным размером значка:
Этот трюк также работает в Windows 8 / 8.1, но не в Windows 7.
Следующее видео демонстрирует этот трюк в действии:
Совет: вы можете подписаться на Winaero на YouTube .
Бонусный совет: еще один способ постепенно увеличивать / уменьшать размеры значков на рабочем столе - использовать наши Скрипт AutoHotkey который использует горячие клавиши CTRL + +/-.
Вот и все.