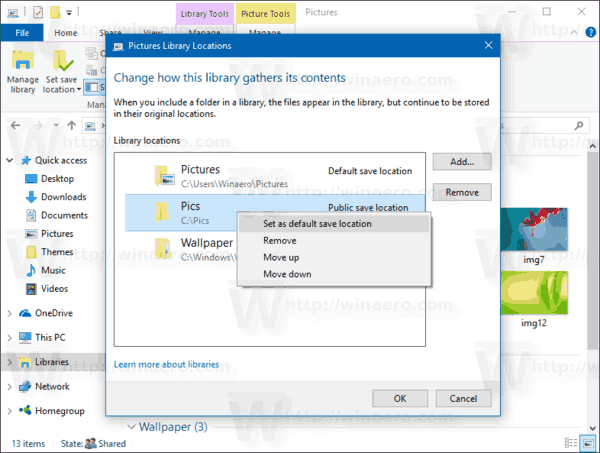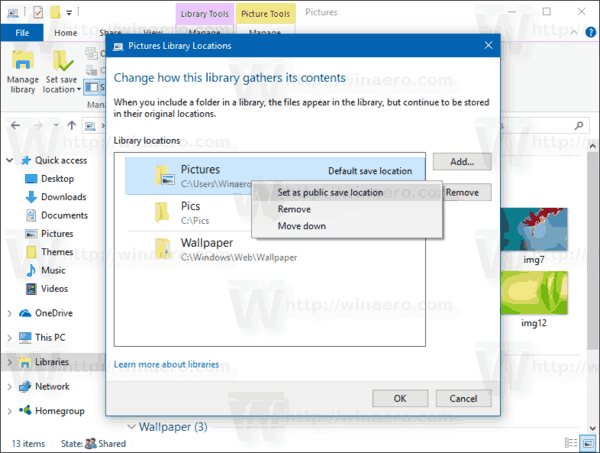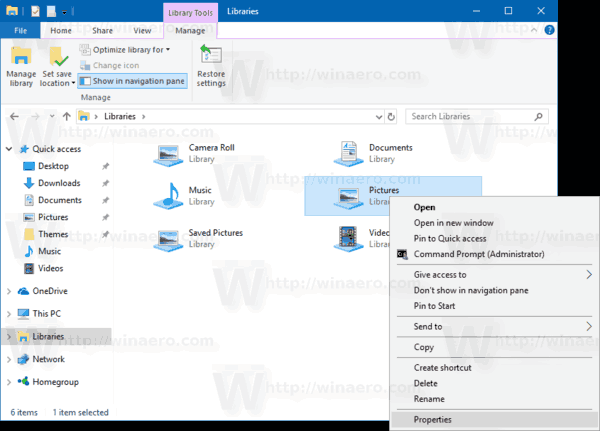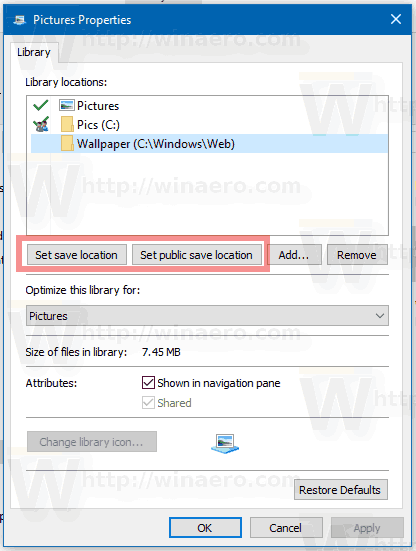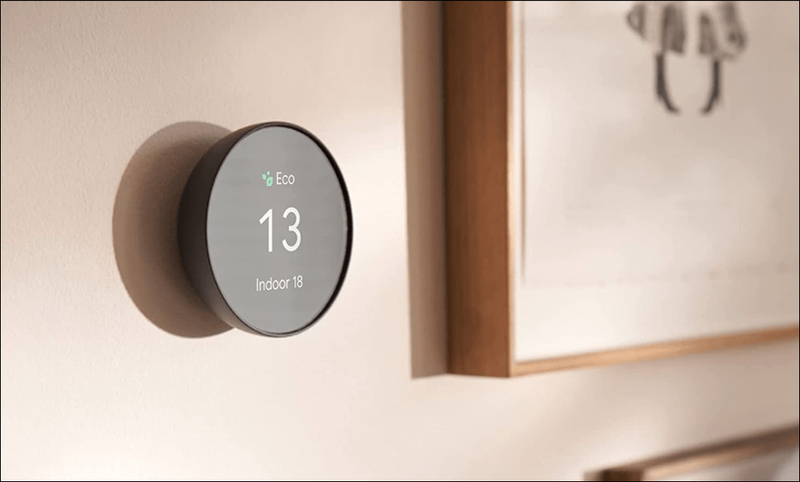Сегодня мы увидим, как установить место сохранения по умолчанию для библиотеки в Windows 10. Это расположение будет использоваться каждый раз, когда вы сохраняете файл в библиотеке.
Реклама
Библиотеки - это концепция, представленная в Windows 7. Библиотеки могут содержать несколько путей для объединения файлов из нескольких разных папок и отображения их в едином унифицированном представлении. Библиотека всегда является индексированным расположением, что означает, что поиск Windows будет выполняться в библиотеке быстрее, чем в обычной неиндексированной папке.
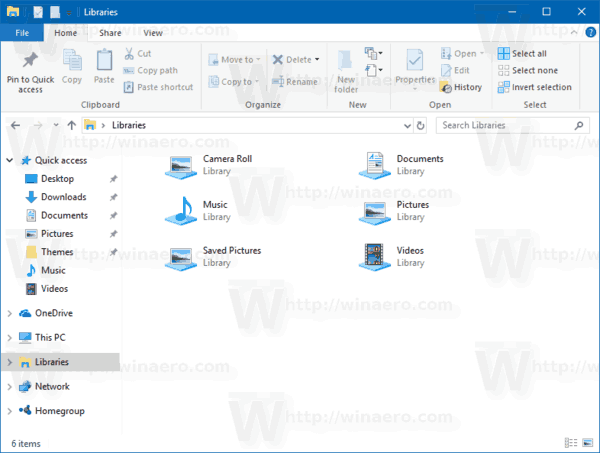
Используя параметр «Местоположение для сохранения по умолчанию», вы можете указать в библиотеке папку по умолчанию, в которой файл или другая папка будет храниться при копировании, перемещении или сохранении непосредственно в библиотеке.
Для библиотеки вы также можете указать общедоступное место для сохранения. Он устанавливает папку, в которой другие пользователи могут сохранять файл или другую папку при копировании, перемещении или сохранении непосредственно в библиотеке.
Вы можете включить библиотеки, как описано здесь:
Включение библиотек в области навигации проводника в Windows 10
Чтобы установить место сохранения по умолчанию для библиотеки в Windows 10 сделайте следующее.
- открыто Проводник .
- Откройте нужную библиотеку.

- На ленте см. Раздел «Инструменты библиотеки». Там нажмите наУправлятьтаб.
- Нажми наУстановить место сохранениякнопка.
- В раскрывающемся меню выберите одну из включенных папок, чтобы установить ее в качестве места для сохранения по умолчанию.
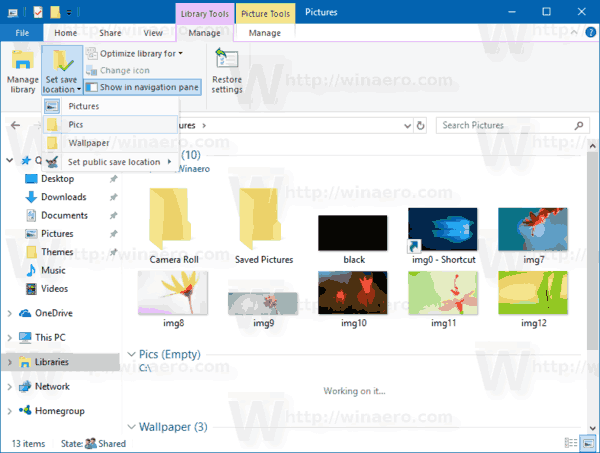
- Повторите то же самое для раскрывающегося меню 'Установить общедоступное место для сохранения'.
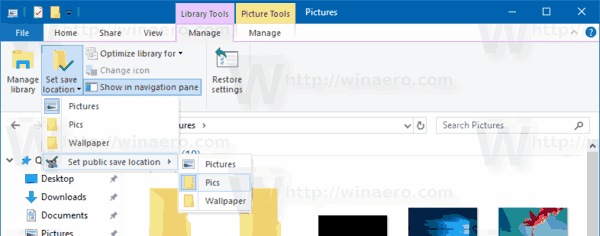
Вы сделали.
Совет: вы можете добавить Set Save Location в контекстное меню библиотеки в Windows 10
как поделиться плейлистом Spotify
Есть еще два способа установить место сохранения по умолчанию для библиотеки. Давайте рассмотрим их.
Установите место сохранения по умолчанию для библиотеки с помощью команды 'Управление лентой'.
- открыто Проводник .
- Откройте нужную библиотеку.

- На ленте см. Раздел «Инструменты библиотеки». Там нажмите наУправлятьтаб.
- Нажми наУправлять библиотекойкнопка.
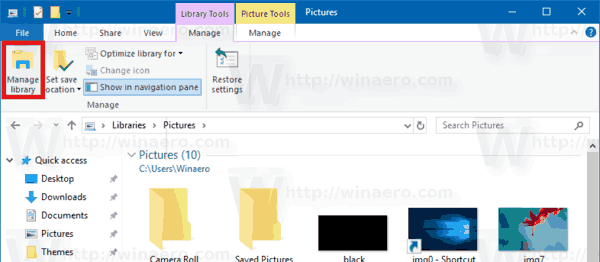
- Откроется следующий диалог:
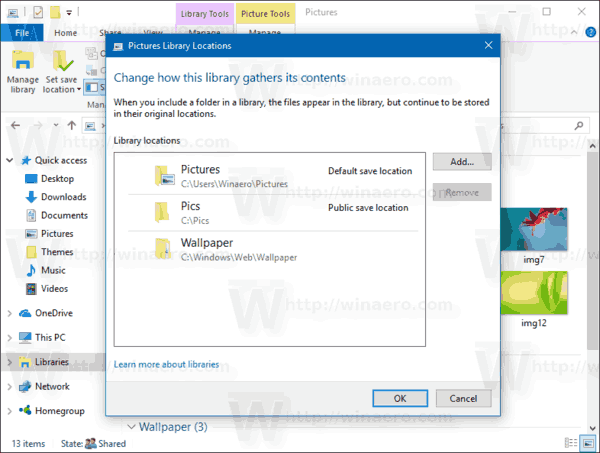 Там щелкните правой кнопкой мыши нужную папку и выберитеУстановить как место для сохранения по умолчаниюв контекстном меню, чтобы установить папку в качестве места для сохранения по умолчанию.
Там щелкните правой кнопкой мыши нужную папку и выберитеУстановить как место для сохранения по умолчаниюв контекстном меню, чтобы установить папку в качестве места для сохранения по умолчанию.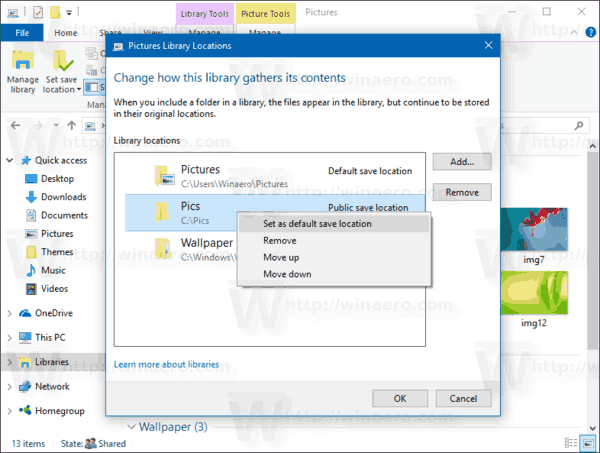
- Щелкните правой кнопкой мыши папку, которую вы хотите установить в качестве общедоступного места сохранения по умолчанию (это может быть та же папка, которую вы выбрали на предыдущем шаге), и выберитеСделать общедоступным местом для сохраненияв контекстном меню.
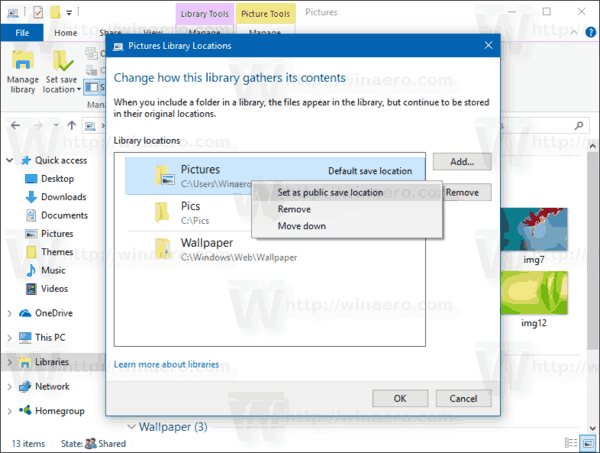
Кроме того, вы можете щелкнуть правой кнопкой мыши библиотеку на панели навигации или в папке «Библиотеки» и настроить ее в диалоговом окне «Свойства библиотеки».
Установите место сохранения по умолчанию для библиотеки, используя ее свойства
- открыто Проводник .
- Перейдите в папку 'Библиотеки'.
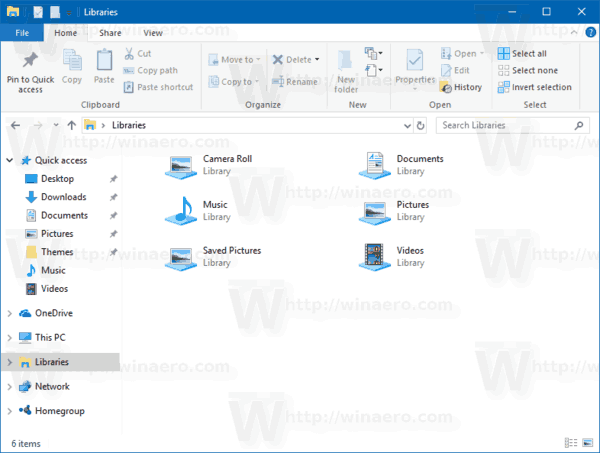
- Щелкните правой кнопкой мыши нужную библиотеку и выберите в контекстном меню пункт «Свойства».
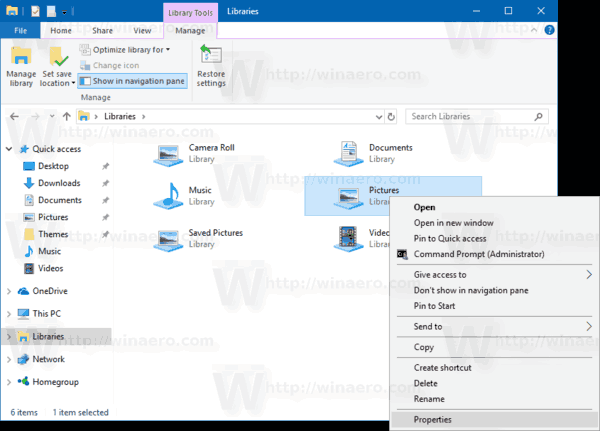
- Откроется диалоговое окно «Свойства». Там выбираем нужную папку и нажимаем на кнопкуУстановить место сохранения, чтобы установить выбранную папку в качестве места для сохранения по умолчанию.
- Выберите папку, которую вы хотите использовать в качестве общедоступного места сохранения библиотеки по умолчанию, и нажмите кнопкуУстановить общедоступное место для сохранения.
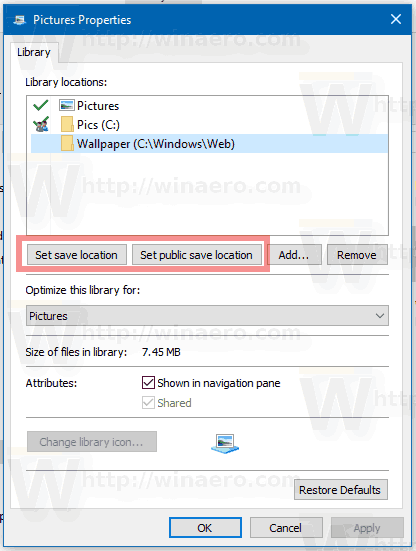
Вот и все.


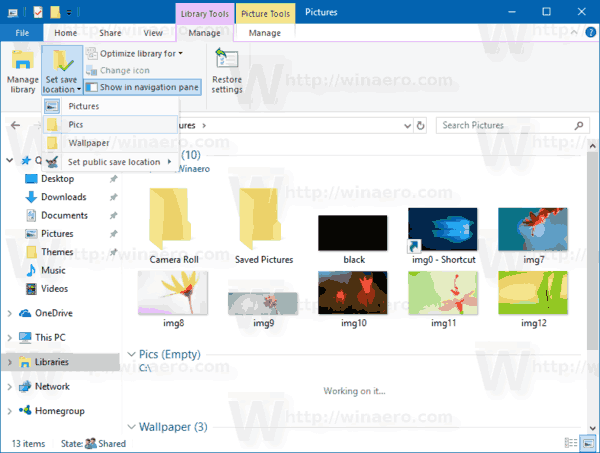
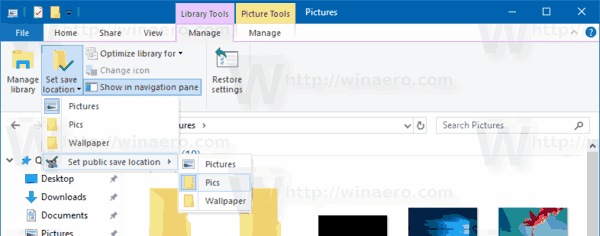
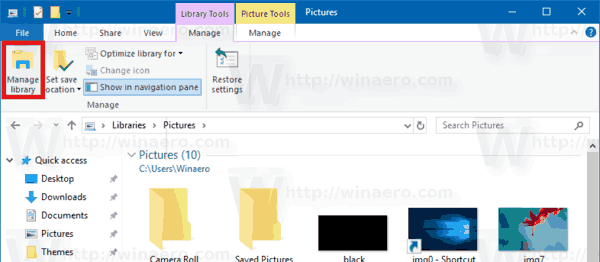
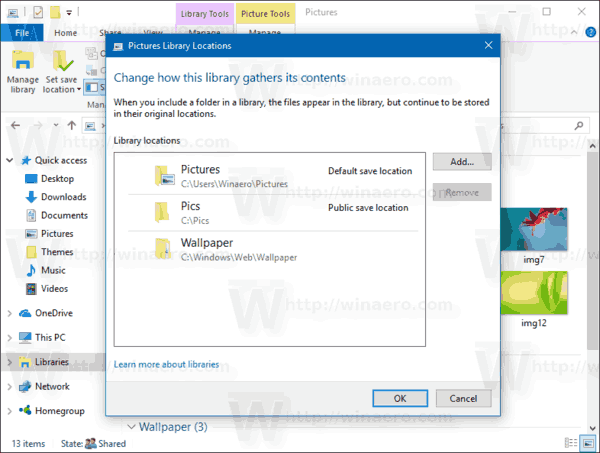 Там щелкните правой кнопкой мыши нужную папку и выберитеУстановить как место для сохранения по умолчаниюв контекстном меню, чтобы установить папку в качестве места для сохранения по умолчанию.
Там щелкните правой кнопкой мыши нужную папку и выберитеУстановить как место для сохранения по умолчаниюв контекстном меню, чтобы установить папку в качестве места для сохранения по умолчанию.