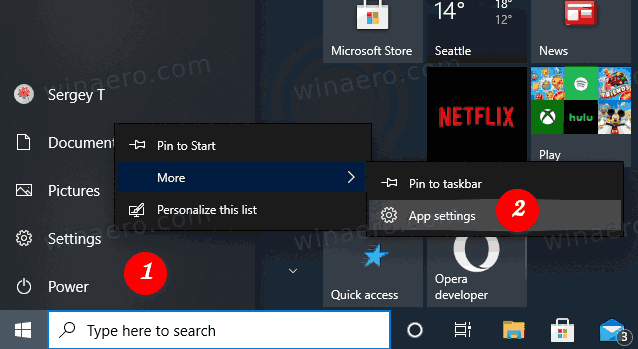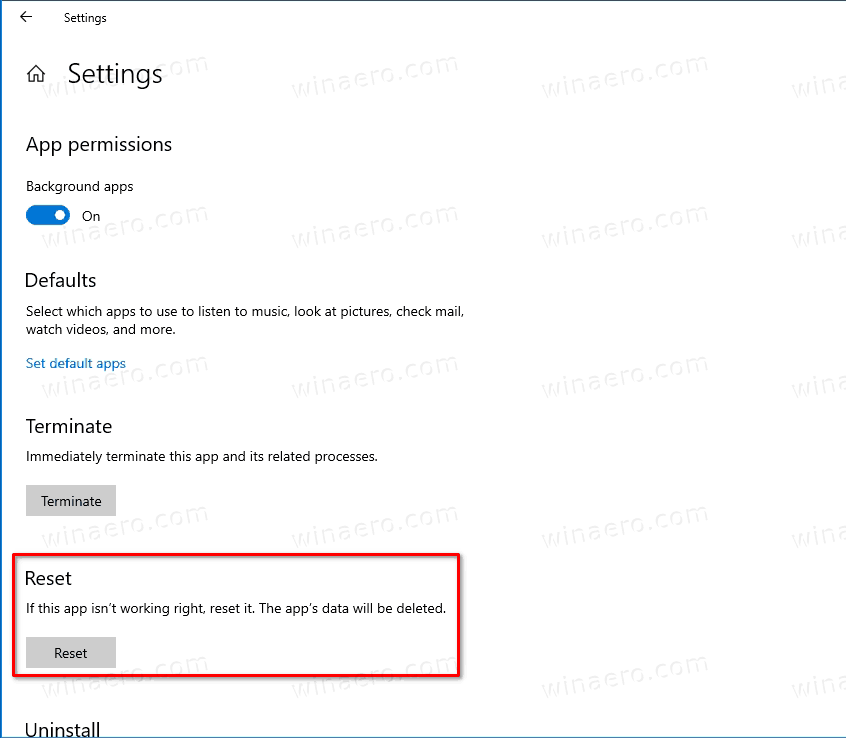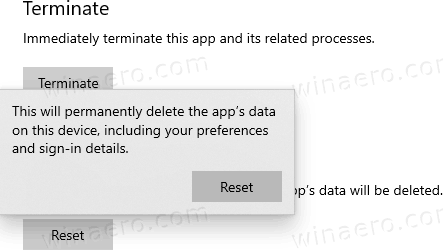Как сбросить настройки приложения в Windows 10
Windows 10 поставляется с современной заменой классической программы панели управления под названием «Настройки». Настройки - универсальное приложение, которое можно использовать вместо классическая панель управления как на устройствах с сенсорным экраном, так и на настольных компьютерах с помощью мыши и клавиатуры. Он состоит из нескольких страниц, на которых представлены новые параметры для настройки Windows 10, а также некоторые старые параметры, унаследованные от классической панели управления.
Реклама
как поделиться историей в инстаграмм
В каждом выпуске Windows 10 получает все больше и больше классических опций, преобразованных в современную страницу в приложении «Настройки». В какой-то момент Microsoft может полностью удалить классическую панель управления. В Windows 10 Microsoft хочет, чтобы пользователи начали использовать приложение «Настройки» для всех задач настройки.
На момент написания этой статьи классическая панель управления по-прежнему поставляется с рядом параметров и инструментов, недоступных в настройках. У него знакомый пользовательский интерфейс, который многие пользователи предпочитают приложению «Настройки». Вы можете использовать инструменты администрирования, гибко управлять учетными записями пользователей на компьютере, поддерживать резервные копии данных, изменять функциональность оборудования и многое другое.
Начиная с Windows 10 версии 2004 , Microsoft добавила скрытый метод сброса настроек приложения. Это может быть полезно, если приложение не работает должным образом или вообще не запускается.
Как вы, возможно, уже знаете, пользователь может сбросить настройки приложений Store на странице дополнительных свойств. Посмотрите этот пост: Сбросить приложение Microsoft Store в Windows 10 . Однако такая опция недоступна для приложения «Настройки», так как ее нет в списке установленных приложений в разделе Приложения> Приложения и функции . Для приложения 'Настройки' есть другой способ получить доступ к странице дополнительных параметров.
Однако такая опция недоступна для приложения «Настройки», так как ее нет в списке установленных приложений в разделе Приложения> Приложения и функции . Для приложения 'Настройки' есть другой способ получить доступ к странице дополнительных параметров.
Чтобы сбросить настройки приложения в Windows 10,
- Откройте меню 'Пуск'. Щелкните значок Windows на панели задач или нажмите кнопкуВыигратьклавишу на клавиатуре.
- Щелкните правой кнопкой мышиНастройкивход.
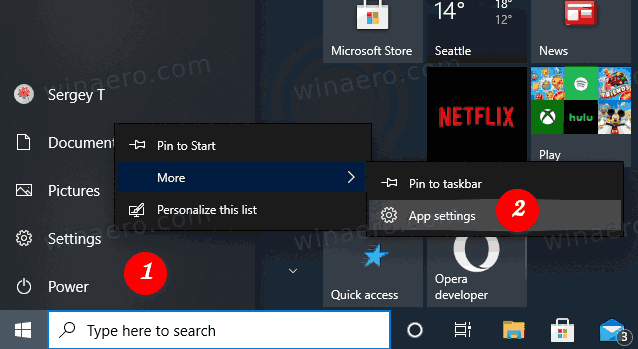
- ВыбратьЕще> Настройки приложенияиз контекстного меню.
- Страница расширенных параметров дляНастройкиприложение откроется. Там иди вСбросраздел.
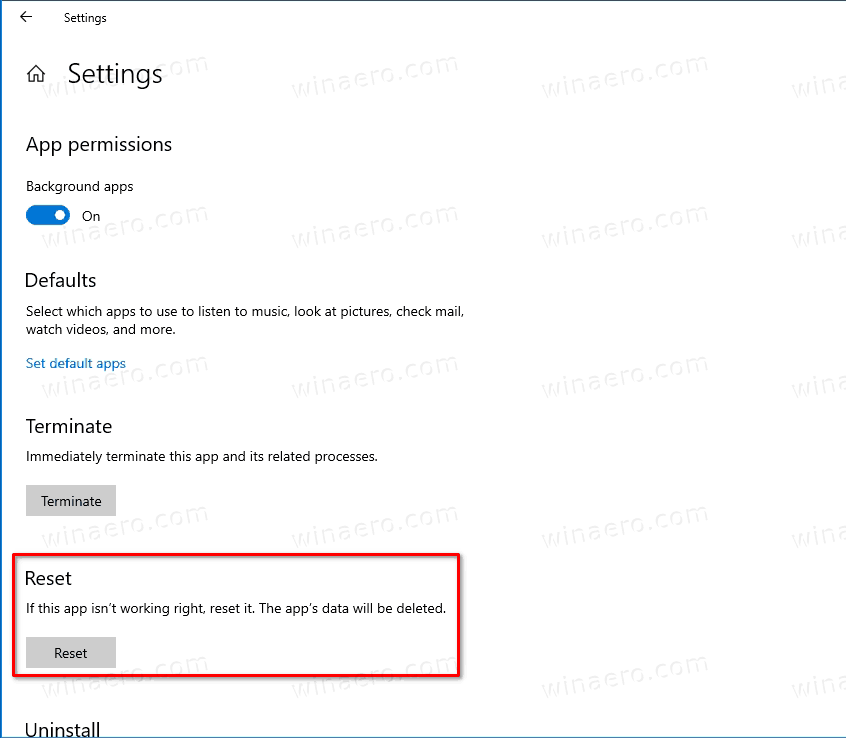
- Нажми наСброси подтвердите операцию в следующем диалоговом окне.
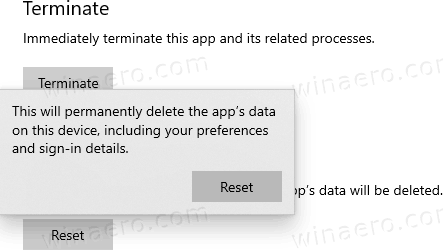
Совет: если запись в настройках не отображается в меню 'Пуск' , вы можете получить доступ к егоРасширенные настройкистраницу, набравНастройкив поле поиска:

Там нажмите наНастройки приложенияпредмет, и все готово.
Наконец, есть альтернативный метод, который вы можете использовать для сброса настроек приложения. Он включает PowerShell.
Сбросить настройки приложения в Windows 10 с помощью PowerShell
- Откройте PowerShell от имени администратора . Совет: вы можете добавить контекстное меню «Открыть PowerShell от имени администратора» .
- Введите или скопируйте и вставьте следующую команду:
Get-AppxPackage * windows.immersivecontrolpanel * | Сбросить-AppxPackage. - Поскольку указанная выше команда работает, начиная с Windows 10, сборка 20175 , поэтому, если он недоступен в вашей Windows 10, воспользуйтесь следующей альтернативой:
& {$ manifest = (Get-AppxPackage * immersivecontrolpanel *). InstallLocation + ' AppxManifest.xml'; Add-AppxPackage -DisableDevelopmentMode -Register $ manifest}. - Перезагрузите Windows 10.
Вот и все.
Благодаря MSFTNEXT за чаевые.