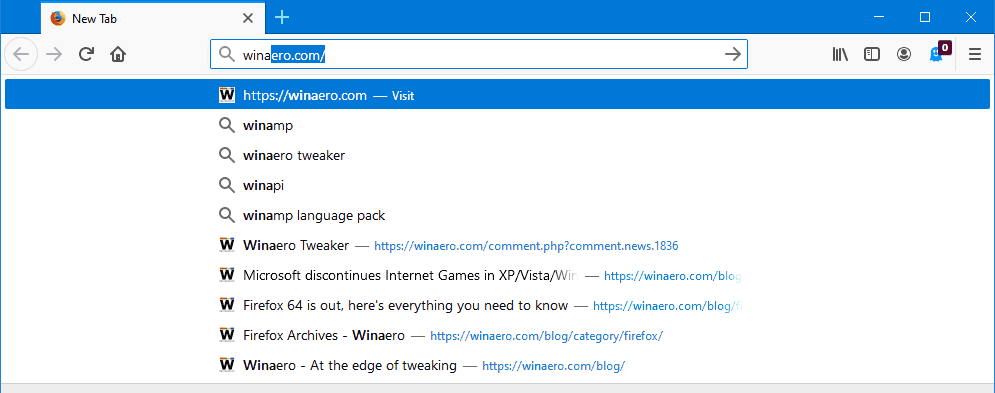Как удалить отдельные предложения автозаполнения в Firefox 68
можно ли играть в xbox games на пк?
После того, как вы ввели текст в адресную строку, Firefox может запомнить введенный вами термин. Будь то URL / адрес веб-сайта или введенный вами поисковый запрос, браузер сохранит его в истории и предложит вам этот термин в следующий раз, когда вы начнете вводить соответствующий текст в адресной строке. В Firefox 68 этот метод можно использовать для удаления отдельных записей предложений без очистки истории просмотров. Посмотрим, как это можно сделать.
Реклама
Вчера Mozilla выпустил Firefox 68 , новая версия популярного браузера. Firefox 68 поставляется с переработанным менеджером надстроек, который имеет обновленный вид пользовательского интерфейса, возможность сообщать о расширениях и многое другое. Вместо кнопок действий есть расширенное меню с командами, позволяющими выполнять различные действия для текущего дополнения.
Вы можете открыть его параметры, отключить, удалить или сообщить о расширении. Выбрав команду «Отчет», вы сможете указать, что именно не так с текущим дополнением, и отправить свой отчет в Mozilla.
Если вас не устраивает это изменение, вы можете Отключить рекомендации по расширению в Firefox 68 .
как изменить свойства файла
Еще одно изменение в Firefox 68 - новая адресная строка. Хотя он выглядит точно так же, как в Firefox 67 или в предыдущих версиях браузера, он изменился внутри. Старый код связанные с XUL был полностью удален, поэтому в версии 68 появилась адресная строка на базе технологий HTML и WebExtensions.
Чтобы удалить отдельные предложения автозаполнения в Firefox 68,
- Откройте браузер Firefox.
- Начните вводить текст, соответствующий предложению, которое вы хотите удалить.
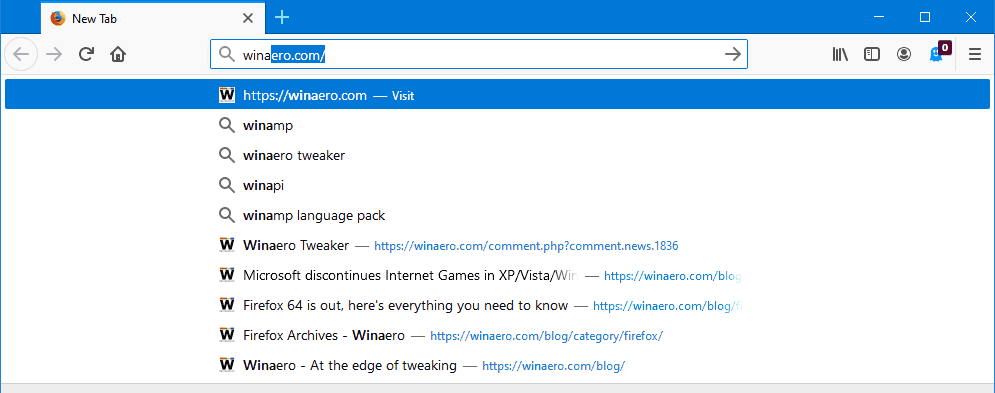
- Когда вы видите поисковый запрос или URL-адрес в адресной строке, который больше не хотите видеть, выберите его с помощью клавиш со стрелками вверх или вниз на клавиатуре и нажмите Shift + Del.

- Кроме того, вы можете использовать последовательность Shift + Back Space, чтобы удалить предложение.
Это оно!