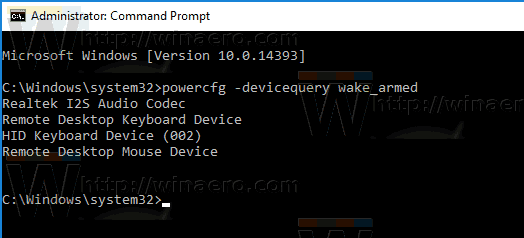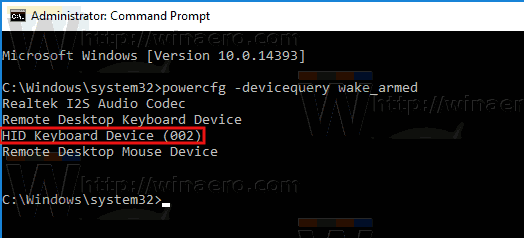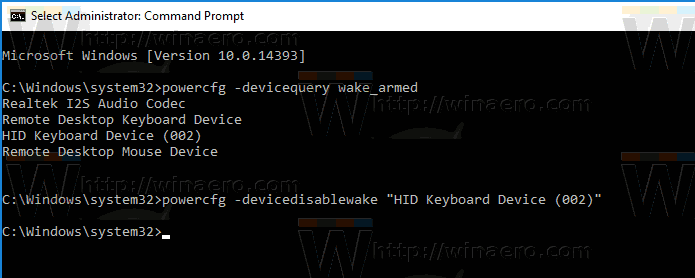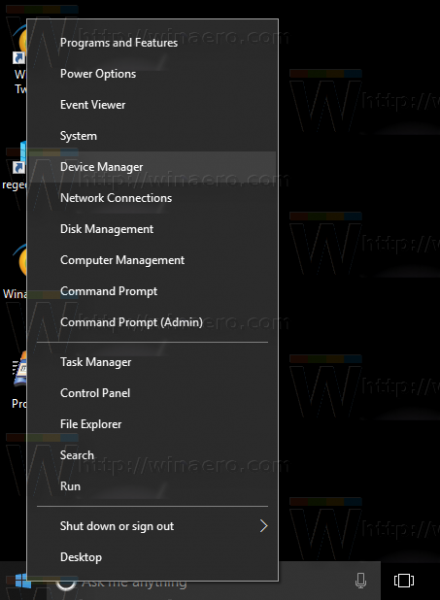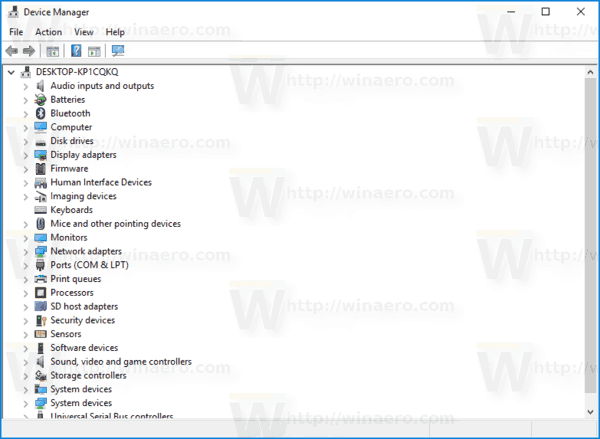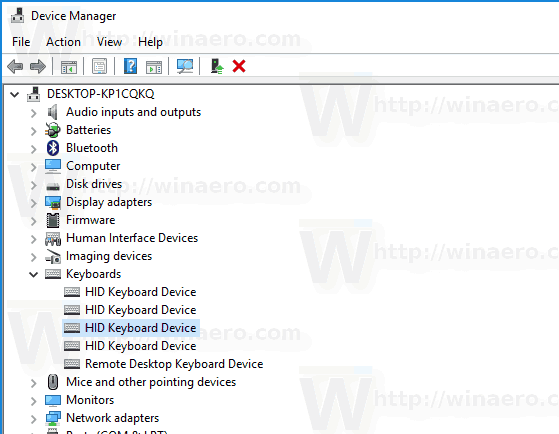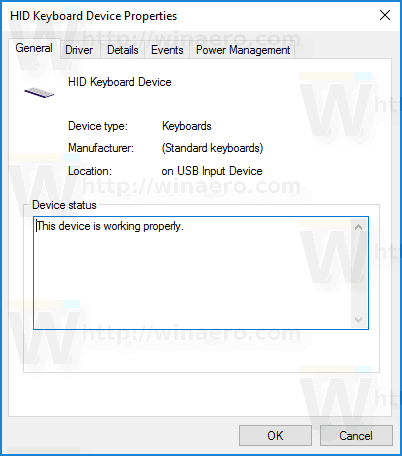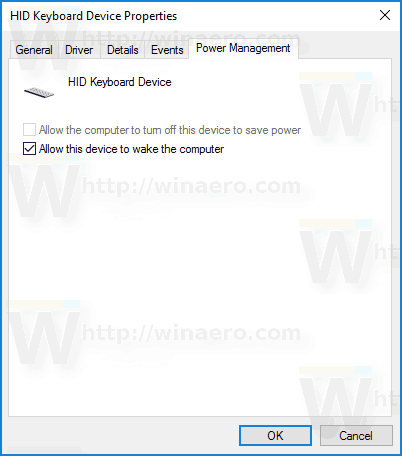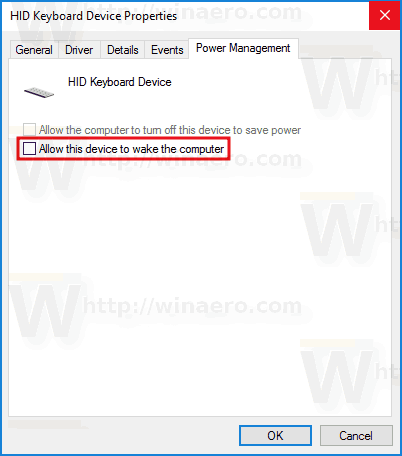Хорошо известно, что различное оборудование может вывести компьютер с Windows 10 из спящего режима. Особенно распространены ваши сетевые (LAN) и беспроводные адаптеры LAN. Устройства с интерфейсом пользователя, такие как мышь, клавиатура, отпечатки пальцев и некоторые устройства Bluetooth, также могут выводить ваш компьютер из спящего режима. В этой статье мы увидим, как предотвратить пробуждение вашего компьютера устройством в Windows 10.
Реклама
Ранее мы научились найти, какое именно оборудование поддерживает пробуждение вашего ПК . Найдем такие устройства, выполнив следующие действия.
Чтобы устройство не выводило компьютер из спящего режима в Windows 10 сделайте следующее.
как просмотреть запись в снэпчат
- открыто командная строка с повышенными привилегиями .
- Введите или скопируйте и вставьте следующую команду:
powercfg -devicequery wake_armed
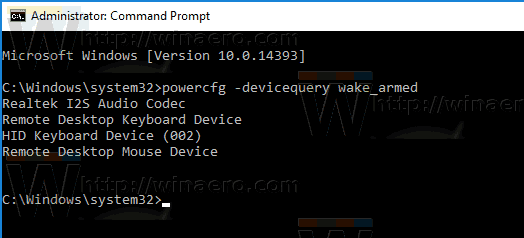
- В списке найдите необходимое устройство. В моем случае я бы хотел, чтобы USB-клавиатура не выводила мое устройство из спящего режима.
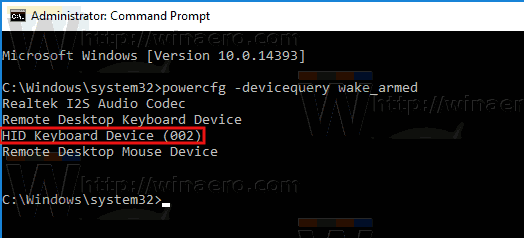
- Чтобы устройство не выводило ваш компьютер из спящего режима, выполните следующую команду:
powercfg -devicedisablewake 'имя устройства'
Замените зелье «имя устройства» фактическим именем вашего устройства. В моем случае команда должна быть такой:
powercfg -devicedisablewake 'HID Keyboard Device (002)'
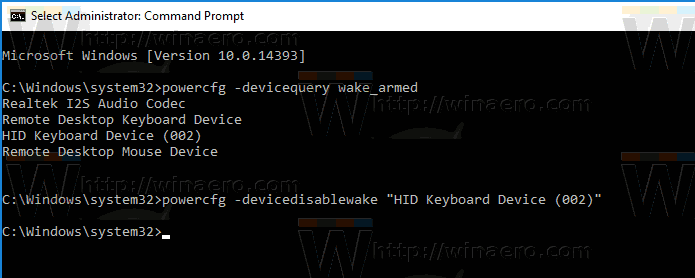
Вы сделали.
Кроме того, вы можете найти свое устройство в диспетчере устройств и отключить соответствующий параметр в свойствах устройства. Вот как.
- Одновременно нажмите клавиши Win + X на клавиатуре и щелкните Диспетчер устройств.
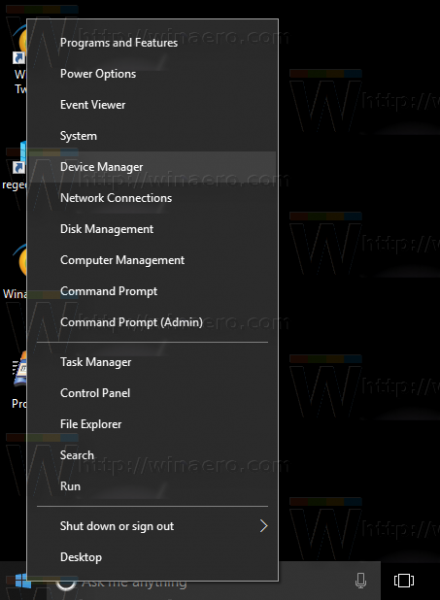
Совет: вы можете настроить меню Win + X в Windows 10 .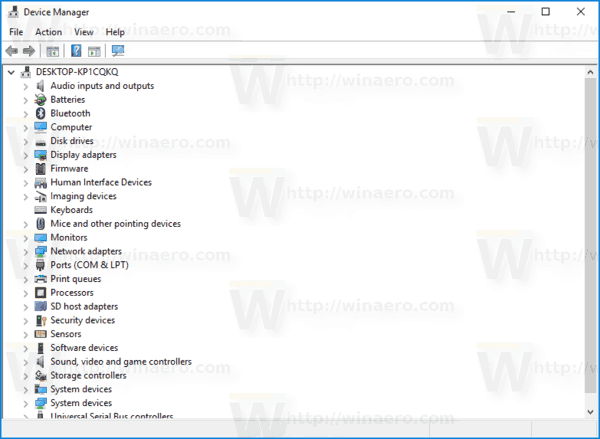
- В дереве устройств найдите свое устройство. Моя USB-клавиатура находится в разделе «Клавиатуры».
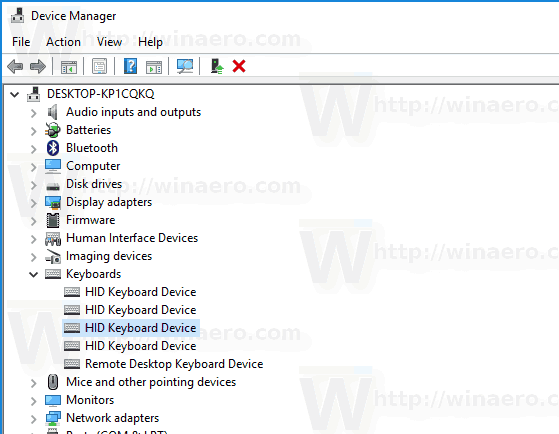
- Дважды щелкните устройство, чтобы открыть его свойства.
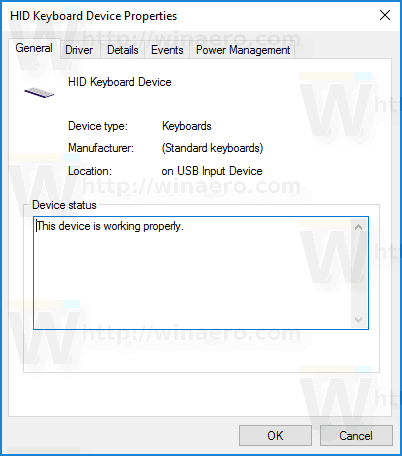
- Переключитесь наУправление энергопотреблениемтаб.
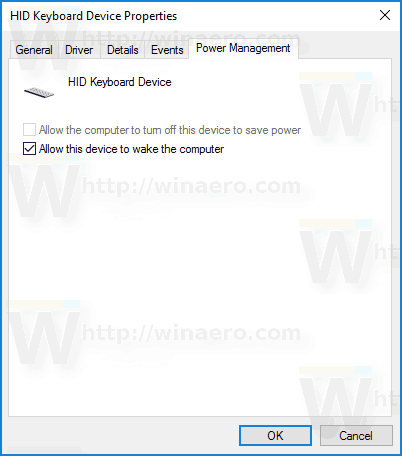
- Снимите флажокРазрешить этому устройству выводить компьютер из спящего режимаи нажмите кнопку ОК.
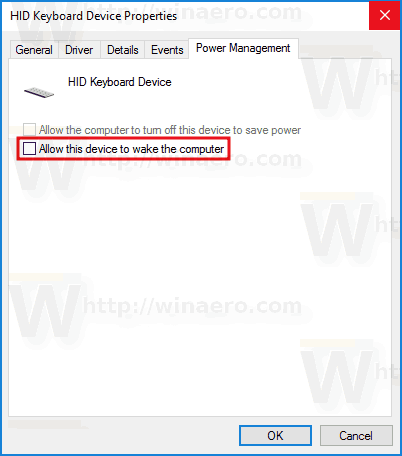
Чтобы отменить внесенное изменение, вы можете использовать один из следующих вариантов.
- Вы можете выполнить следующую команду в командной строке с повышенными привилегиями.
powercfg -deviceenablewake 'имя устройства'
- Вы можете включитьРазрешить этому устройству выводить компьютер из спящего режимав диспетчере устройств.
Вот и все.
применить формулу ко всем столбцам таблиц Google