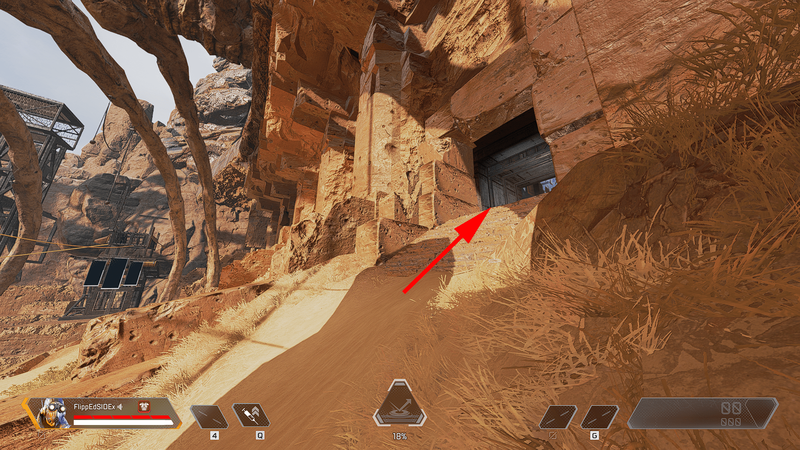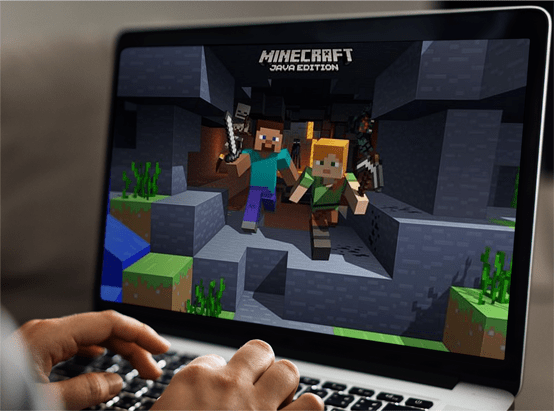Многие программы предназначены для использования процессора вашего компьютера при запуске. Однако некоторые программы работают лучше, если вместо этого вы заставляете их использовать графический процессор вашего компьютера. Если у вас есть программа, которая отстает или работает не так, как вам хотелось бы, попробуйте заставить ее использовать ваш графический процессор.

Эта статья покажет вам, как это сделать.
Принуждение программы к использованию графического процессора
Графический процессор или GPU — это компьютерная микросхема, используемая в основном для рендеринга изображений. Графические процессоры используются во всех видах устройств, от телефонов до ПК и игровых консолей. Они очень эффективны в том, что делают; их параллельная структура означает, что они могут обрабатывать алгоритмы, с которыми ЦП общего назначения просто не справляются.
Другими словами, если вам нужна скорость и мощность, вам нужен графический процессор. Независимо от того, смотрите ли вы фильм или играете в последнюю видеоигру, ваш графический процессор обеспечивает плавность и реалистичность визуальных эффектов.
Большинство ПК поставляются с двумя разными типами видеокарт. Первый и наиболее распространенный тип — встроенная видеокарта. Обычно это чип Intel, который используется по умолчанию для большинства компьютеров.
Второй тип видеокарты — это дискретная видеокарта. Они производятся такими компаниями, как Nvidia и AMD, и часто используются в игровых ПК. Выделенные видеокарты, как правило, лучше, чем встроенные, потому что они мощнее и обеспечивают лучшую производительность.
Когда ваша система обнаружит, что встроенная графическая карта не может удовлетворить требования приложения, она переключится на выделенный графический процессор. В основном это происходит автоматически во время игр, но вы также можете заставить приложение использовать выделенный графический процессор. Давайте посмотрим, как это сделать в Windows.
Как заставить программу использовать выделенный графический процессор через настройки Windows 10
Если у вас есть программа, которая отстает или работает не так, как вам хотелось бы, попробуйте заставить ее использовать ваш графический процессор. Вот как это сделать в Windows 10:
- Откройте приложение «Настройки», нажав сочетание клавиш Windows + I.

- Перейдите в Система > Дисплей.

- Снова прокрутите вниз и нажмите ссылку «Настройки графики».

- В разделе «Выберите приложение для настройки» щелкните раскрывающееся меню и выберите приложение, которое хотите настроить. Если приложение, которое вы хотите настроить, отсутствует в списке, нажмите кнопку «Обзор» и перейдите к исполняемому файлу приложения (.exe).

- Выбрав приложение, нажмите кнопку «Параметры».

- Выберите «Высокая производительность» в следующем меню и нажмите «Сохранить».

Теперь всякий раз, когда вы запускаете программу, она автоматически использует выделенный вами графический процессор. Однако важно отметить, что этот метод работает только с приложениями, поддерживающими графические процессоры, а не со всеми приложениями. Кроме того, некоторые приложения могут переопределить этот параметр, если у них есть собственные настройки графики (например, игры).
Как заставить программу использовать видеокарту NVIDIA
Для геймеров и других опытных пользователей выделенная видеокарта NVIDIA просто необходима. Однако иногда вы можете обнаружить, что ваши игры или другие приложения не используют ваш графический процессор NVIDIA должным образом. Вот как заставить приложение использовать графический процессор NVIDIA в Windows:
- Щелкните правой кнопкой мыши на рабочем столе и выберите «Панель управления NVIDIA».

- Перейдите в меню «Рабочий стол».

- Установите флажок рядом с «Добавить «Запуск с графическим процессором» в контекстное меню».

- Вернитесь на рабочий стол и щелкните правой кнопкой мыши интересующее приложение.
- Выберите «Запустить с графическим процессором» в контекстном меню.
- Нажмите «Высокопроизводительный процессор NVIDIA».
Вот и все! Следуя этим простым шагам, вы можете заставить свой компьютер использовать видеокарту NVIDIA для любого приложения или игры, даже при работе от аккумулятора.
Это может помочь вам добиться максимальной производительности вашей системы, но имейте в виду, что это также приведет к сокращению времени автономной работы. Поэтому не забудьте вернуться к использованию встроенного графического процессора, когда закончите играть или работать над другими задачами, требующими интенсивной работы с графикой.
Как заставить программу использовать видеокарту AMD
Если ваша машина оснащена видеокартой AMD, вам может быть интересно, как заставить приложения использовать ее. К сожалению, это не так просто, как с картами NVIDIA. При использовании AMD вы должны вручную добавлять приложения в Catalyst Control Center. Хотя это не так удобно, но дает вам больший контроль над приложениями с использованием вашей выделенной видеокарты.
Вот как это работает:
- Щелкните правой кнопкой мыши на рабочем столе и выберите «Catalyst Control Center» в контекстном меню. Это должно открыть приложение AMD Catalyst Control Center.

- Когда откроется приложение управления AMP, вы должны увидеть список панелей слева. Нажмите «Система».

- Выберите «Переключаемая графика».

- После добавления программы в список щелкните стрелку вниз рядом с ней и выберите «Высокая производительность» в раскрывающемся меню.

- Закройте окно и запустите программу. Теперь ваша видеокарта AMD должна использоваться!
Как проверить, какая у вас видеокарта в Windows
Вот как проверить видеокарту, предустановленную на вашем компьютере с Windows:
- Щелкните правой кнопкой мыши на рабочем столе и выберите «Настройки экрана».

- Прокрутите вниз и выберите раздел «Дополнительные параметры дисплея».

- Нажмите «Свойства адаптера дисплея».

- Откроется новое окно с информацией о вашей видеокарте. Поле «Тип адаптера» сообщит вам, есть ли у вас встроенная или дискретная видеокарта. Поля «Описание адаптера» и «Версия драйвера» дадут вам более конкретную информацию о модели вашей видеокарты и версии драйвера.

Как проверить, использует ли программа определенный графический процессор
Многие пользователи Windows имеют в своей системе выделенный графический процессор, но не знают, как проверить, какие программы его используют. Это может быть важно для геймеров, которые хотят, чтобы их игры всегда использовали выделенный графический процессор для максимальной производительности.
ты можешь скачать коди на Chromecast
К счастью, легко проверить, какие программы используют выделенный графический процессор.
Вот как:
- Откройте диспетчер задач. Вы можете сделать это, нажав «Ctrl + Shift + Esc» или щелкнув правой кнопкой мыши панель задач и выбрав «Диспетчер задач».

- Перейдите на вкладку «Производительность». Это покажет вам обзор производительности вашего компьютера, включая использование ЦП и памяти.

- Выберите раскрывающееся меню «GPU». Это покажет вам, какой графический процессор используется для каждой программы на вашем компьютере.

- Если программа использует встроенный графический процессор, вы увидите «Intel HD Graphics» или «AMD Radeon HD Graphics» в столбце «GPU». Если он использует ваш выделенный графический процессор, вместо этого вы увидите имя этого графического процессора. Например, если у вас есть NVIDIA GTX 1080, вы увидите здесь «NVIDIA GeForce GTX 1080».
- Если вы не видите столбец «GPU», нажмите «View > Select Columns», а затем установите флажок рядом с «GPU».
Часто задаваемые вопросы
Когда следует использовать выделенный графический процессор?
Распространенным заблуждением является то, что встроенные графические процессоры всегда медленнее, чем их выделенные аналоги. Но это не обязательно так. Это зависит от поколения процессора и графического процессора, а также от задач, которые вы хотите выполнять.
Если вы хотите заниматься каким-либо редактированием видео или 3D-рендерингом, вам обязательно нужно инвестировать в выделенный графический процессор. Вам также понадобится выделенный графический процессор, если вы регулярно работаете с программами, интенсивно использующими графику, или серьезно играете в игры. Эти действия требуют большой мощности, которую встроенный графический процессор просто не может обеспечить.
Для обычных игр и случайного редактирования изображений/видео встроенного графического процессора должно быть достаточно.
Получите максимум от вашей видеокарты
Если вы выполняете интенсивную работу с графикой на своем компьютере, важно использовать выделенный графический процессор. Но иногда ваш компьютер пытается использовать вместо этого встроенный графический процессор.
Следуя описанным выше шагам, вы можете заставить программы использовать выделенный графический процессор и получить максимальную отдачу от вашей видеокарты. Вы можете обнаружить, что ваша любимая программа работает намного более плавно после внесения этого изменения.
Вы пытались заставить программу использовать определенную видеокарту на вашем компьютере, используя любой из методов, обсуждаемых в этой статье? Как прошло?
Дайте нам знать в комментариях ниже.